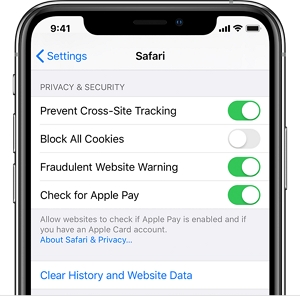iCloudからiPhone/iPad、Mac、PCに高解像度写真をダウンロードする方法
写真には特別な思い出があり、多くのiOSユーザーはiCloudに頼って保存しています。しかし、iCloudストレージがいっぱいになったらどうしますか?写真をiPhoneまたはコンピューターに保存したい場合は、最高の品質のために完全な解像度でそれらをダウンロードすることを確認する必要があります。それでは、iCloudからフル解像度の写真をどのようにダウンロードしますか?このガイドでは、iCloudからiPhone、iPad、Mac、またはWindows PCに元の写真をダウンロードする方法を段階的に示します。
パート1:iCloudからiPhone/iPadにフル解像度の写真をダウンロードする方法
ストレージスペースを保存するために、iCloudの写真は通常、iPhoneの完全な解像度で保存されません。 iPhoneまたはiPadのiCloudで高品質の写真にアクセスしたい場合は、次の簡単な手順に従ってください。
- 「設定」>「Apple ID」>「iCloud」に移動します。
- 「写真」をタップします。
- 「iCloud写真」に切り替えます。 (iCloudの写真は同期していませんか?)
- 「オリジナルをダウンロードして保持する」を選択して、完全な解像度の写真がデバイスに保存されるようにします。
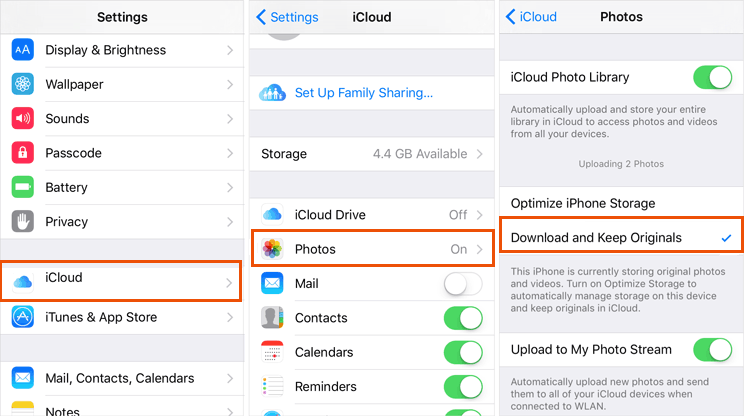
パート2:iCloudからMacに元の写真をダウンロードする方法
MacのiCloudからの高解像度の写真にアクセスすることもできます。元の写真をMacにダウンロードする方法は次のとおりです。
- Macで「写真」アプリを開きます。
- 画面の上部にあるメニューバーで、[写真]をクリックしてから[設定]を選択します。
- [設定]ウィンドウで、上部の[iCloud]タブに移動します。
- 「このMacにオリジナルをダウンロード」の横にあるボックスを確認してください。

しばらくすると、すべての写真がフル解像度でMacにダウンロードされます。 (iCloudファイルはダウンロードしていませんか?)
パート3:PCに高解像度でiCloud写真をダウンロードする方法
Windows PCユーザーの場合、iCloudからPCにフル解像度の写真をダウンロードする2つのオプションがあります(iCloud写真をPCにダウンロードする方法は?)。コンピューターのiCloud.comにアクセスして元のiCloud写真を取得するか、プロのiCloud写真を使用してツールを使用して作成することができます。次に、これら2つの方法について個別に学びましょう。
オプション1:iCloud.com経由でiCloudフル解像度画像をPCに追加する
iCloud.comからコンピューターへの完全な解像度で写真やビデオをダウンロードする方法は次のとおりです。
- iCloud.comにアクセスして、Apple IDでサインインします。
- 「写真」オプションをクリックし、ダウンロードする写真またはビデオを選択します。複数のアイテムを一度に選択するには、クリック中に「CTRL」キーを保持します。
- 右上のツールバーの「ダウンロード」ボタン(下向きの矢印のあるクラウドアイコンで表される)をクリックして保持します。
- ダウンロードオプションとして「変更されていないオリジナル」または「最も互換性のある」のいずれかを選択し、[ダウンロード]をクリックします。
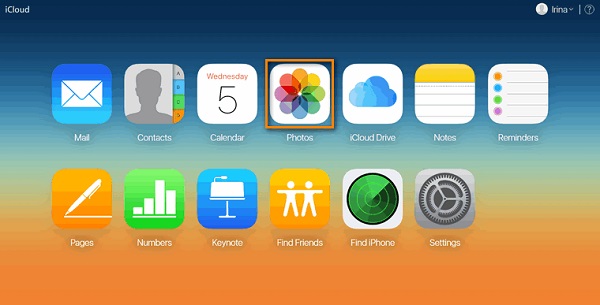
ダウンロードしたファイルは画面の下部に表示され、必要に応じて開く、名前を変更、または移動できます。
オプション2:iOSのために医師を介してiCloudフル解像度の写真をPCに入手する
iCloudからPCに複数のフル解像度の写真をダウンロードすると、iCloud Webサイトの不安定性がイライラする可能性があります。ウェブサイトは、プロセスを突然停止するデータのダウンロードまたは遭遇エラーの大量により予期せずクラッシュする可能性があります。そのような場合、iOSのMobilekin Doctorは信頼できるソリューションになる可能性があります。
IOSのDoctorを使用すると、インターネット接続に依存せずにiCloudファイルをオフラインに直接ダウンロードできます。さらに、iCloudバックアップからファイルをプレビューし、ダウンロードする特定のアイテムを選択できます。その機能の詳細を調べてみましょう。
iOSのMobilekin Doctorの重要な機能:
- ICloudバックアップからオリジナルの品質で写真、連絡先、メモ、リマインダー、カレンダーをダウンロードしてください。
- デバイスのリセットやデータの損失なしで、iCloudファイルを選択的にダウンロードします。
- ダウンロードする前に、プレビューしてデータを選択します。
- また、iPhoneから直接データを回復し、iTunesバックアップからデータを復元することもできます。
- iPhone 16/15/14/13/12/11/x/8/7、iPad 10/9/8/pro/air/mini/4/2など、全体的なiOSデバイスでうまく機能します。
![]()
![]()
IOSにDoctorを使用して、iCloudから完全な解像度の写真をダウンロードする方法は次のとおりです。
ステップ1: コンピューターでiOS用の医師をダウンロードして開いてください。 「iCloudからの回復」モジュールを選択し、iCloudアカウントでログインし、確認コードを入力して身元を確認します。

ステップ2: ログインすると、カテゴリごとに整理されたiCloudバックアップファイルが表示されます。写真を具体的にダウンロードするには、「アルバム」カテゴリを選択し、[次へ]をクリックします。

ステップ3: クイックスキャンの後、すべてのiCloud写真がプログラムに表示されます。写真をプレビューし、ダウンロードする写真を選択し、[コンピューターに回復]ボタンをクリックしてダウンロードプロセスを開始します。

パート4:iCloudからフル解像度の写真をダウンロードするFAQ
Q1:なぜiCloudの写真が完全に解像度ではないのですか?
iPhoneは、「写真ストレージを最適化」するように設定されている可能性があります。これにより、スペースを節約するためにデバイス上の小さなバージョンを保存します。 「オリジナルをダウンロードして保持する」に切り替えて、完全な解像度の写真をローカルに保存します。
Q2:すべてのものではなく、iCloudから特定の写真をダウンロードできますか?
もちろん! iCloud.comまたはiOSのDoctorのようなサードパーティソフトウェアを使用するかどうかにかかわらず、写真をプレビューして、ダウンロードするもののみを選択できます。
Q3:iCloudから写真をダウンロードするのにどれくらい時間がかかりますか?
Recommended Read: Mac/PCでiPhoneバックアップファイルを復元せずに見る方法
時間は、写真の数とサイズ、およびインターネット速度に依存します。大規模なライブラリの場合、数時間かかる場合があります。より速い代替品には、iOSのMobilekin Doctorなどのサードパーティツールが含まれます。 (詳細:写真をiCloudに同期するのにどれくらい時間がかかりますか?)
Q4:すべてのiCloud写真を一度にダウンロードする方法はありますか?
iCloud.comでは、Ctrl+A(Windows)またはCommand+A(Mac)を押してすべての写真を選択し、[ダウンロード]ボタンをクリックできます。大規模なライブラリの場合、Windows用のiCloudやサードパーティソフトウェアなどのツールは、バッチのダウンロードの管理に役立ちます。
結論の発言
ガイドは、iCloudから全解像度の写真をダウンロードするのに役立つ明確なステップバイステップの指示を提供しています。これらの手順に従うことにより、iCloudからiPhone、iPad、Mac、またはPCに元の写真を簡単に保存できます。 Windowsユーザーの場合、多数のフル解像度の写真をダウンロードする必要がある場合は、iOSにMobilekin Doctorを使用してプロセスをスピードアップすることを検討してください。このツールは写真を処理するだけでなく、Icloudから連絡先、カレンダー、メモなどをダウンロードすることもできます。今すぐ試してみてください!
![]()
![]()