Mac/PCでiPhoneバックアップファイルを復元せずに見る方法
iPhoneのバックアップの複雑さを探ることは、データを保護するために興味深く、不可欠です。 iPhoneバックアップファイルを表示する方法を理解することで、ユーザーはデバイスバックアップのコンテンツを掘り下げ、保存されたデータに関する洞察を提供し、デジタル資産の制御を強化することができます。特定のファイルの存在を確認したり、失われたデータを取得したり、単にバックアップの整合性を確保したりする場合でも、iPhoneバックアップを表示する技術を習得すると、包括的なデータ管理へのゲートウェイが開きます。
この調査では、iPhoneバックアップコンテンツの表示と抽出を可能にする方法とツールをナビゲートし、データの保存と管理に熱心なユーザーの可能性の領域を解き放ちます。
パート1:Mac/PCでiPhoneバックアップを表示できますか?
まあ、それはあなたが探しているものに依存します。内容にアクセスせずにバックアップファイル自体の存在を確認したい場合は、答えはイエスです。ただし、バックアップファイルに保存されている写真、メッセージなどのデータを表示したい場合は、失望する可能性があります。 Appleは、データを保存する際にさまざまな暗号化方法と形式を採用しているため、直接視聴にはアクセスできません。
この記事では、iPhoneをバックアップするために公式の方法を使用した場合、PCとMacの両方でiPhoneのバックアップを閲覧する方法について説明します。さらに、iPhoneを復元することなくバックアップからデータを抽出できる追加のツールを紹介します。飛び込みましょう。
パート2:iTunesによって作成されたiPhoneバックアップファイルの表示方法
iTunesまたはFinderを使用してiPhoneをバックアップした場合、PCまたはMacでコピーを自動的に生成します。 iOSは、これらのバックアップのセキュリティを確保するために厳しいプロトコルを維持し、そのような変更がバックアップファイルの整合性を損なう可能性があるため、ファイルのプレビュー、編集、追加、または削除を防ぎます。
iTunesバックアップはiPhoneの設定とアプリデータをキャプチャしますが、デバイスのすべての側面がコンピューターにミラーリングされているわけではありません。 iTunesバックアップには何が含まれているかを理解することが不可欠です。以下の手順に従って、コンピューターからiPhoneのバックアップにアクセスしてください。
- Windowsシステムでは、iPhoneバックアップは次のようになります: users (username) appdata roaming apple computer mobilesync backup
- Macシステムでは、iPhoneバックアップのパスは次のとおりです。
WindowsでiTunesバックアップを見つけます:
- Windows PCで検索ボックスを開きます:
Windows 7:[開始]をクリックします。
Windows 8:右上隅の拡大ガラスをクリックします。
Windows 10:「開始」ボタンの近くの「検索」ボックスに移動します。 - 検索ボックスの「内部」をクリックします。
- 入力:%appdata%
- キーボードで「Enter」または「Return」を押します。
- ここから、フォルダーを開きます:「Apple Computer」>「MobilesYnc」>「バックアップ」。
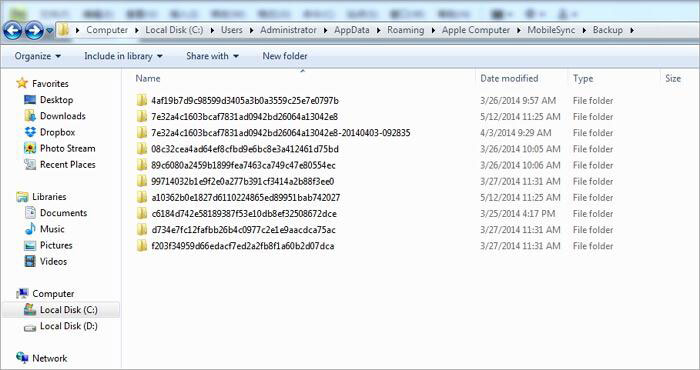
MacでiTunes/Finderバックアップを見つけます:
- MacOS 10.14以前を実行している場合はiTunesを開き、Macが10.15以上である場合はOpen Finderを開きます。
- iTunesから、「好み」に移動します。
- [デバイス]セクションをクリックします。
- リストから希望するバックアップをコントロールします。
- 「Finderの表示」をタップします。
- Finderでは、iPhoneをMacに接続します。 (iPhoneがMacに接続しない場合はどうすればよいですか?)
- 「場所」からデバイスを選択します。
- [一般]タブで、[バックアップの管理]をクリックします。
- バックアップを右クリックして、[ファインダーの表示]を選択します。
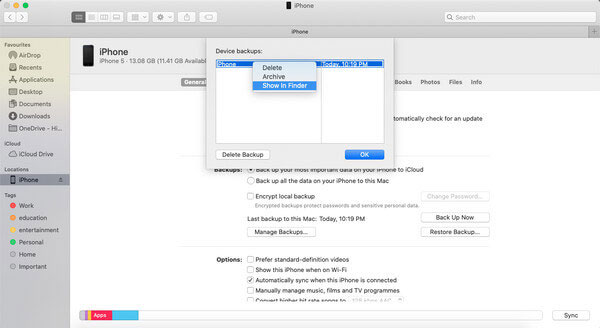
関連ページ:
パート3:iCloudに保存されているiPhoneバックアップファイルにアクセスする方法
iCloudに保管していれば、iCloud.comでバックアップとAppleのバックアップファイルを開くリストを見つけることができません。以下では、iPhone、PC、およびMacからiCloudで古いiPhoneバックアップを表示する方法について詳しく説明します。
Windows 11/10/8/7のPCで:
- Windows用のiCloudを開きます。
- [ストレージ]をクリックします。
- 「バックアップ」を選択します。
Macos Mojave 10.14以前のMacで:
- 「Apple」メニュー>「システム設定」を選択します。
- [iCloud]をクリックします。
- [管理]をクリックします。
- 「バックアップ」を選択します。
iPhone 15/14/13/12/11/xr/xs/x/8で:
- iOS 11以降の場合は、「iPhone設定」>(名前)>「iCloud」>「ストレージ」>「ストレージの管理」に移動します。次に、「バックアップ」を選択します。
- iOS 10.3の場合、iPhoneの「設定」>(あなたの名前)>「iCloud」に移動します。
- iCloudの使用状況を示すグラフをタップし、「ストレージの管理」をタップします。
- バックアップをタップして詳細を確認します。
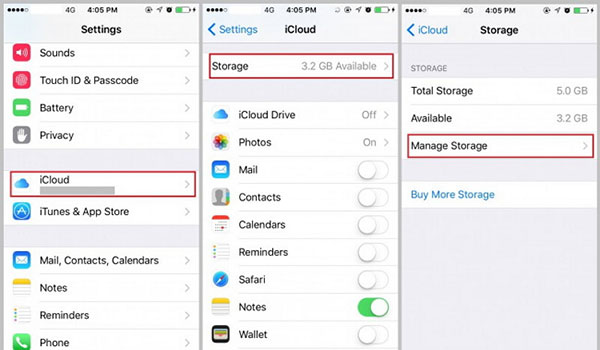
次に、コンテンツを保存するデバイスの「設定」メニューからのみバックアップするコンテンツを選択するか、iPhoneバックアップを削除するだけです。
パート4:復元でiPhoneバックアップファイルを表示する方法
iTunesとiCloudのバックアップファイルがどこにあるかを見つけた瞬間、おそらくiPhoneバックアップファイルを確認する必要があります。先に述べたように、バックアップに直接アクセスすることはできません。なぜなら、暗号化されているからです。ただし、バックアップファイルからiPhoneを復元することで、それでも実行できます。
iTunesから復元してiPhoneのバックアップを確認する方法は?
- iPhoneをコンピューターに接続し、「iTunes」を起動します。
- iPhoneがiTunesに表示されたら、[要約]オプションをクリックします。
- [バックアップの復元]オプションをクリックします。オプションが灰色になっている場合は、バックアップの設定を「iCloud」からコンピューターに変更するだけです。 iPhoneを復元した後、いつでもこれを変更できます。
- このタスクには時間がかかる場合があります。その仕上げを待つと、iPhoneのバックアップに保存されたデータが表示されます。

iCloudから復元してiPhoneバックアップを読む方法は?
- iPhoneの「設定」>「一般」>「リセット」>「すべてのコンテンツと設定を消去」に移動します。
- 「アプリとデータ」画面に到達するまで、画面上の手順に従ってiPhoneを設定します。
- 「iCloudバックアップから復元」をタップします。
- 「Apple ID」でiCloudにサインイン>必要なバックアップを選択します。
- 仕事が完了するのを待ちます。進行中のバーは、完了するのに数分から数時間かかる場合があります。

パート5:復元せずにコンピューターでiPhoneバックアップを開く方法
前述のように、Appleは、写真、メッセージ、連絡先など、バックアップ内に含まれる個々のファイルを公式に表示する手段を公式に提供していません。通常、そのような詳細にアクセスするには、バックアップファイルを使用してiPhoneを復元する必要があります。ただし、このアプローチにより、バックアップに含まれていないiPhone上の既存のファイルが失われる可能性があります。
しかし、不必要にデータを失うリスクなしに、iPhoneバックアップの内容をプレビューする方法はありますか?はい、あります。堅牢なデータリカバリソフトウェアソリューションであるiOSのMobilekin Doctorを入力してください。このツールを使用すると、iPhoneのiTunesまたはiCloudバックアップ内の特定のファイルを無料でプレビューできます。それを使用すると、バックアップに必要なファイルが含まれているかどうかを確認できます。さらに、iOSのMobilekin Doctorは、iPhoneを復元する必要なく、コンピューターへのバックアップコンテンツの簡単なエクスポートを促進します。
iOSのMobilekin Doctorの重要な機能:
- メッセージ、写真、ビデオなどの個々のファイルを自由にプレビューします。
- iPhoneを復元する必要なく、重要なデータを取得します。
- iTunesバックアップとiCloud同期ファイルの両方からデータを選択的に復元します。
- バックアップに依存せずに、iPhone 15/14/13/12/11で誤って削除されたファイルを直接回復します。
- 最新のiPhone 15モデルとiOS 17と完全に互換性があります。
- それはあなたのプライバシーを開示しません。


iOSに医師を使用してデバイスを復元せずにiPhoneバックアップファイルをどのように表示しますか?
ステップ1。コンピューターでソフトウェアを実行します
コンピューターにプログラムをインストールして開きます。左サイドバーから「iTunesバックアップファイルから回復」を選択します。その後、このコンピューターのすべてのiTunesバックアップはすぐにスキャンされます。希望するものを選択して、「スキャンを開始する」をタップしてください。
Read more: YouTubeから音声をWindows、Mac、スマートフォンで録音する方法

ステップ2。コンピューターでiPhoneバックアップを表示します
このプログラムのメイン画面が表示されます。チェックするデータ型のいずれかをクリックして、[スキャンを開始]をもう一度クリックします。これにより、選択したiTunesバックアップファイルに詳細がロードされます。

ステップ3。iTunesバックアップから特定のデータを回復します
最後に、iTunesのバックアップからコンピューターにアイテムを復元したい場合は、右から必要なものをハンドピックして、「コンピューターへの回復」をタップできます。

また、IOSに医師を使用して、写真、連絡先、メモと添付ファイル、カレンダー、リマインダーなど、iCloud同期ファイルを復元することもできます。
最終的な考え
データの損失の深刻な影響を防ぐために、iTunesであろうとiCloudを使用するかどうかにかかわらず、iPhoneを定期的にバックアップすることが不可欠です。この記事では、Windows PCシステムとMacシステムの両方でiPhoneバックアップをどのように使用するかについての包括的なウォークスルーを提供します。さらに、iOS向けにMobilekin Doctorを導入しました。これは、バックアップファイルの正確なコンテンツをプレビューし、iPhoneの復元を必要とせずに抽出できるツールです。
このガイドに関するお問い合わせがある場合は、お気軽にご連絡ください。または、以下のコメントセクションで、iPhoneバックアップファイルにアクセスするための代替方法についての議論に自由に関与してください。


