iPodからパソコン(PC/Mac)へ写真を転送する完全ガイド
iPodの豊富な機能により、ウォークマンとして存在するだけではありません。カラーディスプレイと内蔵カメラを使用すると、写真をダウンロード、保存、または表示し、iPodデバイスから直接写真を撮ることもできます。したがって、時間の経過とともに、iPodにたくさんの写真を必然的に保存します。この時点で、これらの写真をコンピューターにエクスポートして保存して、iPodデバイス上のより多くの空きスペースを解放する必要がある場合があります。それで、iPodからコンピューターに写真を転送する方法は?
あなたの最初の考えはiTunesかもしれません。しかし、自分で試してみると、この解決策はここで役に立たないかもしれません。 iTunesは、写真、音楽、映画などのファイルをiDeviceからコンピューターに移動することはできません。その許可と著作権保護のために。しかし、それはあなたがあなたの目標を達成できないという意味ではありません。 iPodから写真をコンピューターに入れる方法に関する6つの方法を以下に示します。
方法1:iOSのアシスタントとともにiPodからコンピューターに写真を転送する方法
目標を達成するための鍵は、プロフェッショナルで信頼できるiPod写真転送プログラムをアシスタントとして見つけることです。時間を節約し、効率を高めるために、参照にはiOSのMobilekin Assistantを強くお勧めします。 iPodの写真、または音楽、映画、音声メモ、書籍、連絡先などの他のファイルをデータの損失なしにコンピューターに転送できます。 iPodデバイスのすべてのモデルに加えて、この強力なプログラムは、iPhoneやiPadなどの他のiOSデバイスもよくサポートしています。
iOSのモバイルキンアシスタントのコア特性:
- すべての写真をiPodからPC/Macコンピューターに転送します。これには、カメラロール、写真ライブラリ、アルバムに保存されている写真が含まれます。
- アプリ、メモ、写真、曲、電子書籍、連絡先、テキストメッセージ、カレンダー、ブックマーク、音声メモ、トーン、ビデオなどをiPod/iPhone/iPadからコンピューターまで、その逆を転送します。
- コンピューター上のiOSデータを直接表示、管理、編集します。
- 以前のデータを上書きせずにiPhoneファイルをバックアップし、1クリックしてそれらを復元します。
- iPod Touch 8/7/6/5/4/2、およびiPhoneおよびiPadのすべてのモデルをサポートします。
かっこいいね?このソフトウェアには無料の試用版があります。以下の手順に従って、iPodの写真をコンピューターに転送するプロセスを開始できます。
![]()
![]()
iOS用のMobilekin Assistantを使用してiPodからコンピューターに写真を移動する方法は?
ステップ1:コンピューターにプログラムをインストールして起動し、iPodをUSBケーブルを介してコンピューターにリンクします。その後、プログラムは接続されたiPodをすぐに検出し、以下のようなインターフェイスが表示されます。
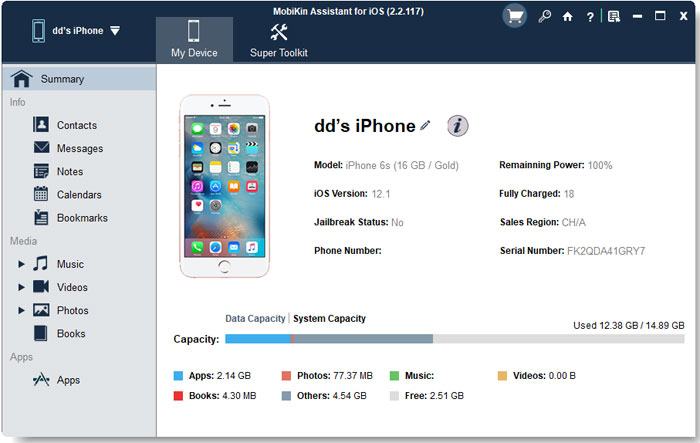
ステップ2:すべてのiPodデータは、左パネルに分類されます。[写真]をクリックすると、プログラム内のすべてのiPod画像をプレビューできます。転送する画像をマークします。

ステップ3:必要なすべての写真を選択したら、トップメニューから[エクスポート]ボタンをクリックして、選択したiPod写真をコンピューターに保存できます。ちなみに、自分で出力パスをカスタマイズできます。
iPodからコンピューターに写真を転送する方法に関するビデオガイド:
見逃せない:
ウェイ2:自動再生経由でiPodからコンピューターに写真を送信する方法
PCシステムを使用している人の場合、組み込みのオートプレイ機能を使用して写真を移動することもできます。これは、iOSデバイスとコンピューター間でマルチメディアファイルを転送する最も伝統的な方法です。 USBデータケーブルでiPodをコンピューターに接続するだけで、自動再生ウィンドウが自動的に開きます。 HEIC形式の写真をこのように転送することはできないことに注意してください。 HEICの写真を事前にJPGまたはPNG形式に変換するには、JPGコンバーターにHEICが必要です。
AutoplayでiPodからコンピューターに写真を送信する方法は次のとおりですか?
- Lightning USBケーブルを使用して、iPodをコンピューターに接続します。
- システムがiOSデバイスを検出するのを待ちます。
- iPodの「信頼」通知をタップして、接続を完了します。
- 自動再生ウィンドウが自動的に開きます。ウィンドウの[写真とビデオのインポート]ボタンをクリックし、DCIMフォルダーに移動します。
- 転送する写真またはフォルダーを選択して、コンピューターの目的の場所に移動します。
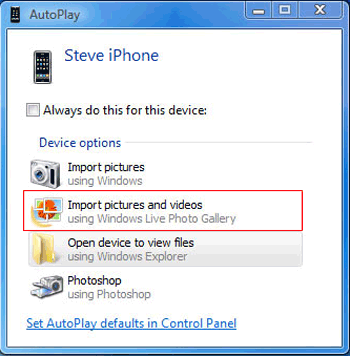
デバイスを接続した後に「自動再生」ウィンドウが自動的に表示されない場合は、「コンピューター」>「ポータブルデバイス」に移動してiPodをクリックできます。次に、予想どおりiPodからコンピューターに写真をコピーできます。
ウェイ3:写真アプリでiPodからPCに写真をコピーする方法
Windows 10を実行しているコンピューターには、メディアを簡単に管理およびエクスポートできる写真アプリがあります。写真を簡単に転送でき、写真を見るのに便利な方法を提供します。
写真アプリでiPodからWindows 10 PCへの写真をコピーしますか?
- iPodのロックを解除し、USBケーブルを使用してコンピューターに接続します。
- iPodでこのコンピューターを信頼するように求められている場合は、「信頼」を選択します。
- コンピューターのデスクトップ、スタートメニュー、またはタスクバーで写真アプリケーションを起動します。
- ウィンドウの右上隅にあるインポートボタンをクリックし、接続されたデバイスから選択します。
- システムは、iPodにすべての写真とビデオをロードします。
- インポートする写真を選択し、[続行]をクリックすると、選択した写真がコンピューターにインポートされます。

必要かどうかを確認してください。
ウェイ4:電子メールを使用してiPodからコンピューターに写真を取得する方法
自分自身に写真をメールで送ることもできます。 iPodから少数の写真をコンピューターに共有する場合は、メールを使用してiPodの写真を転送できます。この方法は、iPodの写真がたくさんある場合、非常に時間がかかります。
電子メールを使用してiPodからPCに写真をコピーする方法:
- iPodの写真アプリに移動し、アルバムをタップしてください。
- iPodからコンピューターにコピーする写真を選択し、[共有]ボタンをクリックします。
- メールオプションを選択し、自分にメールを送信します。
- MacまたはWindows PCでメールを開いて、iPodの写真を受信およびダウンロードします。
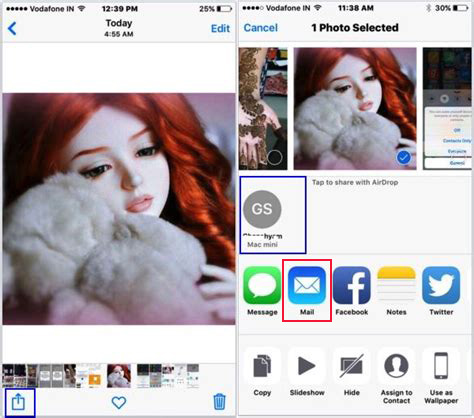
ウェイ5:iPhotoでiPodからMacに写真をインポートする方法
iPhotoは、MacまたはiOSユーザーがiPhone、iPad、iPod、Macマシンの写真を管理するために設計されたツールです。このツールは、カメラロールからのみ写真を取得できます。したがって、カメラロールからMacに写真を転送する場合は、この方法を選択できます。
iPhotoでiPodからMacに写真をインポートする方法:
- USBケーブルでiPodをMacに接続します。
- MacでiPhotoアプリケーションを起動しますが、ほとんどの場合自動的に実行されます。
- iPodのカメラロール写真は、iPhotoインターフェイスに表示されます。 Macに転送するiPodの写真を選択する必要があります。
- 画面の上部にある「選択したインポート」オプションをクリックして、iPodからMacコンピューターに写真を転送します。
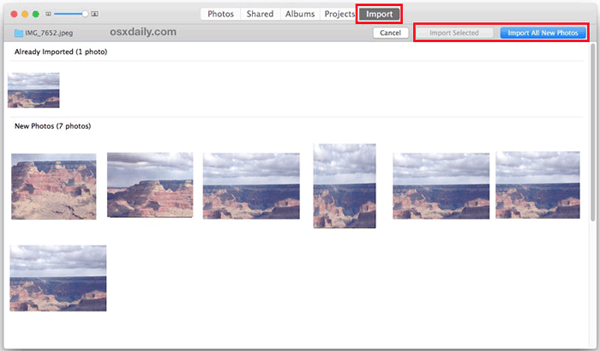
見逃せない:
ウェイ6:AirDrop経由でiPodからMacに写真をダウンロードする方法
Macユーザーの場合は、Airdropを使用してiPodの写真をコンピューターに転送することもできます。ただし、開始する前に、iPodがiOS 6以降を実行していることを確認するためにデバイスバージョンを確認する必要があり、MacがAirdropを使用するためにOS X 10.5以降を実行しています。
以下は、iPodからMacへの写真を放送する方法です。
See also: YouTubeから音声をWindows、Mac、スマートフォンで録音する方法
- iPodで、一般的な> airdropに移動し、連絡先のみをクリックするか、
- Macに移動し、[開始]>[Airdrop]をクリックします。 「私が発見されることを許可する」をクリックし、それを「連絡先のみ」または「全員」に切り替えます。このインターフェイスにiPodのApple IDが表示されていることがわかります。
- iPodの写真アプリで転送する写真を選択し、[共有]ボタンをタップします。 Mac IDを見つけて、[送信]をクリックします。
- Macにプロンプトがポップアップし、ファイルが送信されたことを示します。[保存]または「保存して開く」をクリックして、iPodから転送された写真を受信してダウンロードします。
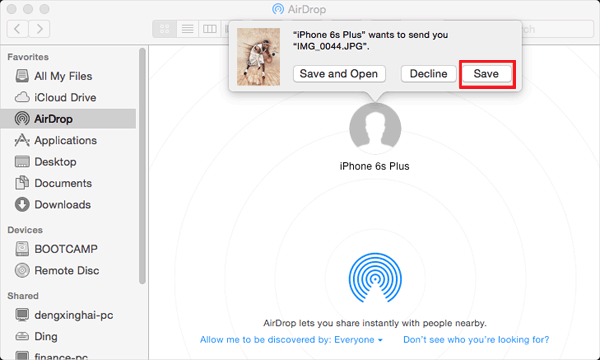
結論
この記事を読んだ後、どのiPodを使用していても、WindowsユーザーであろうとMacユーザーであろうと、古いiPodからコンピューターに写真を撮るのに適した方法を見つけることができると思います。上記の6つの方法のいずれもiTunesを起動する必要はないため、iTunesの退屈な操作に耐える必要はもうありません。
また、iPodからコンピューターに迅速かつ効率的に写真を転送することに加えて、iOSのMobilekin Assistantは、連絡先、メッセージ、ビデオ、音楽、メモなどの重要なデータを転送するのにも役立ちます。iOSデータ管理作業を直接完了します。
![]()
![]()
