QuickTimeプレーヤーでMKVファイルを再生する方法(Mac&Windows対応)
世界にはビデオ形式がたくさんあり、時々混乱する可能性があります。理想的には、一般的なファイルタイプでビデオをダウンロードまたはリッピングする場合、コンピューターのメディアプレーヤーでの再生を心配する必要はありません。しかし、珍しい拡張機能で終了した映画ファイルにこだわっていると、物事は難しくなります。残念ながら、Matroska .MKV形式は後者に属します。 Apple QuickTimeプレーヤーでMKVファイルを開こうとしている場合、エラーメッセージ「エラー-2048:ファイルは映画ファイルではない」などを取得する必要があります。
コンピューターに座って、MacまたはPCでQuickTimeプレーヤーでMKVファイルを再生する方法についてGoogle検索を行うと、結果ページにさまざまなソリューションがあります。ここでは、最も実用的な方法の1つを紹介します。ビデオコンバーターという名前のユーティリティを使用して、MKVを中断することなくQuickTimeで再生可能なファイルに変換するのに役立ちます。
また、MKVを以前にIMovieで編集するために使用する方法を示しましたが、それはそれ以上のものです。これは、MTS、AVI、MKV、MP4、WebM、MPEG、WMV、MP3、M4A、WMA、AAC、AAC、APE、FLAC、ALACなど、MTS、AVI、MKV、MP4、WebM、MPEG、MPEG、WMV、MP3、M4A、ALACなど、あらゆる形式で多種多様なビデオや音楽を操作するために使用できる完全な変換スイートです。ユーティリティには、ビデオビットレート、アスペクト比、解像度、コーデックなど、調整できる多くのオプション、およびオーディオサンプルレートとチャネルに値を変更する機能も含まれています。
物事をより直感的に得るために、MKVをMACOSのQuickTime Playable Mov、MP4、またはM4Vファイルに変換する方法について包括的なウォークスルーをまとめました。 PCプラットフォームでコンバージョンを実行する場合は、Windowsバージョンを参照してください。ところで、Windowsバージョンはあなたを可能にするビデオダウンロード機能を統合します お気に入りのビデオを手に入れます オンラインサイトからオフ。始めましょう。
QuickTimeでMKVファイルを再生する方法
ステップ1:MKVファイルをプログラムにインポートします
Macデスクトップのユーティリティを起動すると、多数のさまざまなオプションに整理されていることがわかります。
始めましょう!左上ツールバーの「ファイルの追加」ボタンを使用して、コンピューターに保存したMKV Vidoeファイルをプログラムにロードします。ファイルを選択して開き、プログラムのワークフローの中心に生のMKVファイルが表示されるはずです。または、ファイルをドラッグアンドドロップするだけで、所定の位置に変換されます。必要な数のビデオを追加できます。
インポートした.MKVビデオのサムネイルをクリックすると、プログラムの右側の「プレビュー」ウィンドウで自動的に再生されます。
初心者の馴染みのあるビデオ編集ツールのおかげで、このMKVからQuickTime Converterは、独自の映画クリップを独特にする素晴らしい方法をもたらします。次に、「ビデオ強化」、「クリップ」、「3D」、「編集」など、トップツールバーのオプションでクラッキングを取得する必要があります。
ステップ2:QuickTimeフレンドリー形式を出力形式として選択します
この時点で、ビデオをカスタマイズした後、MKVビデオを再生可能にするためにQuickTimeの適切な形式を選択する必要があります。仕事を終わらせるには、左下の「プロファイル」プルダウンメニューをクリックする必要があります。 「一般的なビデオ」カテゴリから「Mov – Quick-Time Video(*.Mov)」、「M4V MPEG-4ビデオ(*.M4V)」、「MOV – Quick-Timeビデオ(*.mov)」、「MPEG-4ビデオ(*.mp4)」、「Mov – Quick-Time Video(*.Mov)」、「Mov – Quick-Time Video(*.Mov)」、その中に新しいパネルが表示されるようになりました。
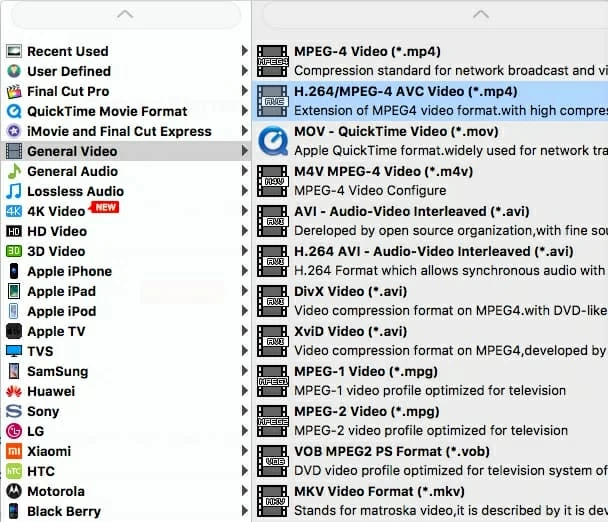
アドバイスレベルでは、「設定」オプション(「プロファイル」のすぐ横に)を使用して、選択した形式に変換する前に、ビデオの品質調整を見栄えの良い外観にすることができます。フレームレート、解像度、サンプルレート、ビットレートなどを含む「プロファイル設定」ウィンドウで、さまざまなビデオおよびオーディオエンコードパラメーターが利用可能になります。微調整されたものはすべて、出力ビデオ品質を決定できます。
ただし、初心者の場合、事前に構成されたプリセットはすべてデフォルトでうまく機能する可能性があるため、奇妙なプロファイルをいじくり回さずにそのままにしておくことができます。

変換されたファイルを効果的にエクスポートするには、「設定」の下にある「参照」アイコンを押すと、定義されたファイル宛先に出力できます。ここでは、Macデスクトップまたはフォルダーに変換されたビデオをできる限り使用することをお勧めします。
ステップ3:MKVをMac OSのQuickTime Playableビデオファイルに変換し始めます
ここで、オレンジ色の「変換」ボタンを押して、Macの変換プロセスを開始します。コンバージョンステータスと残りの時間を、ポップアップウィンドウに接続されている進行中のバーを介して追跡できます。
取るプロセスは、コンピューター(CPUおよび時にはGPU)のパワー、ソースMKVファイル(解像度、期間、FPS)のサイズ、および変換品質設定に依存します。

ところで、「OPEN OUTPUTフォルダー」オプション(処理ウィンドウの下部)を確認して、このMKVコンバーターに、プロセスが完了すると結果のファイルが保存される宛先フォルダーを開くように指示することができます。
それでおしまい!これで、MacマシンのQuickTimeで新しく作成されたビデオを開くか、必要に応じて、より良い視覚体験のために広い画面でSmart Apple TVにストリーミングできます。詳細なチュートリアル:MKVビデオクリップをApple TVにストリーミングする方法をご覧ください。楽しんでください。
結論
全体として、実際に上記の小さなガイドは、MKVをQuickTimeでプレイできるように収束させるのにうまく機能します。このコンバーターを使用して、同様の方法でQuicktimeプレーヤーにWMVビデオにアクセスできるようにすることもできます。あなたは自分自身を試すことができます。
関連記事
iPhoneでFLACを再生する方法
Suggested read: YouTubeから音声をWindows、Mac、スマートフォンで録音する方法
Windows 7ラップトップでBlu-rayディスクを再生します
