YouTubeから音声をWindows、Mac、スマートフォンで録音する方法
YouTubeビデオからオーディオを録画するオプションがいくつかあります。基本からフル機能まで、これらのオーディオレコーダーは、YouTubeからのサウンドを簡単にキャプチャできます。
YouTubeからのオーディオ録音のために知っておくべきこと:
- YouTubeからオーディオを録画する方法は無数にあり、段階的に説明します。
- Windows PC、Mac、Android、iPhoneを使用している場合でも、さまざまなプラットフォームでYouTubeオーディオを記録するのに役立つ適切なソリューションがあります。
- サードパーティのYouTubeオーディオレコーダー – AppGeeker Screen Recorder-は、YouTubeやその他のメディアプレーヤーからロスレスの品質でオーディオをキャプチャするためのより高度な機能を提供します。
YouTubeで時間を楽しんで、ビデオで音楽を聴いていますか? YouTubeのビデオを見ているときに、YouTubeからバックグラウンドミュージックをダウンロードし、後で再生するためにコンピューターやスマートフォンに保存したいという欲求を突然感じるかもしれません。
ただし、YouTubeから音楽を見つけて取得しようとすると、曲が利用できないことがわかります。それでは、オフラインリスニングのためにYouTubeからオーディオを録画する方法はありますか?このガイドでは、YouTubeオーディオを簡単に記録してプレイリストに追加できるいくつかの異なるYouTubeオーディオレコーダーを紹介するので、都合の良いときに楽しむことができます。
目次:
YouTubeからのオーディオ録音の前
多くのYouTubeユーザーは、YouTubeビデオから直接オーディオをダウンロードして保存できるかどうかを尋ねますが、YouTubeはそのような機能を提供していないため、おそらく答えはありません。しかし、それはあなたがあなたのお気に入りのYouTubeビデオをオンラインで再生してそこからサウンドを録音することができないという意味ではありません。
実際、YouTubeからオーディオを録画できるようにするYouTubeオーディオレコーダーがたくさんあるため、YouTube音楽を保存していつでも楽しむことができます。しかし、YouTubeからオーディオを録画する方法を確認する前に、ここに留意すべき重要なポイントがいくつかあります。
YouTubeからオーディオを録画する方法 – Windows&Mac
Windows PCまたはMacで録音するYouTubeオーディオを再生している間、内部または外部マイクからサウンドをキャプチャするためのコンピューターに複数の組み込みオプションがありますが、これらのネイティブオーディオレコーダーの問題は、YouTubeから直接オーディオを記録する能力がないことです。つまり、YouTubeオーディオを記録するには、他の人を探索する必要があります。
品質損失なしのYouTubeオーディオを記録 – スクリーンレコーダー
YouTubeから音楽を録音したい場合でも、同時にサウンドでYouTubeビデオをキャプチャしたい場合でも、AppGeeker Screen Recorderは、おそらく簡単なYouTubeオーディオレコーダーの1つです。
この画面とオーディオレコーダーは、画面上のアクティビティを記録するために作成されていますが、コンピューター、マイク、またはその両方からオーディオをキャプチャするためにも使用できます。また、YouTubeオーディオ録画を調整および編集し、ノイズとエコーを減らし、YouTubeから記録するオーディオを強化できる豊富な機能を提供します。
MacOSとWindowsの両方に適したこのツールを使用すると、YouTubeオーディオ、ビデオ、ライブストリーミング、およびコンピューターで実行されているその他のアクティブなアプリケーションを録画できます。 YouTubeからオーディオを録音するだけでなく、画面上の音楽やビデオプレーヤーから必要なものをすべてキャプチャできます。それでは、時間制限なしでYouTubeからオーディオをキャプチャする簡単な手順を進めましょう。
ステップ1。 ダウンロードして起動します 画面レコーダー、および選択します オーディオレコーダー YouTube音楽をキャプチャする。 YouTubeからビデオとオーディオの両方を記録したい場合は、チェックしてください ビデオレコーダー その代わり。
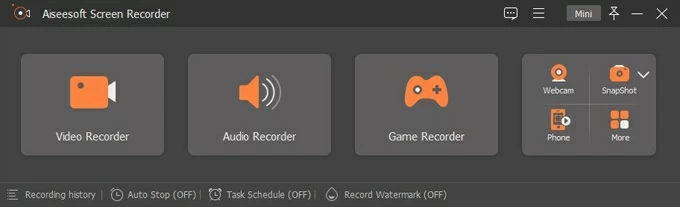
ステップ2。 オンにする システムサウンド 記録設定を調整します。 YouTubeオーディオとあなた自身の音声を同時に録音することができます マイクロフォン オプション。
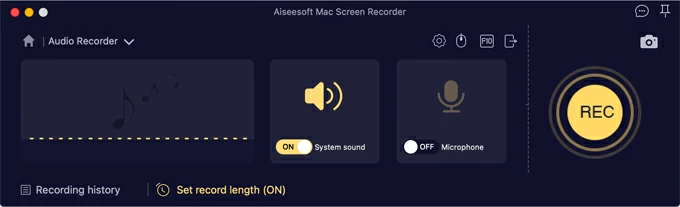
ヒント: より良い品質でYouTubeオーディオをキャプチャするには、トップギアを押してください 設定 > 出力 > オーディオ設定、選択します ロスレス から オーディオ品質 ドロップダウンメニューと、録音するYouTubeミュージックに目的のオーディオ形式を選択します。
Suggested read: iPodからパソコン(PC/Mac)へ写真を転送する完全ガイド
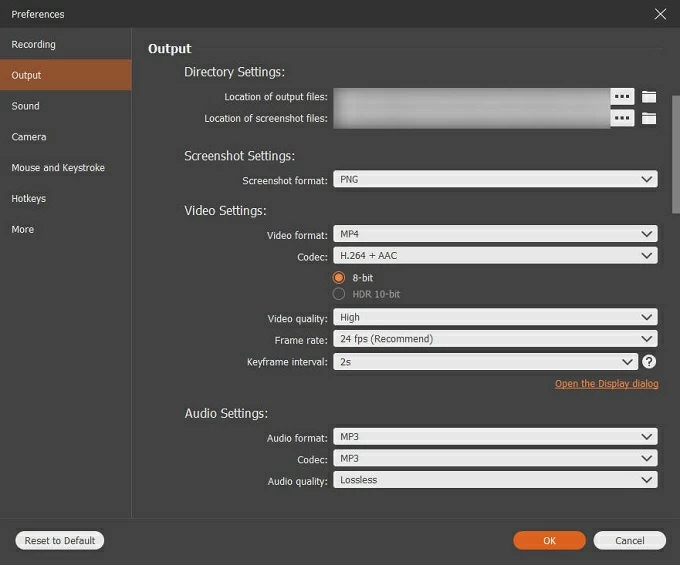
ステップ3。 録音したいYouTubeビデオを再生します。
ステップ4。 完全にロードされたら、クリックします rec YouTubeから音楽を録音するボタンを押して、 停止 録音を終了するアイコン。
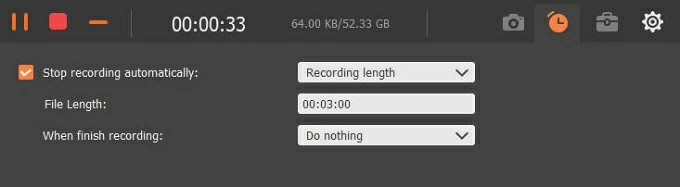
完了したら、YouTubeオーディオをコンピューター上のYouTubeオーディオを目的の形式で再生、編集、保存できます。で 記録履歴 画面、録音したYouTubeのオーディオまたはビデオをトリミング、マージ、変換、および圧縮するオプションがあります。
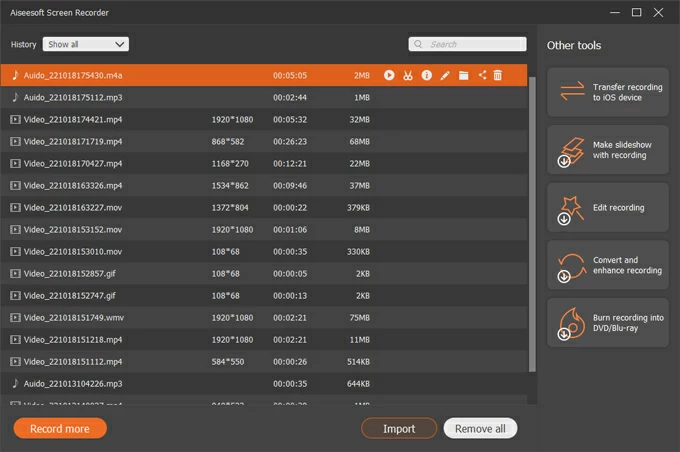
この使いやすいYouTubeオーディオレコーダーでYouTubeオーディオを記録するために、複雑なプロセスを実行する必要はありません。 YouTubeからMP3またはその他のオーディオ形式に録画するかどうかにかかわらず、PCまたはMacでYouTubeからより良いオーディオ録音を作成するための多くの便利な機能を提供します。
Audacityを使用してYouTubeからオーディオを記録します
Audacityは、多くのユーザーが推奨するYouTube用のもう1つの初心者向けで効率的なオーディオレコーダーです。 MacOS、Windows、Linuxを含むほぼすべてのオペレーティングシステムで動作し、YouTubeビデオからサウンドをキャプチャして、あらゆる形式でコンピューターに保存できます。
Audacityはオープンソースアプリケーションであるため、サウンドの録音と編集のために簡単に入手できます。 Audacityの使用方法とYouTubeまたは他のオンラインプレーヤーからオーディオを取得する方法をご覧ください。
1.コンピューターにAudacityをダウンロードしてインストールしてから、ソフトウェアを起動します。
2。トップコントローラーから選択します オーディオセットアップ>ホスト> Windows Wasapi。クリックします 録音デバイス コンピューター自身のスピーカーを選択するメニュー。
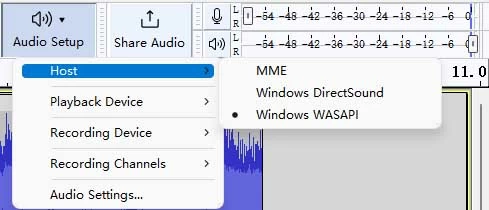
3. YouTubeビデオを開き、中断することなく再生します。
4.赤をクリックします 記録 ツールバーのボタン。録音は自動的に開始されます。

5。完了したら、をクリックします 停止 それを終わらせるための正方形。を押すこともできます 遊ぶ エクスポートする前に録音されたYouTube音楽を聴くボタン。
6. YouTubeオーディオをMP3またはその他の人気のあるオーディオフォーマットに保存して、選択して ファイル>エクスポート。
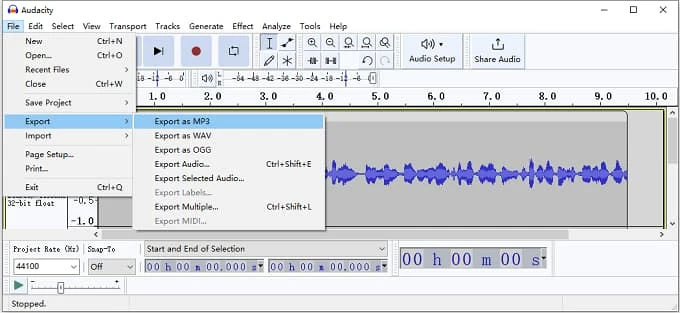
AudacityはYouTubeやその他のメディアプラットフォームからオーディオを記録できますが、進める前にすべての機能を把握するために特定の学習曲線が必要です。
オンラインビデオコンバーターを介してYouTubeをMP3に記録します
YouTubeからオーディオを保存するもう1つの簡単な方法は、オンラインYouTubeビデオをMP3ファイルに変換し、PCまたはMacにダウンロードすることです。そのために、Googleを使用して、YouTubeビデオを利用可能なMP3ファイルに変えることができるオンラインYouTube-to-MP3コンバーターを見つけることができます。これにより、YouTubeビデオからオーディオを簡単に抽出し、オフラインリスニングのためにプレイリストに追加できます。
または、YouTubeビデオをダウンロードして、後で再生するためにMP3オーディオファイルに隠してください。または、MP3をiPhoneに単純に転送して、いつでもどこでも聴くことができます。
YouTubeオーディオの記録方法 – Android&iOS
オプション1。YouTubeビデオをMP3オンラインに変換します
多くのオンラインビデオコンバーターは、YouTubeビデオをオーディオファイルに直接変換するために利用できます。変換したら、YouTubeから携帯電話にMP3オーディオを簡単に保存できます。あなたがする必要があるのは、YouTubeビデオURLをコンバーターにコピーして貼り付けることだけで、YouTubeサウンドファイルがあります。ただし、多くのオンラインコンバーターが基本的な形式変換のみをサポートするため、この方法は質の損失をもたらす可能性があることに注意してください。
YouTubeからMP3ファイルへのオーディオをキャプチャするための簡単なステップバイステップガイドを次に示します。
ステップ1。無料を検索して開きます オンラインビデオコンバーター。
ステップ2。オーディオを記録したいYouTubeビデオを開きます。リンクアドレスをコピーします。
ステップ3。オンラインビデオコンバーターにそのリンクを貼り付けます。
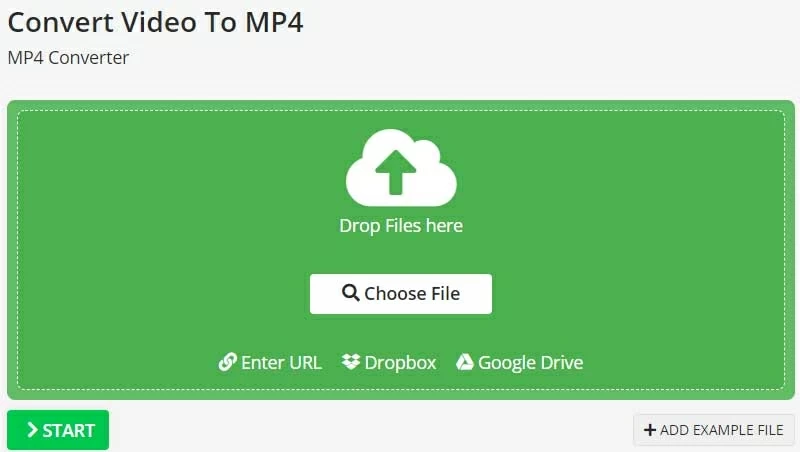
ステップ4。お好みの適切な形式を選択してください .mp3 または .mp4。
ステップ5。ここで、オプションを選択します 変換する。
ステップ6。選択したYouTubeビデオは、選択した形式に変換されます。そして、あなたは今ヒットすることができます ダウンロード YouTube音楽をiPhoneまたはAndroidデバイスにダウンロードするボタン。
YouTubeビデオをAndroid、iPhone、またはiPadのMP3ファイルとして保存すると、プレイリストや音楽ライブラリにサウンドトラックを追加できます。
オプション2。YouTubeオーディオをキャプチャし、iOS / Androidデバイスにエクスポートします
一部のスクリーンレコーダーは、YouTubeビデオを録画してオーディオファイルを保存できるだけでなく、外出先でのリスニングのためにモバイルデバイスにエクスポートすることもできます。
Appgeekerスクリーンレコーダー この目的のための強力なツールです。 YouTubeや他のメディアプラットフォームからのオーディオと曲をキャプチャするための豊富な録音機能を提供します。上記の同じ手順に従って、YouTubeビデオから曲を入手し、iTunesなしでシームレスにコンピューターからiPhoneへの素早い音楽転送を実行できます。
最後の言葉
全体として、お気に入りのYouTubeビデオからオーディオを録音したい場合、心配する必要はありません。 YouTube用の利用可能なオーディオレコーダーがたくさんあります。私たちが話したすべての便利なオプションから、コンピューター、iPhone、またはAndroidにYouTubeオーディオを録画するのに適したオプションを選択してください。基本的なオンラインコンバーターを使用するか、Audacityのような簡単で効率的なレコーダーを使用するか 画面レコーダー、YouTube音楽を非常に迅速にキャプチャすることができます。
YouTubeからのオーディオの記録に関するFAQ
1.コンピューターでYouTubeから音楽を録画する方法は?
YouTubeまたは他のメディアプレーヤーから音楽を録画するには、インストール 画面レコーダー PCまたはMacで。その後、起動します。メインインターフェイスから、を確認してください オーディオレコーダー。有効にします システムサウンド。
音楽を録音したいYouTubeビデオを再生します。次に、クリックします rec 録音を開始するボタン。完了したら、コンピューターの録音結果をエクスポートして保存します。
2. WindowsにYouTubeビデオを録画する方法は?
YouTubeビデオをオーディオで録画するには、Windowsに組み込みのツールXboxゲームバーを使用できます。
3. YouTubeビデオからオーディオを保存する方法は?
オンラインコンバーターを使用して、YouTubeビデオからMP3ファイルを取得します。
オーディオのみの録音にはAudacityを使用してください。
YouTubeからオーディオ /ビデオを録画します 画面レコーダー。
YouTubeビデオをダウンロードして、再生可能なオーディオファイルに変換します。
関連記事
すべてのデバイスにYouTubeビデオを録画する方法
MacでSkypeビデオ通話を記録する方法
