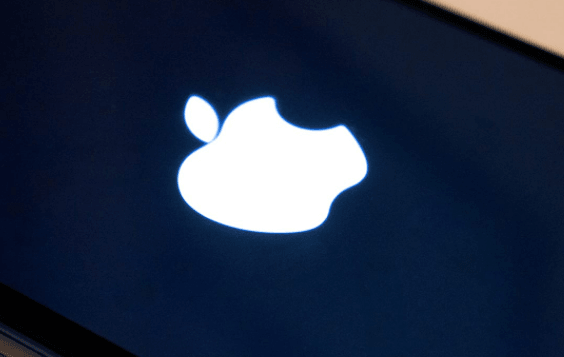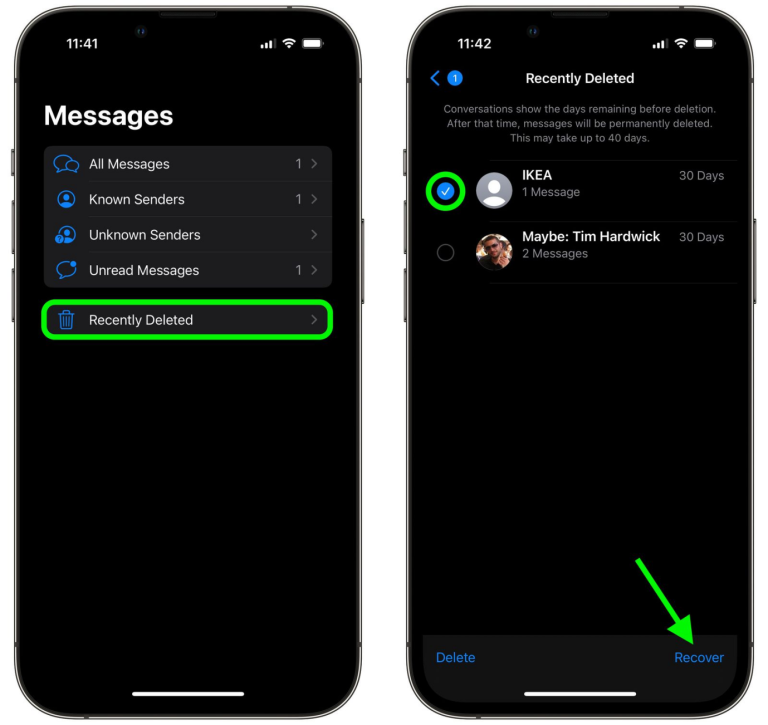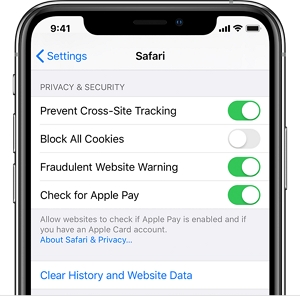FaceTime通話を音声付きで録音する方法 – iPhone、iPad、Mac対応
iPhone、iPad、またはMacで友達とFaceTimeチャットをすることができます。また、いくつかの役立つツールを使用すると、サウンドでFaceTimeを記録し、ビデオキャプチャを保存できます。
- 使用しているプラットフォームとAppleデバイスに応じて、FaceTimeをオーディオで記録する方法はいくつかあります。
- iPhoneまたはiPadでFaceTimeを記録するには、iDevicesでネイティブ画面録音機能を使用するだけです。また、FaceTime録音は、共有または編集のために写真アプリに保存されます。
- または、MacOSのビルトインツールスクリーンショットツールバーまたはQuickTimeプレーヤーを使用して、MacにサウンドでFaceTimeコールをスクリーニングすることもできます。
- AppGeeker Screen Recorderを使用すると、オーディオと音声を同時に画面上のFaceTimeコールを記録できます。また、ファセティタイムコールを自動的に記録するようにスケジュールすることもできます。
iPhone、iPad、MacでプリインストールされたFaceTimeは、Appleユーザーがビデオやオーディオチャットを互いに持ち込むことができるビデオセレプフォニーアプリケーションです。時々、あなたの愛する人との個人的なコミュニケーションを持ちながら、記憶に残る瞬間を維持するためにサウンドでファセティタイムコールを録音したり、重要なビジネス会議に追いつくためにオーディオでFaceTimeをスクリーンしたりすることをお勧めします。
サウンドでFaceTimeを録音する理由が何であれ、組み込みのiOSおよびMacスクリーンレコーダー、またはその他の効率的なFaceTime通話録音ツールで簡単に実行できます。このガイドは、iPhone、iPad、MacでオーディオでFaceTimeを記録する方法についてすべてを説明します。
注記: 一般に、他の人の同意なしにFaceTimeオーディオを記録することは、不一致であり、おそらく違法と見なされます。そのため、FaceTime Callsを記録する前に、必ず許可を取得してください。
iPhoneとiPadでオーディオでFaceTimeを記録する方法
Appleはプライバシーの懸念のためにFaceTimeで録音オプションを有効にしていませんが、組み込みのiOSスクリーンレコーダーを使用してFaceTimeをオーディオで記録することができます。
したがって、ビジネスやその他の目的のために重要な詳細をキャプチャするためにサウンドでFaceTimeをスクリーニングしたい場合は、iPhoneまたはiPadでのFaceTimeコールの記録が非常に簡単で、追加のアプリケーションを使用する必要がないことを知って驚くでしょう。
必要な唯一のことは、iOS 11以降のネイティブ画面録画機能を有効にして、iPhoneまたはiPad画面にFaceTime Callを記録することです。オーディオキャプチャのためにマイクオプションをオンにすると、オーディオでFaceTimeを自動的に記録します。
FaceTime CaptureのiOS画面記録オプションを有効にします

その後、画面の右上隅からスワイプし、灰色のドットの画面録画オプションはコントロールセンターの罰則にあります。そのため、iPadとiPhoneのオーディオでレコードをスクリーニングして、サウンドでFaceTimeコールをキャプチャできます。
iPhone、iPadでサウンドでFaceTimeをスクリーニングする方法
1. iOSデバイスでFaceTime Callを開始します。
2。画面の右上からスワイプして開きます コントロールセンター。
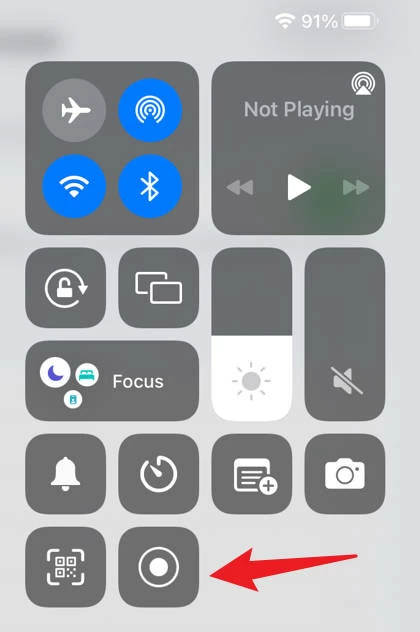
3。長いプレス 画面録音 ボタンを入れてオンにします マイクロフォン オプション。画面上のファセティタイムは、マイクが有効になっているときにオーディオで記録されます。
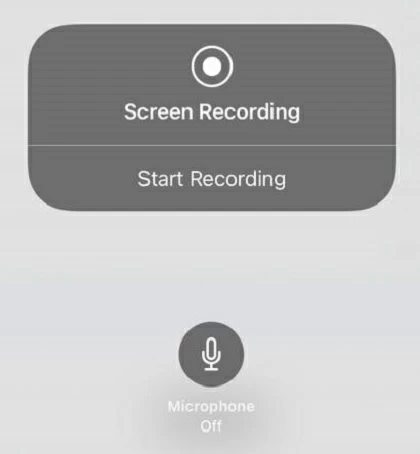
ヒント: オーディオなしでFaceTime画面を録画する必要がある場合は、タップするだけです 画面録音 ドットボタンと録音は、3秒のカウントダウンの後に開始されます。ただし、サウンドでFaceTimeのレコードをスクリーニングするには、必ず押し続けてください 画面録音 サークル マイクロフォン 次の画面のオプションは、オーディオでFaceTimeをキャプチャできます。
4。をタップします 録音を開始します iPhoneまたはiPadでFaceTime録音を開始するタブ。左上隅に赤いステータスバーが表示され、録音プロセスが表示されます。
5。録音が終了したら、上部の赤いステータスボタンを押して選択します 停止 箱。
コントロールセンターに戻り、画面記録ボタンをもう一度タッチして、FaceTimeの録音を終了することもできます。完了すると、キャプチャされたFaceTimeコールの録音は写真アプリに保存されます。これには、FaceTimeコールの画面とサウンドの両方が含まれる必要があります。
MacのオーディオでFaceTimeをスクリーニングする方法
iPhoneまたはiPadでサウンドでFaceTimeを録音するのは簡単です。さらに、Appleユーザーは、QuickTimeプレーヤー、MACOSの組み込み画面、オーディオ録音ソリューションを使用してMacでFaceTime Callを記録することもできます。 iOS画面録音ツールと同様に、このデフォルトのMacスクリーンレコーダーを使用すると、数回クリックして、インストールなしでオーディオでFaceTime Callをキャプチャできます。
ただし、QuickTimeプレーヤーには、FaceTimeレコードを作成しながらMacにコンピューターオーディオを記録する機能がありません。 MacマシンのオーディオでFaceTimeコールを記録したい場合は、MacOSの次のFacetime Call Recorderをご覧ください。
MacのQuickTimeプレーヤーを使用してFaceTimeコールを記録する方法:
1. MacデスクトップでFaceTimeアプリでビデオ通話を開始します。
2。起動 クイックタイムプレーヤー、および選択します ファイル>新しい画面録音 上部に。 MacがMacOS 14 Mojave以降を実行している場合、キーボードショートカットを押すことができます CMD + Shift + 5 スクリーンショットツールバーを作成して、MacでFaceTimeチャットをキャプチャします。

3. Mac画面に録音領域を選択します。 Mac画面全体を記録するか、コーナーをドラッグしてFaceTimeウィンドウを選択するオプションが与えられます。
4.ドロップダウン矢印をクリックして、からのオーディオソースを選択します オプション リスト。これにより、内部または外部マイクを介してFaceTimeオーディオを録音できますが、アプリオーディオは含まれません。
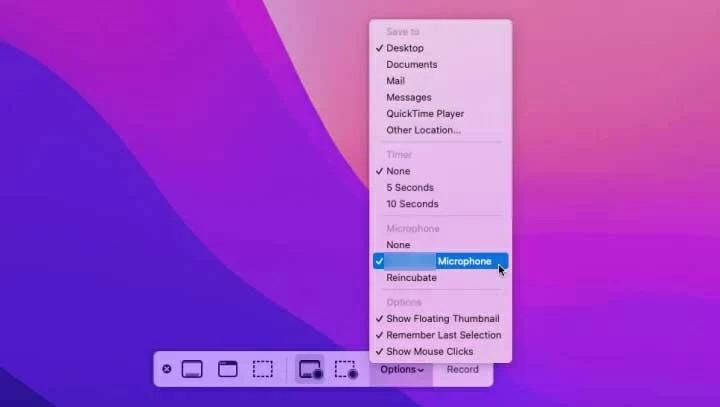
5.開始したいときは、クリックします 記録 FaceTimeコールをキャプチャするボタン。
6. FaceTimeで画面録画を終了するには、クリックします 停止 上部のフローティングバーのボタン。
QuickTimeプレーヤーは、Macコンピューターに画面とオーディオを録画し、デフォルトで録音されたFaceTimeビデオをMOVファイルとして自動的に保存できます。また、FaceTime録音をトリミングおよびクリップして簡単に共有できる基本的な編集ツールも提供します。
Mac Screen Recorderを介してFaceTime Callを録音する方法 – アプリオーディオと音声付き
QuickTimeは内部オーディオでFaceTimeをキャプチャすることはできませんが、オーディオでFaceTimeを効率的に記録するための代替Macスクリーンレコーダーが必要になる場合があります。
RELATED: iPad(iPad Air、iPad Mini、iPad Pro)で削除されたカレンダーを復元する方法
フル機能のAppgeekerスクリーンレコーダーは、さまざまな画面およびオーディオ録音オプションと追加の編集機能を提供するため、最大4Kの解像度でサウンドを使用してFaceTime通話を簡単にスクリーニングできます。その単純なインターフェイスは、アプリとマイクオーディオの両方を含むMac画面でFaceTimeコールを記録しながら、FaceTimeオーディオをキャプチャするのに役立ちます。
さらに、マウスを強調したり、クリックを表示したり、オンスクリーンアノテーションを追加したり、録音タスクをスケジュールして、Audioを自動的にFaceTimeビデオ通話をキャプチャすることもできます。その後、将来の参照または共有のために、希望の形式でFaceTime録音を自由に保存してください。
MacでFaceTime Callを記録する方法を学ぶ前に、FaceTimeの友人のプライバシーを尊重し、会話を記録することに同意を得ることが重要です。
ステップ1:画面レコーダーを起動し、ビデオレコーダーモードを選択します。
選ぶ ビデオレコーダー サウンドを含むファセティタイムビデオコールをキャプチャするオプション。または、選択することもできます オーディオレコーダー FaceTimeオーディオを個別に記録します。
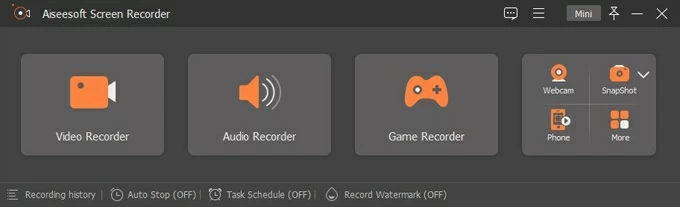
ステップ2:FaceTimeで録音領域を選択し、設定を構成します。
完全なMac画面、または特定のFaceTimeウィンドウを選択できます。両方を有効にしてください システムサウンド そして マイクロフォン オプションを使用して、FaceTimeでコールオーディオを記録できます。
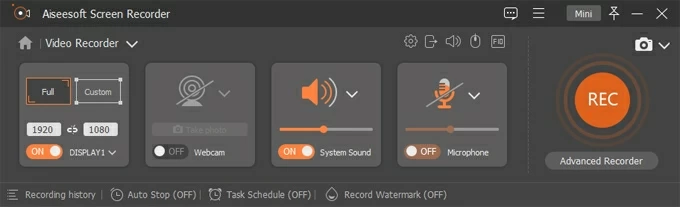
ステップ3:FaceTime通話を開始し、RECボタンをクリックします。
セットアップしたら、FaceTimeで誰かに電話して、キャプチャプロセスを開始できるようになりました。録音を一時停止して再開するか、必要に応じて画面上の注釈を追加することができます。
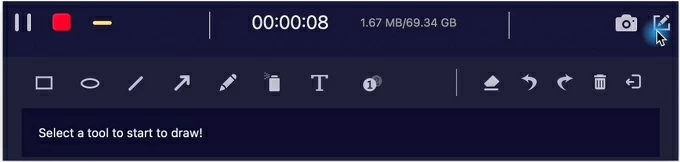
ステップ4:FaceTimeの録音を停止し、ビデオ通話を保存します。
録音を終了するには、ヒットします 停止 コントロールツールバーのボタン。 FaceTimeビデオをプレビューし、インスタント編集を追加できます。満足したら、Macに録音されたFaceTimeコールを保存します。
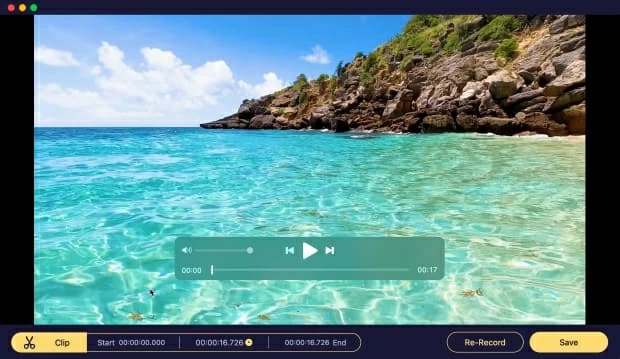
FaceTimeコールを段階的に記録する方法に関する有用なビデオガイドを次に示します。
サウンドでFaceTimeを録音することについてのFAQ
1. iPhoneでオーディオでFaceTimeをスクリーニングすることはできますか?
はい、iOS 11以降に組み込まれた内蔵画面録音ツールを使用して、iPhoneでFaceTime Callを簡単にキャプチャできます。他の人とFaceTime Callを持っている場合は、iOSスクリーンレコーダーをオンにして、Sound:Sound:FaceTimeビデオ通話を記録します。
画面の上部からスワイプダウンし、画面録音機能をタップして、SundsでFaceTimeビデオ通話を記録できます。
2.なぜ私のFaceTime画面の録音に音がないのですか?
MacでFaceTimeを録音している場合は、ネイティブスクリーンレコーダーのQuickTimeプレーヤーであろうとスクリーンショットツールバーを使用するかどうかにかかわらず、MacOSがユーザーがMacに内部オーディオを記録することを許可していないことに注意してください。どちらも、ファセティタイムコールの録音中にマイクの音をキャプチャすることができます。それを修正するには、電話中にビデオとオーディオの両方をキャプチャするために内部オーディオ録音機能を備えた別の強力なMacスクリーンレコーダーを試してください。
関連記事
Macで削除されたファイルを回復する方法
工場出荷時のiPhone XまたはiPhone XSをリセットする方法