コンピュータで曲を録音する方法(Windows & Mac対応)
音楽が好きで、一部のアプリでお気に入りの曲をダウンロードできない場合は、コンピューターに曲を録画する方法に関するこの究極のガイドが、あなたにとって人生をより簡単にします。
このガイドでは、以下を学びます。
- Windows用のボイスレコーダーやMac用のQuickTimeプレーヤーなど、コンピューター上のさまざまなアプリケーションで曲を録画するための組み込みのキャプチャツールがあります。
- プロの録音ソフトウェアであるAppgeeker Screen Recorderは、コンピューターに曲を便利に、そして手間をかけずに録音するのに役立ちます。
- また、有名なAudacityソフトウェアの助けを借りて、コンピューターから来る曲を録画する方法も学びます。
特にあなたを動かしたウェブサイトやアプリで曲を聞いたことがありますか?それをダウンロードしようとしたとき、おそらく著作権やその他の許可の問題のために曲を保存できないことがわかりましたか?これは特に残念ではありませんか?幸いなことに、曲を録音してコンピューターに保存して、いつでも美しい音楽を楽しむことができます。
実際、コンピューターには独自のオーディオ録音プログラムがあるため、曲を録音することは難しくありません。ただし、コンピューターには、限られた機能を提供する録音ツールが付属しているため、編集、カット、ミキシング、プロデュースなど、他の多くの機能から利益を得ることができるプロフェッショナルなサウンドキャプチャツールの助けを借りて曲を録画することもできます。
後で読む: Windowsでオーディオで画面を録画する方法
この記事では、WindowsであろうとMacシステムであろうと、コンピューターに曲を録音するさまざまな方法を紹介します。始めましょう!
重要な部分にジャンプします:
Appgeekerスクリーンレコーダーを使用してコンピューターに曲を録音する方法
Audacity経由でコンピューターから来る曲をレコードします
AppGeeker Screen Recorderを使用してコンピューターに曲を録音する方法は?
Appgeeker Screen Recorderのオーディオレコーダーは、曲に最適なレコーダーの1つであり、追加の音声録音プラグインを必要とせずにコンピューターのサウンドキャプチャの品質を向上させる素晴らしい方法です。 AppGeeker Screen Recorderソフトウェアをダウンロードする必要があります。これには、ユーザーがオーディオレコーダー機能にアクセスできます。これには、録音システムのサウンドやマイクサウンドが含まれます。
ソフトウェアは、すべてを自動的に調整して、一流の出力結果を生成します。また、初心者の合計でさえ、ユーザーフレンドリーなインターフェイスのために開始に問題はありません。さらに、高度なアルゴリズムを使用して、音質を向上させながらマイクノイズを軽減します。これらの非常に有益な機能を考慮すると、AppGeekerスクリーンレコーダーを2回考えずに使用できます。
追加機能:
- ソフトウェアは顔でウェブカメラを録音できるため、絵の絵のビデオに使用したり、コンピューターのデスクトップやブラウジングアクティビティを録音したりできます。
- 画面録音に加えて、独自の曲を録音し、トリミング、圧縮、マージ、変換などの他の機能を使用して洗練された結果を作成できます。
- また、カスタマイズされたキーボードHotkeysオプションを使用することもできます。そのため、自分のスタイルで録音を開始、停止、一時停止できます。
AppGeekerスクリーンレコーダーを使用してコンピューターに曲を録画する手順:
Suggested read: Windows 11/10 コマンドプロンプト Utilman.exe でのパスワードリセット方法
1.コンピューターにAppgeekerスクリーンレコーダーをダウンロードしてインストールした後、起動します。
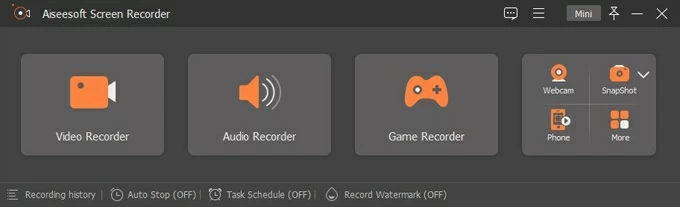
2。開く オーディオレコーダー コンピューターで、オーディオソースを選択します。画面には、システムサウンドとマイクの2つのオプションが表示されます。
お気に入りの曲をコンピューターに録画したい場合は、システムサウンドのみを有効にすることを選択できます。自分の声を一緒に録音したい場合は、両方のオプションを有効にすることができます。
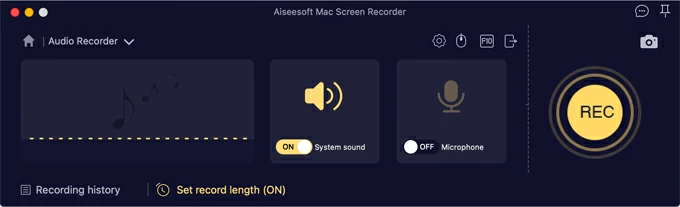
ヒント: マイクは、ノイズを削除したり、マイクを強化して曲の品質を向上させるオプションを提供します。
3.ウェブまたはアプリで曲を再生し、クリックします RECボタン ソフトウェアの右側。次に、選択した曲はコンピューターに録音されます。
4.フローティングバーの一時停止ボタンを使用して、録音を一時停止して再開できます。また、クロックアイコンをクリックして、録音を自動的に終了する時間を選択することもできます。録音を停止するには、クリックします 赤い正方形。
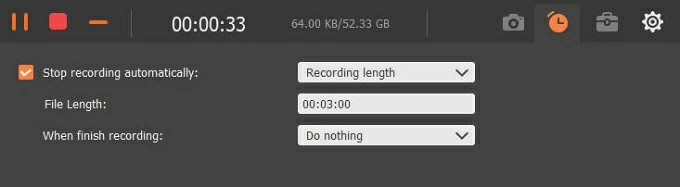
録画後、Advanced Trimmerオプションを使用してオーディオを編集できます。高速分割、トリム、セグメントの追加、その他の機能などのさまざまなオプションを使用すると、レコーディングもカスタマイズできます。次に、クリックします 終わり サウンドトラックをコンピューターに保存します。
組み込みプログラムでコンピューターに曲を録画する方法は?
WindowsであろうとMacであろうと、ほぼすべてのコンピューターには、曲の録音に役立つプログラムが組み込まれています。また、コンピューターのデフォルト録画ツールを無料で簡単に使用できます。おそらく、それらはコンピューターでオーディオを記録する最も簡単な方法ですが、曲を録音するための最も基本的な機能を提供するだけです。詳細については、これらのプログラムを調べてみましょう。
Windowsで音楽を録音する方法 – 音声レコーダー
Voice Recorderアプリを使用して、誰でもWindowsに曲、音楽、その他の種類のコンテンツをすばやく簡単に録音できます。そして、そのシンプルで簡単なユーザーインターフェイスは、プレミアムソフトウェアに費やしたくない素朴な人々にとって素晴らしいスタートです。
音声レコーダーのいくつかのお世辞の機能は次のとおりです。
- 録音をマークして、重要な部分を簡単に見つけることができます。
- 録音、トリミング、さらに編集後、ワンクリックで友人や家族とオーディオを共有できます。
- AutoSave機能を使用すると、自動的にオーディオを記録でき、将来の不便を防ぎます。
コンピューターで音楽を録画する手順(Windows用の音声レコーダー/サウンドレコーダー):
1。クリックします スタートメニュー ボタン 画面とタイプの左下隅に サウンドレコーダー/音声レコーダー、小さなウィンドウが起動します。
ヒント: Windows 10を使用している場合は、ボイスレコーダーを開きます。 Windows 11を使用している場合は、サウンドレコーダーを開きます。
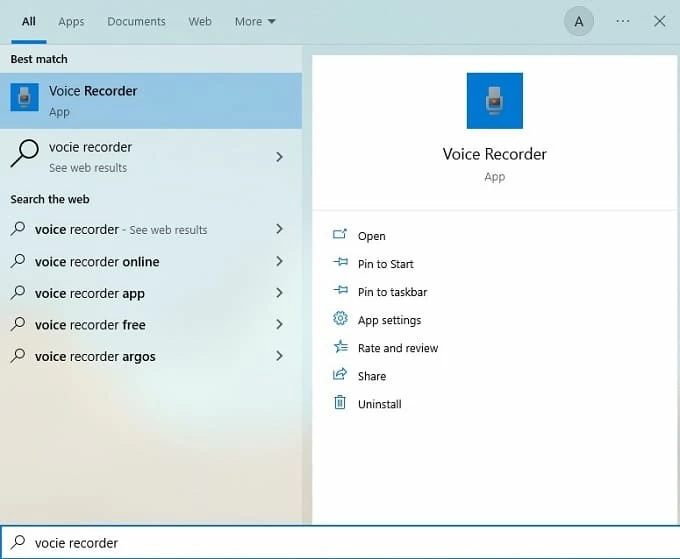
2。音や音声の録音を開始するには、クリックします マイクアイコン。
3.選択 録音を停止します 完了したらM4A形式で保存します。次に、[再生]をクリックして、レコーディングの結果をプレビューできます。また、トリミングや名前の変更など、さまざまな追加機能を使用して、録音をカスタマイズすることもできます。
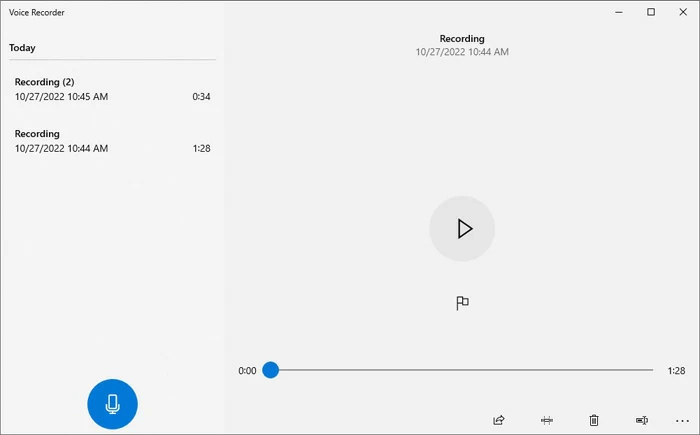
注記:
- Windowsの組み込み録音機能は、動作するためにマイクに接続する必要があり、録音されたサウンドには、コンピューターの音とマイクのノイズの両方が含まれます。したがって、コンピューターに曲を録画するために音声レコーダー/サウンドレコーダーを使用することは最良のオプションではないようですが、AppGeeker Screen Recorderを選択して高品質の曲をキャプチャできます。
Macでオーディオを録音する方法 – QuickTimeプレーヤー
QuickTime Playerは、MacOSユーザー向けの組み込みツールであり、Windowsユーザーと同じようにコンピューターに音楽を録音できます。 QuickTimeで保存するファイルはMP4ファイルになります。これは、iPad、iPhone、iTunes、Windows、スマートフォンの大部分を含む幅広いガジェットと互換性があります。
コンピューターに曲を録音する手順(Mac用):
1。QuickTimeを起動した後、検索します ファイル メニューと選択 新しいオーディオ録音。
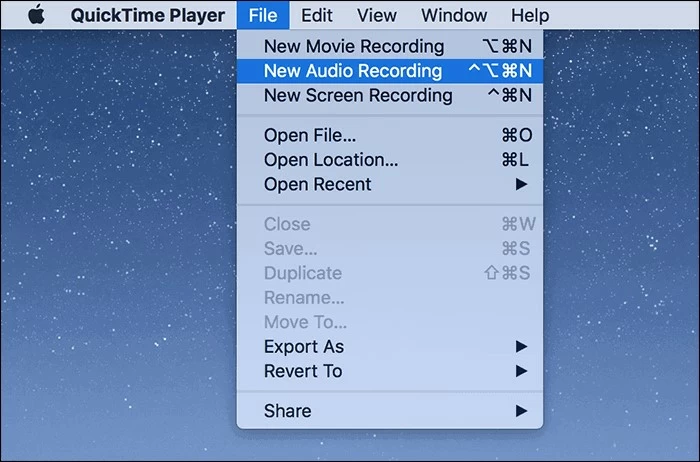
2。使用 矢印 Red Recordボタンの横にあるボタンの隣で、録音を開始する前に録音の設定を変更できます。
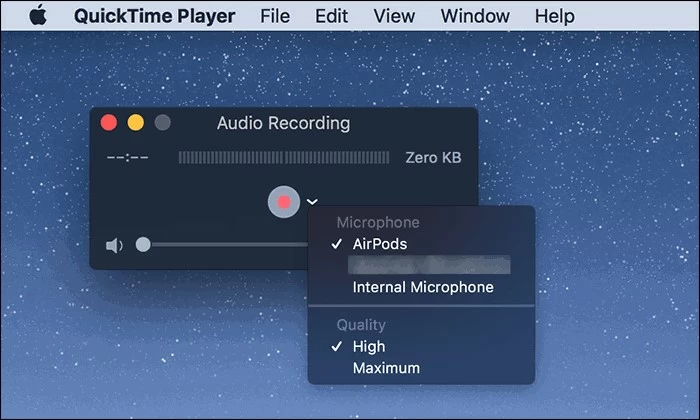
注記:
- QuickTimeプレーヤーで内部オーディオを記録するには、SoundFlowerの構成が必要です。
3。クリックします 記録 録音にマイクを使用するボタン。もう一度ボタンを押して、完了したら終了します。次に、[ファイル]>[エクスポート]をクリックします。新しいウィンドウにファイル名を入力した後、録音を保存できます。
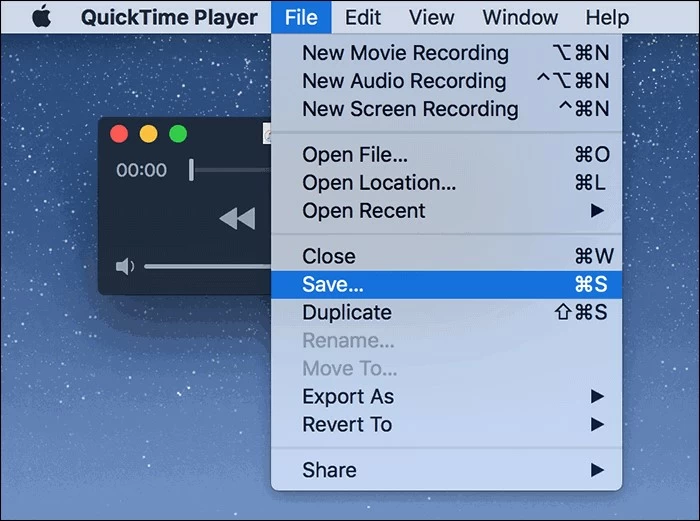
Audacity経由でコンピューターから来る曲をレコードします
Audacityは、オープンソースと無料アプリケーションであり、コンピューターからの曲を無料で録画すると同時に、多くの高度な機能の可用性を提供できます。このため、Audacityの習得に精通している専門家は、他のハイエンドオーディオレコーダーや編集者よりもそれを好みます。 Audacityの使用方法がわかったら、WindowsまたはMacで曲を録音することは非常に簡単になります。
MacとWindowsのキャプチャプロセスの違いを考慮すると、明確化が必要になる場合があります。不便を防ぐために、各オペレーティングシステムの個別のガイドを収集しました。
続きを読む: ここをクリックして、Audacityでオーディオを記録する方法の詳細をご覧ください。
Windowsの場合:
- Audacityを起動して選択します WindowsWasapi オーディオセットアップ>ホストから。
- コンピューターのデフォルトを選択します スピーカー または マイクロフォン 録音デバイスメニューから。セットアップによっては、ループバックオプションを選択する必要がある場合があります。これは、PCが持っているサウンドカードの種類によって異なります。
- クリックします 赤いボタン キャプチャしたい曲を始めて、 一時停止 または 停止 録音を一時的または永続的に終了するボタン。
- [ファイル]>[エクスポート]をクリックして、フォーマットを選択して、録音した曲をコンピューターに保存します。
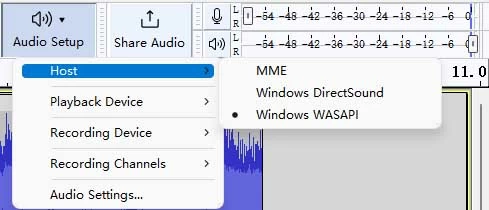
Macの場合:
注記:
- MacでAudacityを使用するには、最初にSoundflowerをインストールし、Macのサウンド設定のサウンド出力メソッドとして設定する必要があります。
Macの再生をAudacityに直接記録するには、追加のソフトウェアを使用するか、オーディオ出力からMacでアクセス可能な独立したオーディオ入力までループバック接続を設定する必要があります。
- Audacityを実行し、オーディオセットアップ>録音デバイスに移動して選択します soudflower(2ch) オプション。
- を押します 録画ボタン コンピューターから来る曲の録音を開始するには、 ボタンを停止します 録音を終了します。
- 録音された曲を保存するには、ファイルを見つけてエクスポートします。
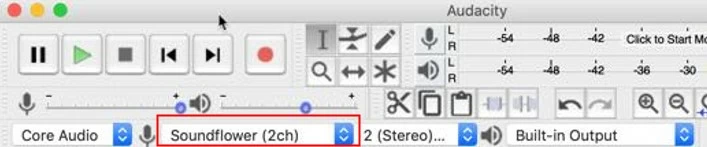
これを覚えておいてください: MacにはSoundflowerの構成が必要ですが、WindowsはAudacityでWindows Wasapiを選択する必要があります。
結論
だから、これはあなたのコンピューターに曲を録音する方法に関するものでした。この究極のガイドを使用すると、MacまたはWindowsプログラミングシステムを備えているかどうかにかかわらず、コンピューターに曲を録音できます。上記のガイドを注意深く読んで、財産を使わずに音楽の録音をすばやく録音し始めてください。
関連記事
VLCメディアプレーヤーを使用してデスクトップを記録する方法(フルガイド)



