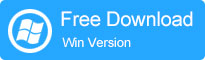Windows 11/10での作業用または学校用アカウントの削除方法:3つの手順
一部のWindowsユーザーは、仕事や勉強のためにWindows 11/10に作業または学校のアカウントを追加する必要があります。しかし、これらの作業や学校のアカウントを削除または削除することになると、事態は複雑になります。彼らは公式フォーラムといくつかのソーシャルプラットフォームでこの質問をしました。 Microsoftの専門家からの回答があっても、ユーザーが管理者アカウントやパスワードにアクセスできない場合があるため、困難なタスクのように思えます。したがって、この記事では、パスワードを持っているかどうかにかかわらず、両方の状況の解決策を説明しました。
ただし、パスワードを忘れてこのアカウントを削除したい場合は、最初にMicrosoftアカウントをリセットしてみてください。
Windows11/10で仕事や学校のアカウントを削除する方法
Windows 10とWindows 11のアカウント削除の場合、プロセスは非常に似ています。ここでの本当の課題は、パスワードを持たずにそれを成し遂げることです。なぜなら、管理者のパスワードは本当に忘れられやすいことを知っているからです。しかし、Windows 11/10から学校のアカウントを削除する方法を知りたい場合に役立つことが証明されるかもしれないいくつかの方法があります。
方法1。管理者のパスワードなしでは作業や学校のアカウントを削除できません
作業または学校のアカウントを完全に切断するには、管理者の権限が必要です。つまり、管理者の特権を取得する必要があります。ユーザーが会社のアカウントにログインするには、会社が提供するすべてのアプリとツールにアクセスできるように、Microsoftアカウントを持つ必要があります。 Windows 11/10の作業または学校アカウントにログインすると、ユーザーは会社アカウントに関連付けられたデータにアクセスできます。
ユーザーとして、あなたが会社のチームの一員でない場合、あなたの仕事または学校のアカウントを削除する必要があります。自分でそれを行うことで、プライバシーをより適切に制御できますが、パスワードを持っていないとオプションが制限されます。その目的のために、Unlockgo – Windows Password Recoveryは、Windows 10/11に最適なツールです。
Unlockgo(Windows)によるWindowsパスワードの回復は、数回クリックしてWindowsパスワードをバイパスするのに役立つ強力な機能です。パスワードが削除されたら、コントロールパネルにアクセスして作業または学校のアカウントを削除するだけです。このツールの使用方法は次のとおりです。
ステップ1。ロック解除されたラップトップまたはコンピューターのいずれかで、Windowsのロックを解除します。 USBまたはディスクを使用してセットアップされたパスワードリカバリを作成し、燃焼を開始します。
注記:。 USB/CD/DVDがフォーマットされます。バックアップしているか、重要なデータが保存されていないことを確認してください。
ステップ2。燃焼後、画面上の手順に従って、画面上の手順に従ってBIOSメニューを入力し、矢印キーを使用してブートタブとブートデバイスの優先度を選択して、起動可能なUSB/CD/DVDを設定し、最後にF10を押して終了します。
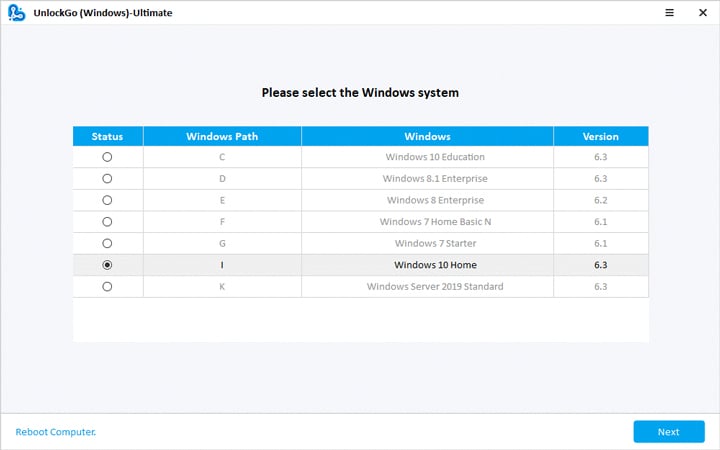
ステップ3。次に、デバイスが再起動してからWindowsシステムの選択を要求し、ターゲットアカウントを選択して「アカウントパスワードをリセット/削除」し、[次へ]をクリックします。
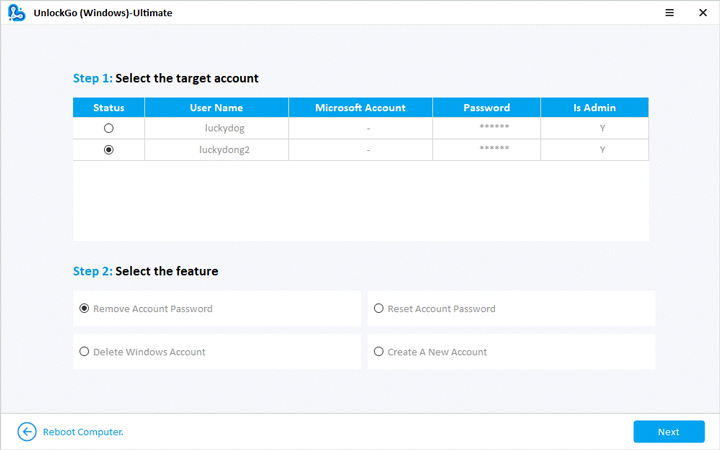
数秒後、アカウントのパスワードが削除またはリセットされ、コンピューターを再起動し、アクセスして作業や学校のアカウントを簡単に削除しました。
作業アカウントまたは学校アカウントはMicrosoftアカウントであり、パスワードを取得したときにMicrosoftアカウントの削除が可能です。ロックゴは選択肢であり、このブログでより多くの選択肢が収集されます!
More reading: Windows 11/10でのネットユーザーのパスワード変更と代替方法
方法2。新しい管理者アカウントを作成して、作業または学校のアカウントを削除します
セキュリティ上の理由により、Windows 10またはWindows 11で作業または学校のアカウントを取り除くことができます。管理アカウントアクセスは、他のアカウントを削除および変更する許可を与えることができます。
したがって、最初のステップは、削除するアカウントにアクセスできるように管理者アカウントを作成することです。これらの手順に従って、管理者アカウントの助けを借りて作業または学校のアカウントを削除します。
ステップ1。アカウントを削除するコンピューターにローカルアカウントを作成します。設定を開いて選択します アカウント>>家族およびその他のユーザー 右ウィンドウのオプション。
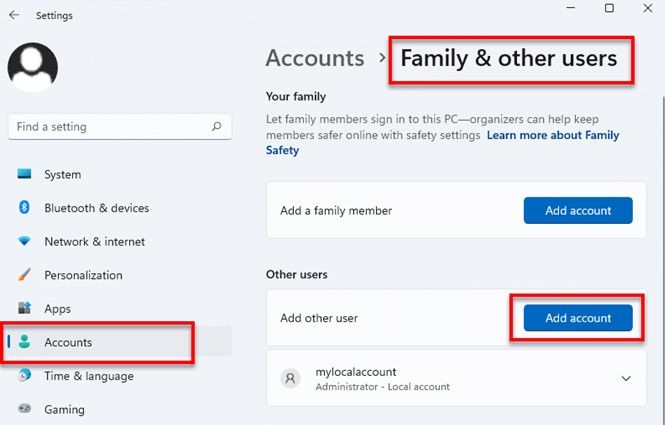
ステップ2。他のユーザーの下で、[アカウントの追加]オプションをクリックします。新しいウィンドウで、新しいユーザーとしてアカウントの詳細を入力します。
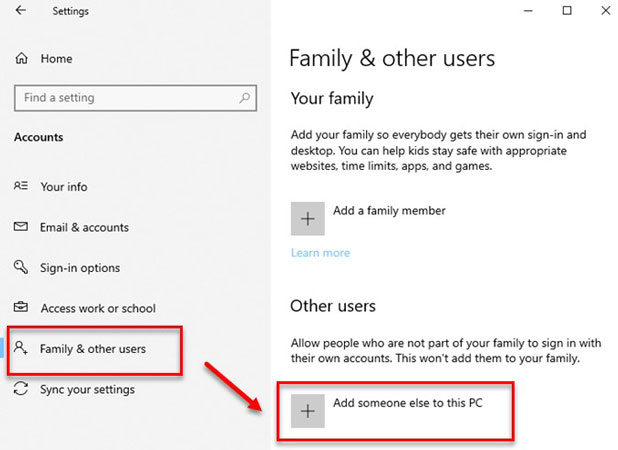
ステップ3。ここで、新しく作成されたアカウントを選択し、タイプを管理者アカウントに変更します。
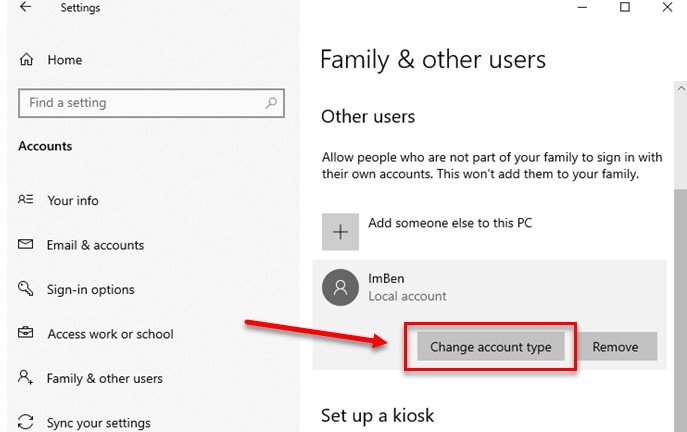
ステップ4。アカウントが管理者として保存されたら、アカウントの設定に移動し、すべてのユーザーを表示します。
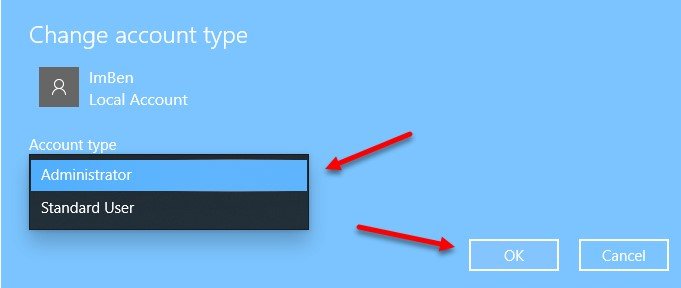
ステップ5。削除する作業または学校のアカウントを選択します。
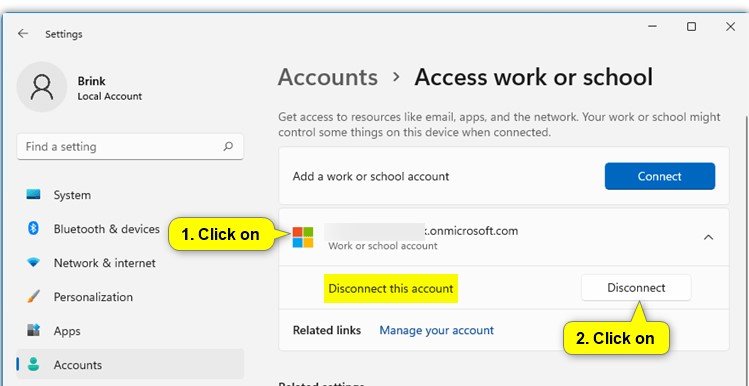
方法3。パスワードで作業または学校のアカウントを削除します
ユーザーが作業または学校のアカウントを削除する管理者パスワードを持っている場合、プロセス全体がはるかに簡単です。 Windows 10から作業または学校のアカウントを削除するプロセスは次のとおりです。Windows11についても同じプロセスを繰り返すことができます。したがって、従う必要がある手順を見てみましょう。
ステップ1。[スタート]ボタンから[設定]ウィンドウを開きます。
ステップ2。選択します アカウント>>作業または学校のアカウント。
ドロップダウンメニューをクリックして、すべてのアカウントを確認できます。削除するアカウントを選択し、[切断]ボタンをクリックします。
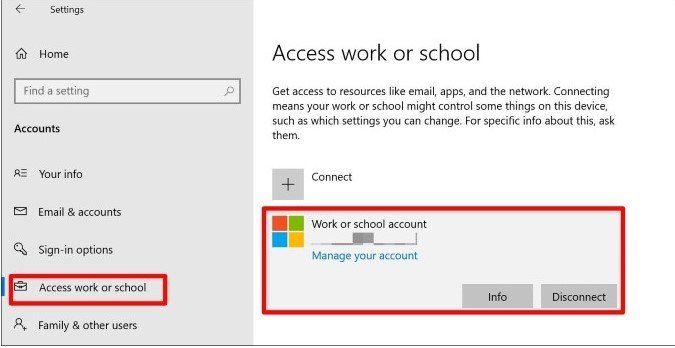
これにより、ワークスクールアカウントを簡単に削除しましたが、このプロセスにはアカウントのパスワードが必要です。
仕事や学校のアカウントWindows11を削除するための関連するヒント11
仕事や学校のアカウントを削除するトピックについては、仕事や学校のアカウント10を削除する方法について知っておくべき重要なヒントとポイントをいくつか紹介します。
1.仕事または学校のアカウントWindows 11/10とは何ですか?
作業または学校アカウントは、Office 365、Skype for BusinessなどのさまざまなMicrosoftサービスへのアクセスを提供するMicrosoftアカウントです。Microsoftアカウントで作業または学校アカウントにアクセスしようとすると、MicrosoftサービスはPCと自動的に同期されます。
2。仕事や学校のアカウントWindows 11/10を追加する方法は?
Windows 10とWindows 11に作業または学校アカウントを追加するプロセス全体は難しくありません。オプションはWindows 11とWindows 10によって異なりますが、どちらも設定からアカウントにアクセスし、「ユーザーの追加」ボタンをクリックした後に個人情報を提供する必要があります。
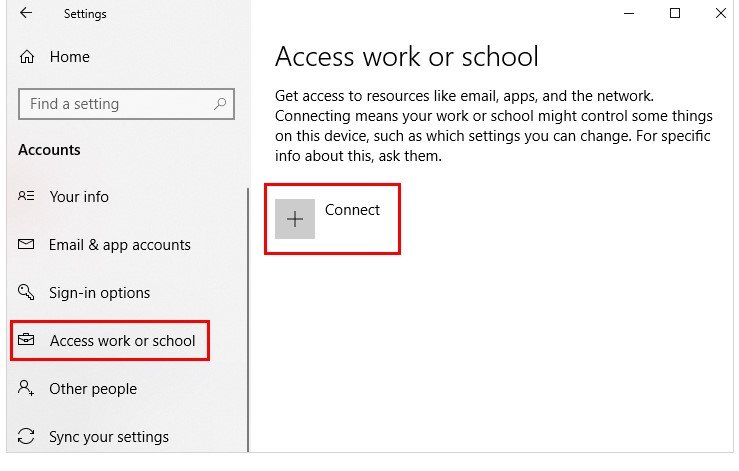
3.なぜ仕事や学校のアカウントのウィンドウ11/10を削除したいのですか?
Windows 10とWindows 11で作業や学校のアカウントを削除したい理由はたくさんあります。最も重要なのは、デバイスのプライバシーを改善することです。作業または学校アカウントはMicrosoft Servicesを通じてすべてのデータを同期するため、このアカウントを削除することをお勧めします。
4.重複した作業または学校のアカウントWindows 11/10を削除する方法は?
重複した作業と学校のアカウントは混乱する可能性があるため、削除する必要があります。あなたがパスに従う必要があるので、プロセスは簡単です 設定>> accounts >>アクセス作業または学校>>削除する>> disconnectを複製するアカウント。
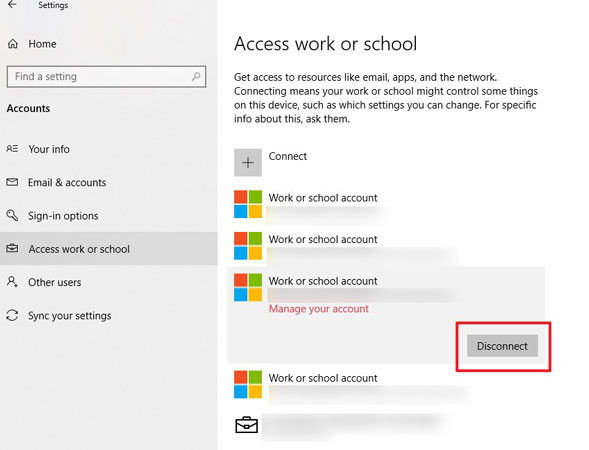
結論
Windowsのセキュリティは優れていますが、これらのセキュリティ対策をバイパスするための強固な方法を考え出す必要がある場合があります。ご覧のとおり、ロックノックを解除します。Windowsパスワードの回復は、合法的な方法であるだけでなく、Microsoft WorkまたはSchool Accoount Windows 11/10を切断するパスワードを持っていない場合にも正常に機能します。成功率は、このパスワード回復ツールで最高です。今すぐ上記のソリューションを試してみてください。セキュリティの制限のためにデータを1つだけ失うことはありません。