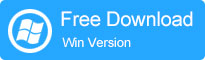Windows 11/10でのネットユーザーのパスワード変更と代替方法
コマンドプロンプトのネットユーザーコマンドを使用してWindowsパスワードを変更するのは比較的簡単です。ネットユーザーの変更パスワード機能は、いくつかの簡単な手順内でこのアクティビティを行うのに役立ちます。このブログでは、ネットユーザーを使用して必要なアクションを実行するのがどれほど簡単かなど、ネットユーザーについて議論します。さらに、ネットユーザーを使用してパスワードを変更する方法について説明します。
同様に、Netユーザーコマンドが機能していないときにすべてのタイプのWindowsロックのロックを解除するのに役立つツールであるAmazing Unlockgo(Windows)をご覧ください。さらに、ロックされたウィンドウのロックを解除するのに役立ちます。このブログをフォローして、それについてもっと知りましょう。
パート1。ネットユーザーとは何ですか?
a ネットユーザー は、管理者アカウントまたはシステム管理者がWindows PCのユーザーアカウントを管理するのに役立つコマンドラインツールまたはプログラムです。さらに、このツールを使用して、Windows PCの他のすべてのアカウントをアクティブにすることができます。コマンドプロンプトにネットユーザーコマンドを入力すると、PCにアカウントのリストが表示されます。 1つを選択して無効またはアクティブにすることができます。
パート2。ネットユーザーのパスワードを変更するコマンドラインウィンドウ11/10/8/7
コマンドプロンプトで、Windows 11/10/8/7でネットユーザーリセットパスワードを別々に実行する方法は次のとおりです。
2.1 Windows 11とWindows 10
RELATED: Windows 11/10での作業用または学校用アカウントの削除方法:3つの手順
- Windows 11/10で開始を開始します。
- 検索バーにコマンドプロンプトを入力し、右クリックして、[管理者として実行]オプションとして[実行]を選択します。
- 「ネットユーザー」コマンドをコマンドプロンプトに入力して、アカウント全体のリスト全体を確認し、Enterキーを押します。
- 「ネットユーザーユーザー名 *」を入力し、Enterキーを押して続行します。ロック解除するには、ユーザー名がアカウントの名前である必要があることに注意する必要があります。
- 新しいパスワードを入力して、Enterキーを押します。
- Enterキーを押してパスワードを再入力し、確認します。
2.2 Windows 7とWindows 8
- Windows PCの管理者アカウントにサインインします。次に、Win + Runを押してから、入力フィールドに「CMD」と入力します。 Enterキーを押して実行します。
- コマンドプロンプトが開きます。 「ネットユーザー」と入力し、Enterキーを押して、Windows 8 PCで作成されたすべてのローカルアカウントを表示します。
- 次に、「ネットユーザー管理者123456」と入力し、Enterキーを押します。アカウントの古いパスワードは123456に置き換えられます。その後、新しいパスワードを使用してWindows PCにサインインする必要があります。
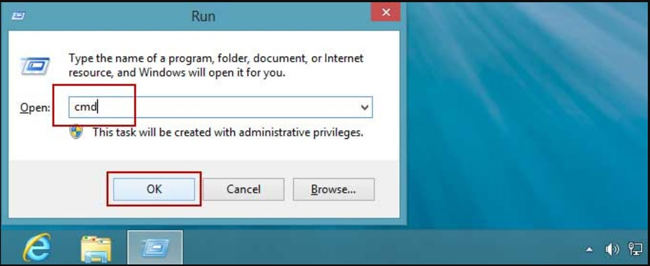
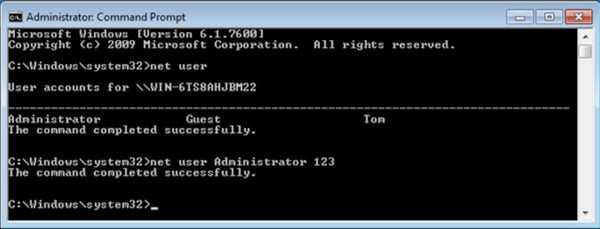
ヒント:ネットユーザーコマンドの変更パスワードアクセスは、代替方法を拒否されます
Netユーザーコマンドなしで忘れられたWindows 11、10、8、または7つのパスワードを変更することをいとわない場合は、Itooltab Unlockgo(Windows)がインストールするのに最適なツールです。このツールは、技術的な知識を使用することなく、ロックされたPCのロックを解除するのに役立ちます。このツールを使用すると、次の簡単な手順を実行して、Windowsパスワードを削除または変更できます。
ステップ1。まず、アクセス可能なコンピューターでWindowsのロックロックゴをインストールし、[開始]をクリックします。次に、空白で起動可能なUSB/CD/DVDを挿入して、Windowsパスワードリセットディスクを作成します。
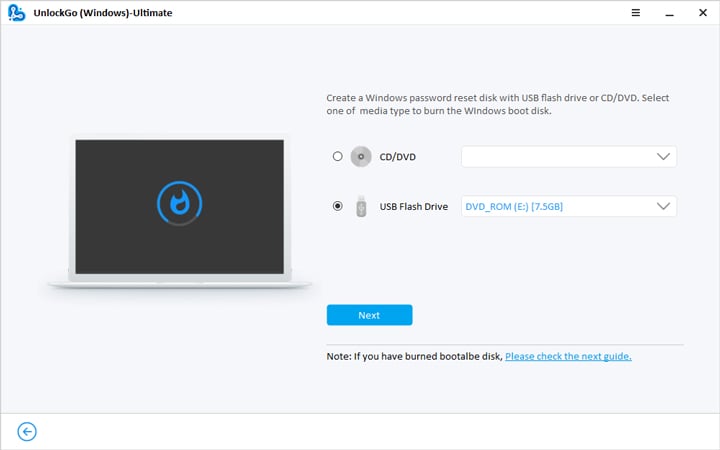
ステップ2。完了したら、画面上の手順に従って、ロックされたコンピューターにブートメニューを入力してください。次に、矢印キーを使用してブートタブとブートデバイスの優先度を選択して、起動可能なデバイスを設定します。最後に、F10を押して除外して終了します。
![[Windowsのロック解除]ボタンをクリックします](https://excgrab.com/wp-content/uploads/cache/2025/05/burning-password-reset-disk-successful.jpg)
ステップ3。ブートメニューを終了すると、ロックされたデバイスが再起動してロック解除(Windows)アイコンが表示されます。Windowsシステムとターゲットアカウントを選択して、新しいパスワードでパスワードを変更できます。
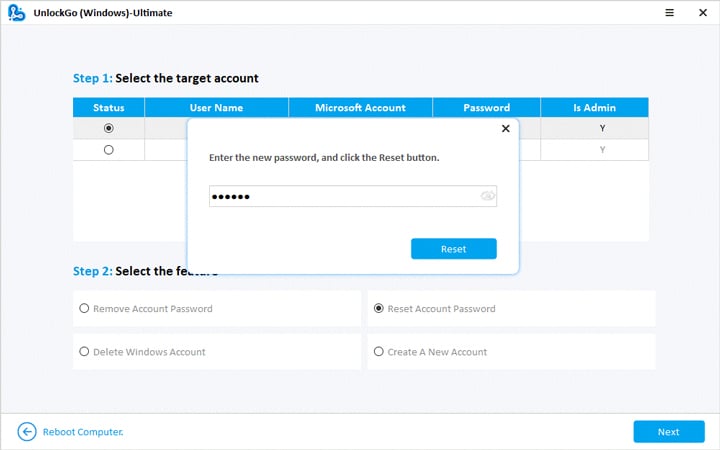
最後に、再起動して新しいパスワードを使用してWindowsアカウントを入力できます。データの損失なしで100%動作することではるかに簡単です。
まとめ
ネットユーザーの変更管理パスワードを使用すると、ロックされたWindowsアカウントのパスワードを変更できます。ネットユーザーツールを使用すると、コマンドプロンプトに特定のパラメーターを入力して、パスワードを簡単に変更できます。このブログでは、ネットユーザーの基本概念と、Windows 7、Windows 8、Windows 10などのさまざまなWindowsオペレーティングシステムバージョンでこのツールを使用する方法を定義しました。LockedWindowsPCの問題のソリューションを受け取っていない場合は、Windowsのロックゴを解除することができます。このツールを使用すると、いくつかの簡単な手順でWindows PCのロックを解除できます。