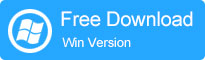Windows 10で音声を録音する方法
Windows 10のデスクトップやラップトップでオーディオを録音したい場合は、自分の声であろうとコンピューターが再生されている音であろうと、このガイドは答えを提供します。
Windows 10コンピューターでオーディオを記録することが非常に役立つことはよく知られています!自分の考えを録音し、より深くコミュニケーションをとり、さらにはほぼライブのメモリレーンを何度も倒すオーディオ日記を作成することさえできます。
実際、Windows 10には、Voice Recorderと呼ばれる組み込みのオーディオ録音プログラムがあります。これには、音声を記録してオーディオファイルを簡単に共有できるようにする使いやすいインターフェイスがあります。ただし、Windows 10で高品質でオーディオを録音し、マイクやシステムサウンドなど、オーディオをより多く制御したい場合は、よりプロフェッショナルWindows 10オーディオレコーダー – Appgeeker Screen Recorderで行うことができます。
これ以上のADOなしでは、この記事では、Windows 10 PC用のデフォルトの音声レコーダーアプリやその他のオーディオ録音ソフトウェアを使用して、Windows 10でオーディオを詳細に録画する方法を示します。
Windows10に音声レコーダーでオーディオを録音する方法
Windows 10に事前にインストールされたアプリとして、Windows Voice Recorderをダウンロードせずに使用できます。 Windows 10コンピューターにマイクまたは接続された外部デバイスからオーディオを録画し、録画されたオーディオをM4A形式で保存できます。
Windows 10デスクトップを使用している場合は、マイクを接続してアプリを使用してWindows PCに音声を録音する必要があることに注意してください。ただし、Windowsラップトップの場合、組み込みのマイクで十分なオーディオ録音に十分である必要があります。
音声レコーダーを介してオーディオファイルを録画します
ネイティブボイスレコーダーを使用して、Windows 10にオーディオを録画する方法は次のとおりです。
1。マイクをコンピューターに接続します。
2. Windows 10のデスクトップまたはラップトップでボイスレコーダーを開きます。尋ねられた場合は、使用を開始することを要求している許可設定を許可します。
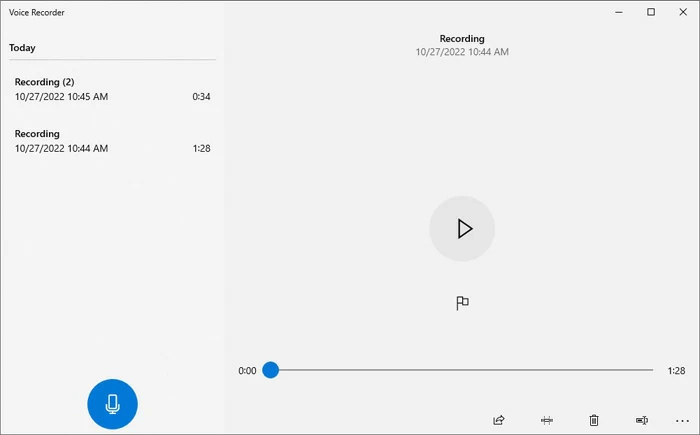
注記:
- マイクへの音声レコーダーアクセスを使用して使用する必要があります。また、設定>プライバシー>マイクにアクセスして、マイクの許可を確認できます。
3.青いマイクアイコンをクリックして、Windowsでオーディオ録音を開始します。または、Ctrl + Rを押して録音を開始することもできます。
ヒント: よく接続されたマイクデバイスを選択し、マイクの近くで話すと、Windows 10で音声をより明確に録音することができます。
4.録音を一時停止する場合は、一時停止ボタンをクリックします(またはCtrl + Pを押します)。また、フラグオプションをクリックして、録音を強調表示するマーカーを追加できます。
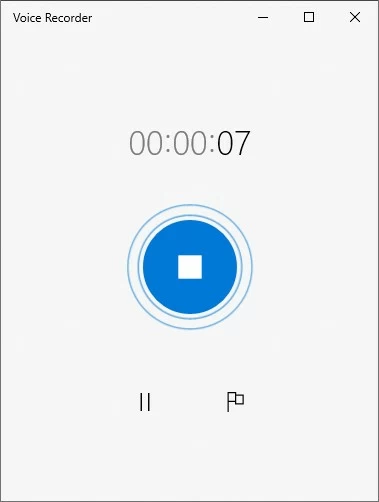
5。録音ボタンを押して録音を終了します。オーディオファイルは、PCの.M4Aオーディオ形式で自動的に保存されます。これをドキュメント> Sound Recordingsフォルダーで見つけることができます。
注記:
- Voice Recorderは、Windows 10コンピューターに.m4aファイルのみを記録できます。Windows10にmp3オーディオを録画する場合は、オールインワンを試すことができます。 オーディオ録音プログラム。
アプリの左側にある録音のリストから、友達と再生、名前を変更、削除、または共有するオーディオファイルを選択できます。その上、そのトリミング関数を使用して、必要のない部品をカットできます。
Windows 10で再生されるオーディオファイルを録画します
Windows 10が他のオーディオを再生している場合、ボイスレコーダーはマイクのサウンドとともにそれをキャプチャしますが、コンピューターのオーディオは録音で泥だらけに聞こえます。
実際、Voice RecorderがWindows 10の内部オーディオを記録できることを知っている人はほとんどいませんが、Windows 10コンピューターで聞こえるサウンドをキャプチャできる機能であるステレオミックスを構成する場合のみです。
注記:
- Windowsのオーディオ入力ソースとしてステレオミックスを構成することにより、オーディオ録音にマイクを使用する必要はありません。 Voice Recorderは、Windows 10からのオーディオのみをキャプチャするためです。
1.ステレオミックスを有効にするには、最初に[設定]>[System]>[Sound]に移動する必要があります。
2.ペインの右側にあるサウンドコントロールパネルを見つけてクリックして、サウンドの出力と入力構成オプションにアクセスします。
3.ポップアップウィンドウの[レコーディング]タブの下にあるステレオミックスオプションを見つけます。
4.ステレオミックスを右クリックして、[有効にする]をクリックして使用できるようにします。
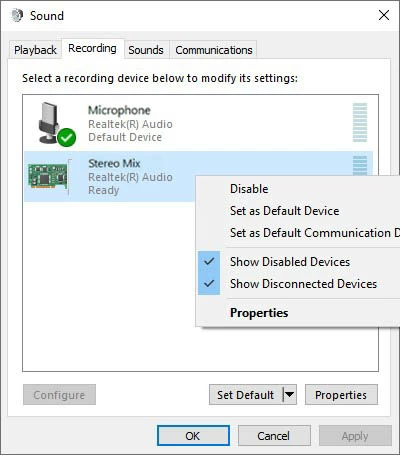
クイックヒント: ステレオミックスオプションが表示されない場合は、ペイン内の空白領域を右クリックし、障害のあるデバイスと表示外観の表示オプションの両方がチェックされていることを確認してください。
ステレオミックスオプションをアクティブにした後、Voice Recorderアプリを実行してビッグレコードボタンをクリックして、コンピューターが再生されているオーディオの記録を開始できます。次に、Windows 10で純粋な内部オーディオ録音を取得します。
オーディオ録音ソフトウェアを使用して、Windows 10のサウンドを録画します
Appgeekerスクリーンレコーダー
Windows 10で高品質のロスレスシステムオーディオとマイクサウンドの両方をキャプチャしたい場合は、AppGeeker Screen Recorderが必要なものになります。これは、Windowsコンピューターに内部と外部のオーディオを記録するためのはるかに高度なツールです。
AppGeeker Screen Recorderを使用すると、システムサウンドとマイクを同時にまたは個別に記録できるだけでなく、MP3、WMA、AAC、M4Aなどを含むさまざまなオーディオファイル出力形式もサポートしています。さらに、騒々しい環境でWindows 10 PCで明確なオーディオ録音を作成するのに役立つマイクノイズリダクションとボリューム調整機能が装備されています。
主な機能:
- マイク、ストリーミングメディア、オンラインミーティング、システム再生、音楽など、さまざまなソースからオーディオを記録します。
- 技術的要件のない直感的なインターフェース。
- スケジュールされた録音をサポートします。
- トリム、スプリット、マージなどの組み込みオーディオ編集ツール。
- Windows 10にオーディオと画面を録画します。
このソフトウェアを使用してPCにオーディオを録画する方法を示します。
ステップ1。ソフトウェアを開き、オーディオレコーダーを選択します
WindowsデスクトップまたはラップトップでAppGeekerスクリーンレコーダーを起動し、オーディオ録音タスクのオーディオレコーダーを選択します。
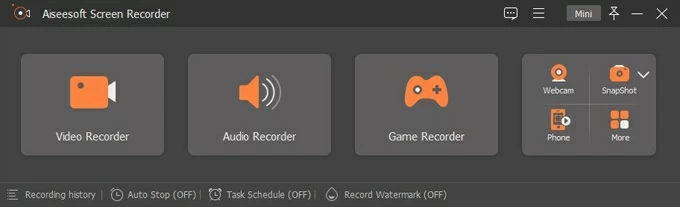
ステップ2。オーディオ記録の好みを調整します
マイクの上のギアアイコンをクリックして、オーディオ出力形式、品質、その他のサウンド設定を調整できます。出力>オーディオ設定に移動し、オーディオ形式とオーディオ品質を選択します。ロスレスオプションを選択して、オーディオが歪んでいないことを確認できます。
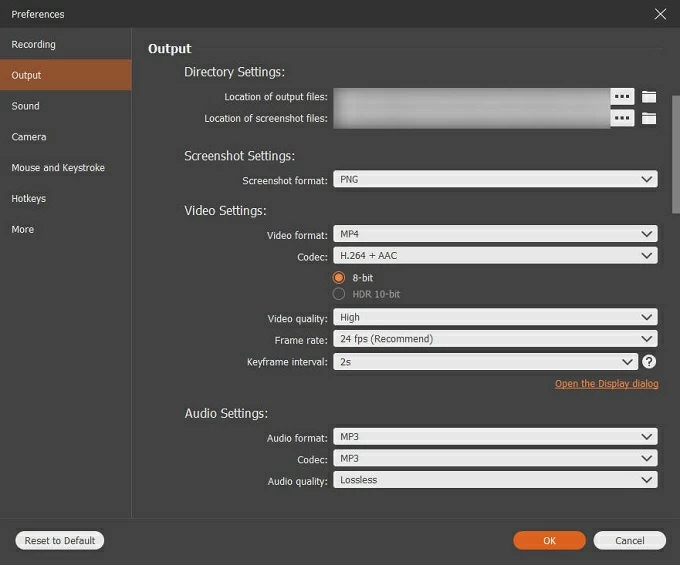
[サウンド]タブでは、システムサウンドとマイクのオーディオ入力デバイスを調整し、録音テストを実行できます。
ステップ3.オーディオソースを選択します
すべてがセットアップされたら、録音ターゲットとしてシステムサウンドおよび /またはマイクを選択します。 Windows 10でゲームや会議のオーディオを録音したい場合は、システムサウンドとマイクの両方をオンにし、ドットをドラッグしてボリュームを調整することをお勧めします。
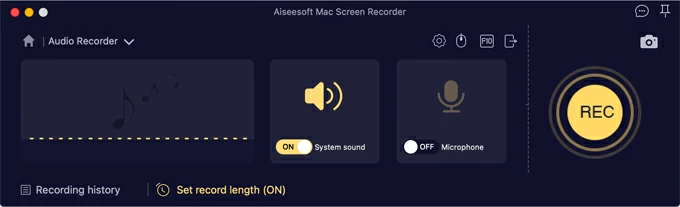
さらに、マイクの横にある逆三角形をクリックして、マイクのノイズキャンセルとマイクの強化を選択して、音声の明確さを改善します。
ステップ4。オーディオ録音を開始します
RECボタンを押して、オーディオ録音を開始します。マイクからの声と、窓で再生されているオーディオの両方がキャプチャされます。
ステップ5。オーディオ録音を停止します
録画を終了する場合は、[停止]ボタンをクリックします。次に、ポップアップウィンドウでオーディオファイルをプレビューし、高度なトリマーツールを使用して録音されたオーディオを編集できます。最後に、Windows 10 PCでカスタムオーディオ録画をエクスポートし、友人やソーシャルメディアプラットフォームで共有できます。
See also: コンピュータで曲を録音する方法(Windows & Mac対応)
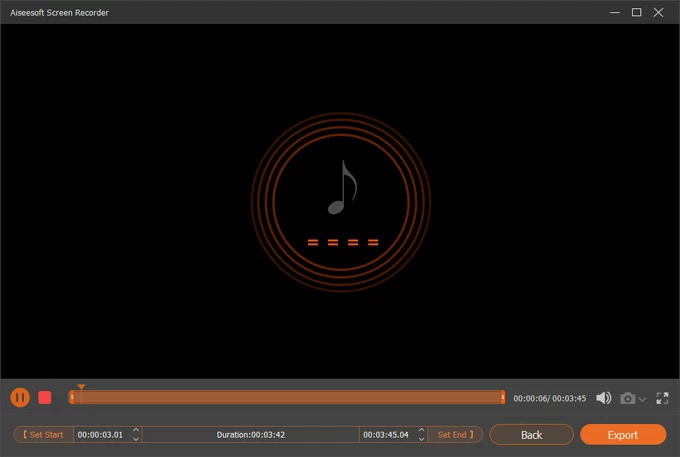
また読む:Windows10のレコードデスクトップをスクリーニングする方法
代替
Windows 10用の他の多くのオーディオ録音ソフトウェアもあり、Audacityもその1つです。 Audacityは、Windows 10コンピューターでサウンドを記録できる無料のオープンソースアプリケーションです。マルチトラックオーディオを統合するという素晴らしい仕事をしており、オーディオファイルを変更するための多くの効果を提供します。
ただし、そのツールレイアウトは非常に雑然としており、初心者にとっては圧倒的です。ありがたいことに、AppGeeker Screen Recorderの使いやすいインターフェイスにより、初心者がWindows 10でオーディオ録音を作成するのは楽になりません。
結論
上記の説明と特定のニーズに基づいて、Windows PCでのオーディオ録音に最適なものを選択できます。
- Windows 10には、マイクから音声を記録できる音声レコーダーアプリが付属しています。
- ステレオミックスを有効にすることで、ボイスレコーダーはWindows 10でシステムサウンドを録画できます。
- 品質を失うことなくWindows 10に内部および外部のオーディオを記録したい場合、AppGeeker Screen Recorderは失望しません。
関連記事
Windows Server 2022管理パスワードを回復 – ローカル /ドメインユーザー向け