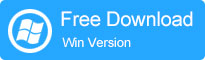最新情報:Windows 10/7/Server 2016でコンピュータをドメインから削除する方法
生産性を向上させ、ワークグループとリソースを共有するためには、集中型システムが必要な場合があります。ただし、コンピューターからドメインを結合することは、ドメインからコンピューターを削除するほど困難ではありません。
ドメインからコンピューターを削除することをお勧めします。おそらく、ドメインはもう存在しないか、それ以上は必要ありません。この記事では、ドメインからコンピューターを削除するときに遭遇する5つのケースについて説明します。
ケース1。管理者パスワードなしでドメインからコンピューターを削除します
管理者パスワードなしでドメインからコンピューターを削除する方法に興味がある場合は、Unlockgo(Windows)で効果的にそれを行うことができます。
Win 7コンピューターをドメインから削除する場合でも、ロックGo-Password Recoveryソフトウェアを使用して管理者パスワードを使用せずにドメインからコンピューターを簡単に削除できます。
管理者パスワードなしでドメインからコンピューターを削除する方法
ステップ1 公式WebサイトからUnlockgo(Windows)をダウンロードし、ロック解除されたコンピューターにインストールして起動します。[スタート]をクリックしてUSB/CD/DVDを燃やします。
無料ダウンロード
安全なダウンロード
ステップ2 燃やした後、管理者のパスワードを取得するようにコンピューターに挿入します。画面上の指示に従ってBIOSメニューを入力して、起動可能なUSB/CD/DVDを設定します。
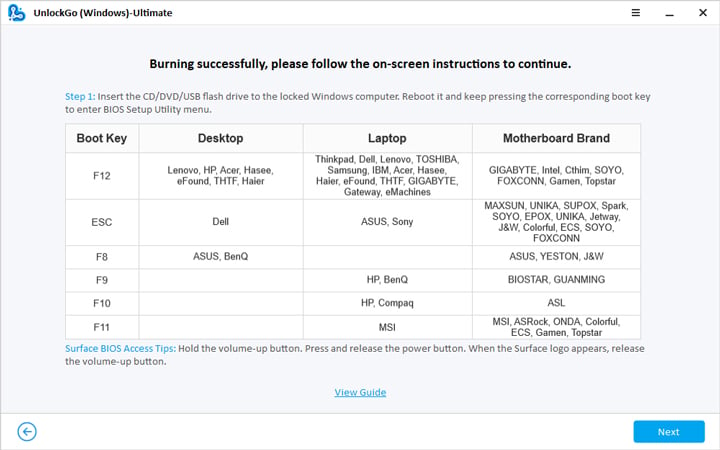
ステップ3 次に、Windowsシステムとターゲットアカウントを選択し、アカウントパスワードのリセット/削除が利用可能です。
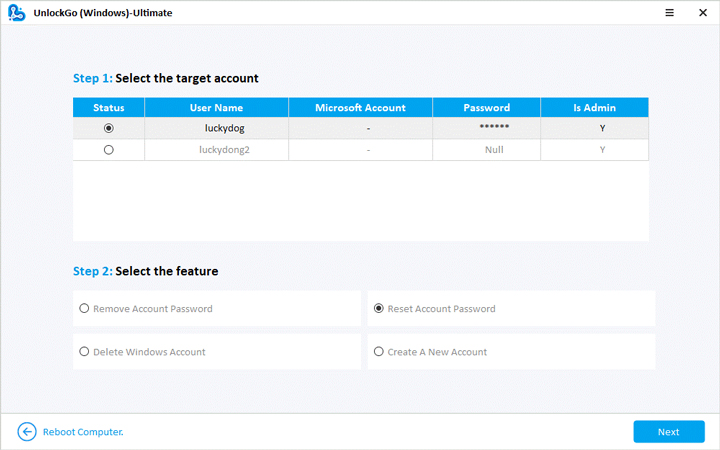
新しい管理者のパスワードを使用すると、DomainアカウントからWin 7またはWin 10コンピューターを簡単に削除し、ケースをフォローし続けることができます。削除する方法を正確に知ることができます。
ケース2。ドメインPowerShellからコンピューターを取り外します
PowerShellは、より優れた機能と、協力する環境が少し強化されたコマンドプロンプトの高度なバージョンです。 PowerShellコマンドプロンプトを使用して、コマンドを入力してドメインからコンピューターを簡単に削除できます。
RELATED: Windows Server 2008 (R2) の管理者パスワードをリセットする方法 – 2つのオプション
簡単なコマンドと手順でドメインPowerShellからコンピューターを削除する方法は次のとおりです。
PowerShellを開き、コマンド「削除コンピューター」と入力して、Enterを押します。確認を求められます。 「Y」と入力し、Enterを押します。ドメインから削除するために、コンピューターを再起動するように求められます。続行するには「再起動」と入力します。コンピューターが再起動すると、デフォルトのワークグループに移動します。
ケース3。ドメインコマンドプロンプトからコンピューターを取り外します
コマンドプロンプトを使用してドメインからコンピューターを削除することはメソッドです。必要なのは、コマンドプロンプトに単純なコマンドを入力してEnterを押すだけです。コンピューターを再起動した後、変更は有効になります。
CMD/コマンドプロンプトを使用してドメインからコンピューターを削除する方法は次のとおりです。
- まず、コマンドプロンプトを管理者として実行します。
- コマンドを入力します ネットコンピュータ\ ComputerName /del コマンドプロンプトインターフェイスでEnterを押します。
- 最後に、コンピューターを再起動すると、コンピューターがドメインから削除されます。
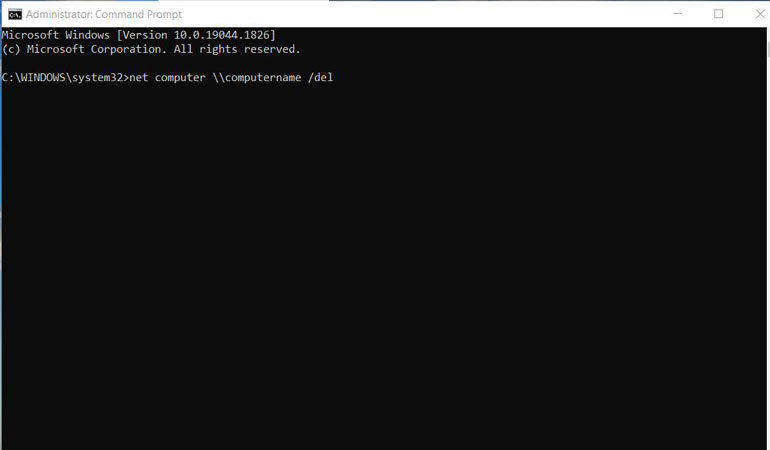
ケース4。システムプロパティのドメインからコンピューターを取り外します
システムプロパティを使用してドメインからコンピューターを削除することも、最も簡単な方法の1つです。上記の方法のいずれかが複雑に思われるか、あなたのために機能しなかった場合は、システムプロパティのドメインからコンピューターを削除してみてください。
システムプロパティのドメインからコンピューターを削除する方法は次のとおりです。
- キーワードでWindows + Rボタンを使用して実行コマンドを起動します。
- タイプします sysdm.cpl 与えられたスペースで、Enterを押します。システムプロパティが開かれます。
- [コンピューター]タブの下の[システムプロパティ]ウィンドウで、[変更]をクリックします。
- 次に、ワークグループボタンを確認し、ワークグループ名を入力します。
- [OK]をクリックし、もう一度[OK]をクリックしてプロンプトを確認します。
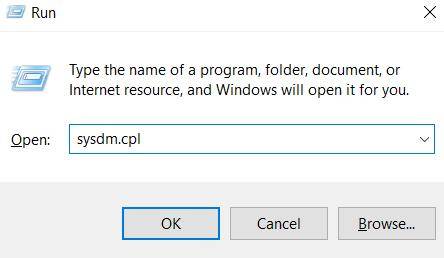
ケース5。設定のドメインからコンピューターを削除します
また、Windows設定を使用してドメインからコンピューターを削除することもできます。また、コンピューターをドメインから切断する最も簡単で最も簡単な方法でもあります。 Windows Settings Interfaceは非常にユーザーフレンドリーであるため、そうする方がはるかに簡単です。
設定でドメインからコンピューターを削除する方法は次のとおりです。
- Windows + iボタンを同時に押して、Windowsの設定を開きます。
- メニューのリストのアカウントを検索して開きます。
- 次に、アクセス作業または学校をクリックします。
- ここでは、コンピューターが任意のドメインに接続されているかどうかを確認します。
- [切断]をクリックして、ドメインからコンピューターを削除します。
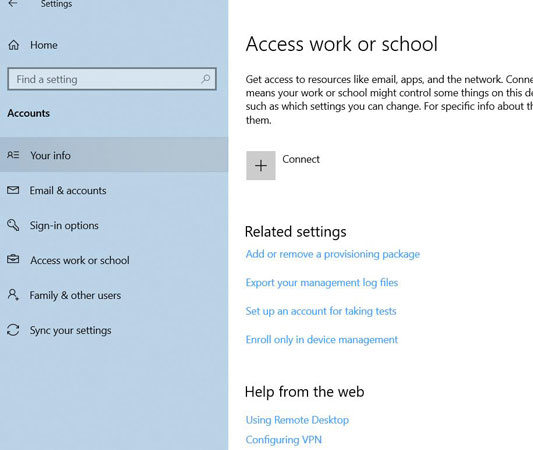
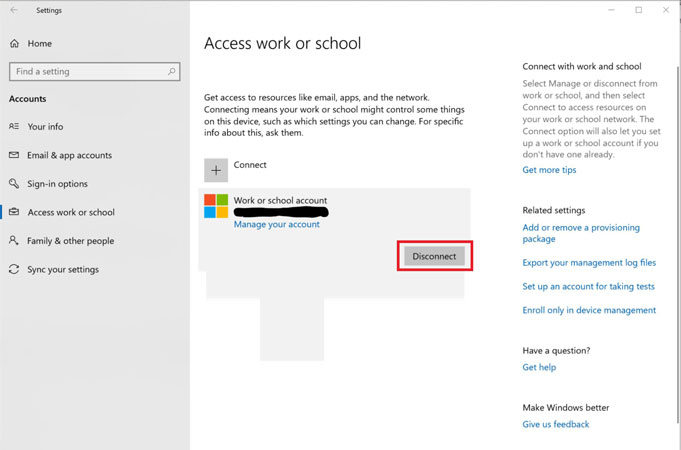
ドメインアカウントはローカルユーザーを制御し、絶対的なパワーを持っています。また、ドメイン管理アカウントを作成し、すべてのWindowsアカウントを制御することもできます。
ボーナスヒント:ドメインから削除せずにドメインのコンピューター名を変更する
ドメインからPCを削除する方法を学んだ後、いくつかの特定の理由でコンピューターの名前を変更する必要があると感じるかもしれません。異なる方法を使用して、ドメインを離れることなくコンピューター名の名前を変更できます。
はい、ドメインからドメインから削除せずにコンピューターの名前を変更することができます。機械に損傷や損失はありません。ドメインでコンピューターを変更した後、必ずコンピューターを再起動してください。
PowerShellを使用してドメインにコンピューターの名前を変更します
PowerShellを使用して、簡単なコマンドを使用してドメインでコンピューターの名前を簡単に変更できます。以下のPowerShellコマンドをコピーして、それをPowerShellに貼り付けてコンピューターの名前を変更します。
ドメインから削除せずにドメイン上のコンピューター名を変更する方法は次のとおりです。
- PowerShellを開き、name-computer wks001を入力し、Enterを押します。
- 最後のステップは、コンピューターを再起動して変更を行うことです。そのため、PowerShellで再起動してヒットします。
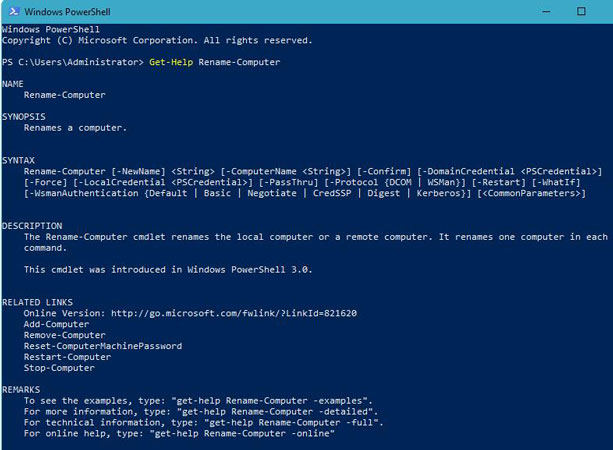
別れの考え
ドメインからコンピューターを削除することは、難しい作業のように思えるかもしれません。このブログでは、ドメインからコンピューターを削除し、通常のユーザーが理解できるようにする手順を実証するための5つの最良の方法について説明します。ロックゴの解除 – Windowsパスワードの回復により、管理者の権利を取り戻すために、ドメインからコンピューターWindows 7/10/11を簡単に削除するのに役立ちます。
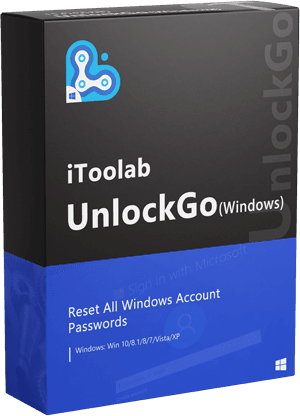
ロックを解除する(Windows)
管理者パスワードなしでドメインからコンピューターを削除します
- ワンクリックプロセスでUSB/CD/DVDを燃やしてWindowsリセットディスクを作成します。
- Windows Local、Admin、Microsoft、およびDomainアカウントのパスワードのパスワードを削除またはリセットするのに役立ちます。
- Windows 11/10/10/10/8/7/Vista/XPを含むすべてのWindowsバージョンWindows 11/10/8.1/8/7/XPをサポートしています。
無料ダウンロード
安全なダウンロード