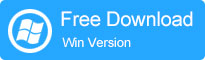Windows Game Barの「記録するものがない」問題を解決するための5つの対策
画面をキャプチャしようとしているが、Windows Xboxゲームバーからエラーメッセージ「Nothing To Records」を受信しようとすると、非常にイライラします。この投稿をチェックして、問題を修正してください。
- Xboxゲームバーは、さまざまな理由により「録音するものは何もない」ことに気付くでしょう。
- ゲームバーを有効にしなかった場合、ツールは画面を記録するためにアクセスする必要があります。
- ウィンドウモードでゲームを録音するとき、Windowsゲームバーはゲームインターフェイスを認識しない場合があり、記録するものは何もないことに注意してください。
- すべての状況に適合するスクリーンレコーダーが必要になったら、AppGeekerスクリーンレコーダーがここにあり、Xboxゲームバーを使用するように制限はありません。
Windows 10でコンピューター画面をキャプチャすることは、Microsoftが設計したプリインストールされた画面録音サービスでは問題ではありません。 Xbox Game Barは、最初はWindows 10および11のコンピューターでゲームクリップをキャプチャするために設計されていますが、このツールを使用して画面に他のアクティビティを記録することもできます。この軽量プログラムは、スムーズな動作のための簡単な管理できるインターフェイスを提供します。
ゲームバーは素晴らしいスクリーンレコーディングサービスを提供することが知られていますが、一部のユーザーはそれについて不平を言っています。画面をキャプチャするためにゲームバーが起動するたびに、エラーメッセージ「Nothing to Records」の突然の表示に関するレポートがあります。
このエラーメッセージに精通していて、修正したい場合は、間違いなく正しいプラットフォームにいます。このページでは、Xbox Game Barの「Nothing to Records」エラーメッセージを修正するための上位5つの方法について説明します。これ以上苦労せずに、始めましょう!
一般的なゲームバーの記録の問題
貧弱な設定: ゲームバーが不十分に構成されている場合、それが不正行為をすることを期待する必要があります。そして、それは画面をキャプチャするためにそれを使用するたびに「何も記録しない」などのエラーメッセージにつながる可能性があります。これを修正するのは非常に簡単です。構成設定を調整すると、問題が解決するのに役立ち、画面を記録できます。
時代遅れのグラフィックカードドライバー: 古いグラフィックカードドライバーを使用してゲームバー画面録音ツールを実行すると、誤動作が発生する可能性があります。問題なく画面をキャプチャできるように、グラフィックカードドライバーを更新または再インストールしてください。
フルスクリーンモードではないゲーム: ユーザーがフルスクリーンモードでゲームをプレイしない場合、Windows Xboxゲームバーがゲームを認識しない場合があります。
これらの問題を解決するために、Windows Game Barの「Nothing To Records」エラーメッセージを修正するためにフォローできる5つのソリューションをご紹介します。
トリック1。ゲームバーを有効にします
前述のように、構成の設定が不十分な場合、Xboxゲームバーの「何も記録しない」エラーメッセージにつながることがよくあります。それを修正するには、設定を調整する必要があります。
コンピューターシステムでゲームバースクリーンレコーダーが有効になっていることを確認してください。それを行うには、以下の手順を適用します。
ステップ1: 起動します 設定 ショートカットを押してメニューページ Win + i。選択します ゲーム をクリックします ゲームバー。
ステップ2: 同じページの右側のサイドバーには、 ゲームバー コントロールパネルと切り替えます。
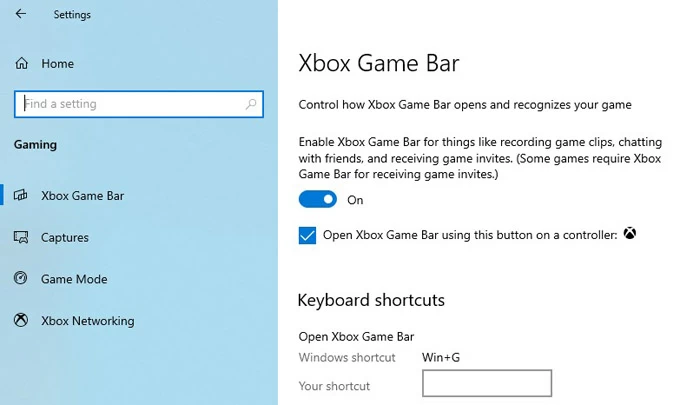
ステップ3: 完了したら、ページを閉じて、ゲームバーでゲーム画面を記録してみてください。プログラムは、すぐに画面のキャプチャを開始し、エラーメッセージが表示されることはもうありません。
トリック2。Windowsショートカットを使用します
Windows PCに問題を記録するものを修正するもう1つの簡単なソリューションは、Windowsショートカットキーを押して画面を記録することです。 Xboxゲームバーのツールバーにはいくつかのグリッチがあり、ユーザーがクリックすることを許可しない場合があります。このようにして、設定からゲームバーを起動するストレスをかけることなく、画面をすばやくキャプチャできます。を押すだけです Win + G 同時にキー。うまくいかない場合は、組み合わせを使用できます win + alt + r または、または。
注記:
- Windows PCに30秒のゲームクリップを押すだけで記録することができます Windows + alt + r デフォルトで。ビデオを長時間録画したい場合は、押してください Windows + i に移動します ゲーム>キャプチャ 記録時間を調整します。
トリック3。グラフィックドライバーを更新します
最新のグラフィックスドライバーでゲームバー画面の録音ツールを実行することは、「何も記録する」エラーメッセージを防ぐために重要です。時代遅れのグラフィックドライバーには、画面レコーダーのパフォーマンスを遅くし、誤動作する可能性のあるソフトウェアバグで満たすことができます。したがって、グラフィックドライバーを更新して、Windows Xboxゲームバーで「記録するものはない」問題を修正することが不可欠です。
コンピューターシステムでグラフィックドライバーを更新/再インストールするには、以下の詳細な手順に従ってください。
ステップ1: ホットキーの助けを借りて Win + r、[コマンド]ダイアログボックスを起動します。入力 devmgmt.msc 必要なファイルで、キーボードのEnterボタンを押して、 デバイスマネージャ。
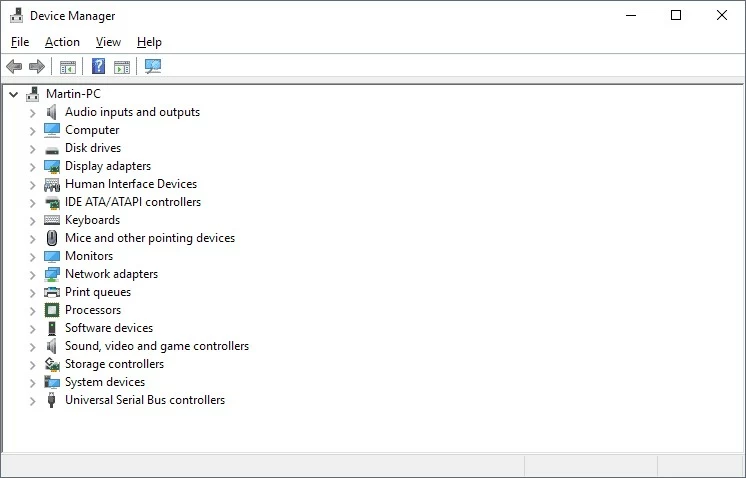
ステップ2: 見つけます アダプターを表示します クリックしてください。を右クリックします グラフィックカードドライバー クリックします ドライバーを更新します。
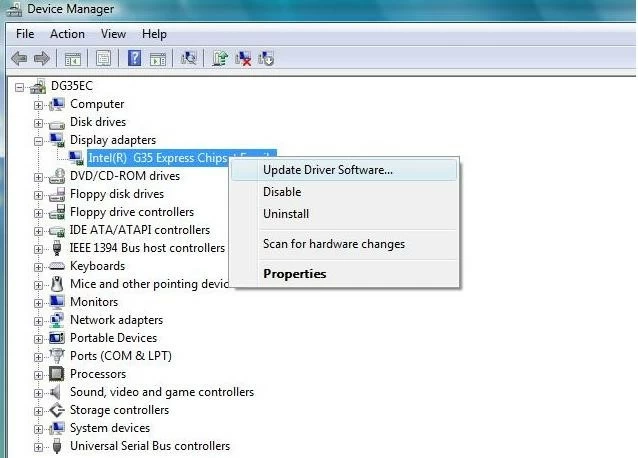
ステップ3: ドライバーソフトウェアの検索方法を要求するWindowsダイアログページは、表示画面に自動的に表示されます。
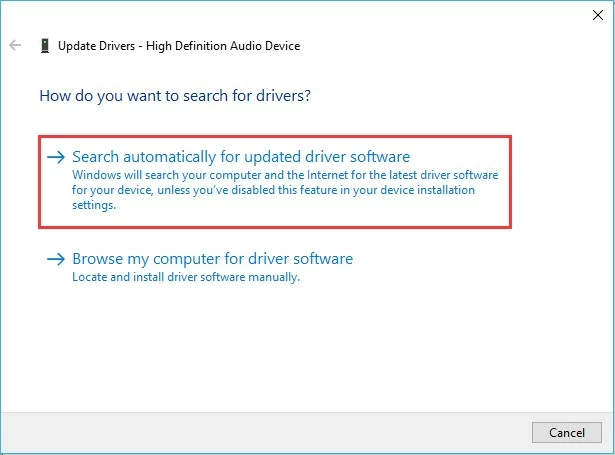
選ぶ 更新されたドライバーソフトウェアを自動的に検索します 更新を続行します。完了すると、Windowsは最新のグラフィックカードドライバーを調達し、ダウンロードしてコンピューターにインストールします。
トリック4。フルスクリーンモードでゲームを実行します
コンピューター画面でウィンドウモードでキャプチャしたいゲームを設定しましたか?これはおそらく、ゲームバーがウィンドウモードの一部のゲームを認識していないためです。
シンプルだが強力なソリューションは、ゲームをフルスクリーンで実行することです。その後、ゲームバーはゲームを認識し、すべてのアクティビティを高品質でキャプチャできます。以下の指示のセットに従って、フルスクリーンモードでゲームを実行します。
ステップ1: コンピュータシステムでゲームを起動し、に向かいます 設定を表示します ゲームメニューで、それをクリックして選択します ビデオ設定。ゲームメニューはグラフィックスまたはビデオ設定で見つけることができます
See also: Windows 10で音声を録音する方法
ステップ2: ビデオメニューページの下に、[ドロップダウン]メニューを見つけてクリックします。選択します 全画面表示 モード、
ゲームがフルスクリーンモードで実行された後、ゲームバーはエラーメッセージなしで画面をキャプチャする必要があります。または、ホットキーを押すこともできます alt + Enter ゲームのフルスクリーンモードを有効にするため。その後、Xboxゲームバーを開き、Windows PCにゲームクリップを記録します。
トリック5。一時ファイルを削除します
Windowsゲームバーを使用することで一時ファイルを削除する場合、最後にテストされ、修正するための迅速な方法は記録するものはありません。この方法は、Windows 10 DVRを使用するときに機能します。一時ファイルを削除するには、以下のガイドに従ってください。
ステップ1: 開きます 走る 保持してダイアログボックス Win + r キー。
ステップ2: タイプ 温度 空間で押します 入力 アクセスする鍵 温度 フォルダ。このフォルダーにアクセスできないことに注意してください。クリック 続く 続行する。
ステップ3: 次に、すべての一時ファイルを選択して押します シフト + del 同時に、システムからファイルを永久にワイプします。
ステップ4: 今起動します 走る ダイアログボックス、タイプ %温度% 検索バーで、押します 入力。
ステップ5: すべての一時ファイルを選択して使用します シフト + del それらを永久に削除します。
ステップ6: 開きます 走る ダイアログボックス、入力します プリフェッチ スペースで、Enterを押します。
ステップ7: 同様に、永続的なアクセスを取得し、すべてのファイルを削除します。
完了したら、ゲームバーで画面を録音してみてください。エラーメッセージが消えてはなりません。
ゲームバーを使用して、すべての状況に適合するWindows画面を録画する
間違いなく、Xboxゲームバーは、Windowsコンピューターシステムで画面をキャプチャするための信じられないほどのツールです。しかし、「Nothing to Records」のようなエラーがポップアップ表示されると、イライラして代替手段が必要になる場合があります。使用する理想的なものは、多機能スクリーンキャプチャツールであるAppgeeker Screen Recorderです。これは、上記の制限なしにいくつかの寸法でウィンドウまたはMac画面をキャプチャできる高品質の機能がロードされた直感的な画面記録ソリューションです。
公式WebサイトからAppGeekerスクリーンレコーダーをダウンロードし、画面上の手順に従ってインストールしてください。ソフトウェアを起動し、以下の手順に従って画面を記録してください。
ステップ1: ソフトウェアが開いたら、クリックしてください 画面レコーダー。
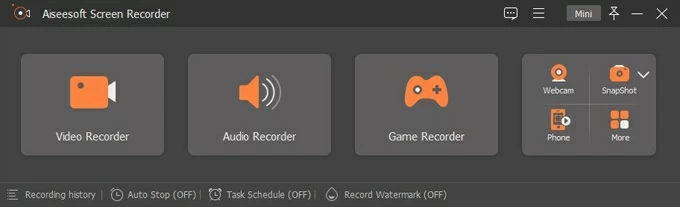
カーソルをにナビゲートします 3つの垂直線 アイコンとクリックします 好み 録音用の詳細設定を調整します。
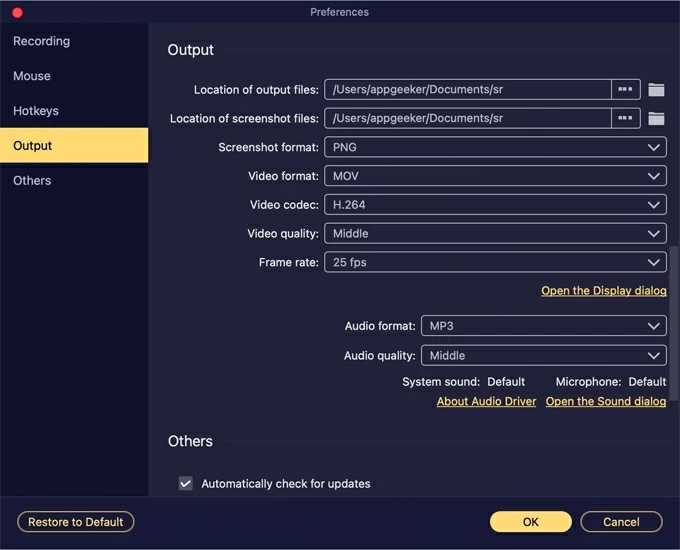
ステップ2: 設定を確認してメインページに戻し、サウンドを調整してクリックします rec 画面の記録を開始するボタン。
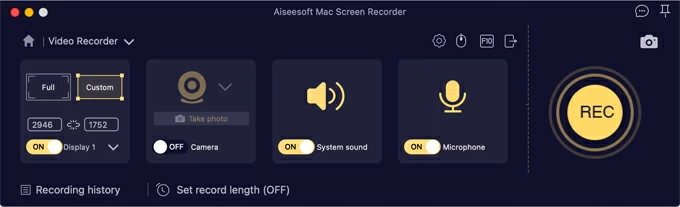
ステップ3: 完了したら、をクリックします 停止 録音を終了するアイコン。その後、録音を保存します。

Xboxゲームバーの使用とは異なり、ユーザーは要求のためにオーディオで画面上のすべてのアクティビティをキャプチャし、いくつかの形式で録音をエクスポートできます。 Xbox Game Barと比較して、Screen Recorderは、録音プロセス中および録音の品質と効果を洗練されたインターフェイスで最適化するために、より多くの編集サービスを提供します。多くの場合、業界をリードするソフトウェアプログラムと呼ばれます。これは、すべての約束を提供する機能のためです。したがって、それはXboxゲームバーに代わる完璧またはさらに良い代替品です。
結論
「Windowsゲームバーは問題を記録するために問題を記録するために何もない」を修正するための詳細なチュートリアルガイドを提供したので、将来このようなエラーメッセージをクリアできると考えています。提供されるすべてのソリューションは費用がかかり、いつでも適用できます。
エラーメッセージが表示され続ける場合は、Appgeekerスクリーンレコーダーを親切に使用してください。ソフトウェアは、ゲーム画面やその他のアクティビティを簡単にキャプチャします。プロのスクリーン録音プログラムでは、これ以上何が必要ですか? AppGeeker Screen Recorderはすべてを手に入れました!