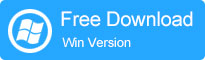Windows 11のパスワードを削除する方法 – サインインできなくても対応可能
MicrosoftアカウントとローカルアカウントのWindows 11でパスワードを削除するための詳細なガイド。 Windows 11にサインインまたはシンボンなしでパスワードを削除できます。
Windows 11 Microsoftアカウントまたはローカルアカウントのセキュリティには、パスワードが不可欠です。 Windows 11コンピューターを起動するたびにパスワードを入力するのに飽きている場合は、PCまたはラップトップへのアクセスを簡素化するために、完全に削除する必要があります。
では、Windows 11からパスワードをどのように削除しますか? Windowsは、Windowsアカウントにアクセスできると仮定してパスワードを簡単に削除できましたが、パスワードを忘れたり、マシンからロックアウトされたりしても、まだチャンスがあります。サインインまたはシンバルなしでWindows 11パスワードを削除するいくつかの方法を以下に示します。
ローカルアカウントとMicrosoftアカウントの両方のWindows 11パスワード削除の手順を確認しましょう。
Windows Password Recoveryはユーザーフレンドリーであり、Windowsパスワードをリセットまたは削除するように設計されています。アカウントにアクセスできない場合でも。このプロセスはデータに影響しません。
Windows 11パスワードを削除する可能性のあるリスク
パスワードは、Windowsアカウントを妥協から保護する主要な手段かもしれません。そのため、Windows 11ユーザーアカウントのパスワードを削除することは、データセキュリティとプライバシーに関する賢明なオプションではありません。
ログインパスワードが削除されると、Windows 11が物理的なアクセスにアクセスできるようにする必要があります。すべての個人ファイル、アプリケーション、設定は、パスワードバリアなしですぐに公開されます。
注意を払って、信頼できる個人またはホームデバイスでのみこれを行います。ラップトップや公開コンピューターでパスワードを削除することからセキュリティリスクを避けてください。
サインイン中にWindows11からパスワードを削除する方法
Windows 11でパスワードを削除する誘惑がアクセスを容易にするために強力な場合は、パスワードを既に知っている場合は、設定アプリまたはコマンドプロンプトに移動してジョブを完了します。
重要: Windowsアカウントのパスワードを忘れた場合は、次の部分にスキップして支援 ロックアウト時にWindows 11パスワードログインを削除します、コンピューターの開始時間をスピードアップできるようにします。
Windows 11設定アプリ経由
ローカルアカウントまたはMicrosoftアカウントにWindows 11パスワードを削除する最も簡単な方法は、設定アプリを使用することです。アカウントを選択し、現在のパスワードを入力して空白のパスワードを入力すると、すべて設定されます。
Windows 11のローカルアカウントのパスワードを削除します
1。デスクトップで、押します Windows + i 設定を開くには。またはクリックすることもできます 始める 選択します 設定 開く
2。左サイドバーから、選択します アカウント、 その後 サインインオプション 右側に。
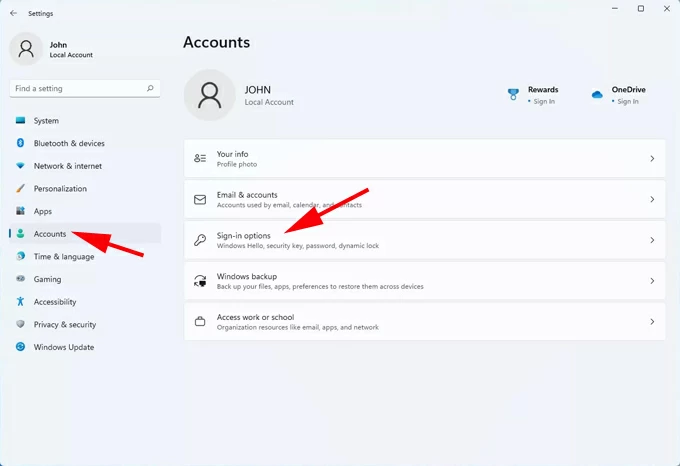
3.クリックして開きます パスワード メニュー、および選択 変化。
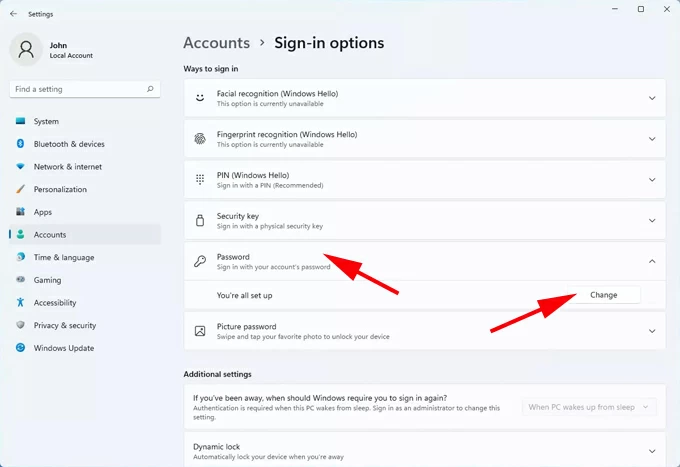
4.現在のロック画面パスワードを入力してから続きます 次。
5。パスワードを削除するには、すべてのボックスを新しいパスワードのために完全に空白にしてクリックしてクリックします 次。
6.クリックします 仕上げる 設定を保存および終了します。
これで、Windows 11パスワードなしでローカルログインをバイパスします。
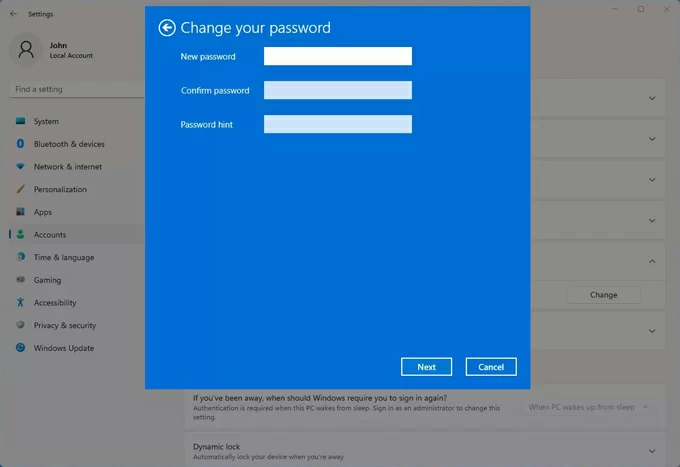
MicrosoftログインでWindows 11ローカルアカウントパスワードを削除します
Window 11アカウントでMicrosoftログインを使用している場合、パスワードを直接削除することはできません。ローカルアカウントへの切り替えの追加ステップが必要です。これが方法です。
- Windows設定アプリで、タップします アカウント > あなたの情報。
- アカウント設定で、選択します 代わりにローカルアカウントでサインインします Microsoftアカウントの横にリンクします。
- クリック 次 必ずローカルアカウントに切り替える場合。決定を確認するために、現在のサインインピンまたはパスワードを入力します。
- 次のウィンドウで、ユーザー名を入れて押します 次。新しいパスワードのためにフィールドを残し、パスワードとパスワードのヒントを確認すると、パスワードを空白のものに置き換えます。
- クリック サインアウトして終了します 変更を確認して、MicrosoftアカウントのWindows 11のパスワードをオフにします。パスワードなしでPCまたはラップトップを起動します。
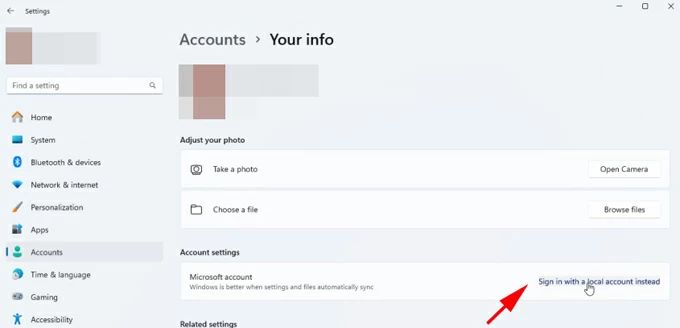
Windows 11でMicrosoftパスワードを削除します
Windows 11のデスクトップで既に署名されているときにMicrosoftアカウントのパスワードを削除するには、設定に移動して、クリックします アカウント > サインインオプション、選択します パスワード > 変化。現在のアカウントパスワードを入力し、クリックします 次 一番下に。
次の画面には、マイクロソフトアカウントにアクセスするためにパスワードを入力したくないため、新しいパスワードのためにボックスを空にしておきます。クリック 次 に続く 仕上げる Windows 11を介してパスワードの削除を完了します。
PowerShellまたはコマンドプロンプト経由
PowerShellまたはコマンドプロンプトを介してNetユーザーコマンドを使用すると、Windowsパスワードをリセットしたり、新しいアカウントパスワードを設定したり、パスワードを完全に削除/オフにして、WindowsをMicrosoftアカウントまたはローカルアカウントに自動的にログインできるようにする組み込みのWindowsアプローチです。
Windows 11でログインパスワードを削除するコマンドラインメソッドをユーティリティにするには、指示に従ってください。
1-押します Windows + X、次にタップします a 管理者としてWindows PowerShellを開くためのキー。また、[コマンドプロンプト]を[コマンドプロンプト]に入力して、[コマンドプロンプト]を[コマンドプロンプト]に入力することで、伸びたコマンドプロンプトインターフェイスを開くこともできます。
2。次のネットユーザーコマンドを入力し、コンピューターのユーザー名のAppgeekerを置き換えます。ユーザー名の横にある最後の2つの引用符は、それらの間にスペースがないため、Windows 11パスワードバイパスの空白のパスワードを表します。
net user "Appgeeker" ""
3。押します 入力。成功メッセージが表示されるはずです。次に、その時点でコマンドプロンプトをexitコマンドプロンプトにします。
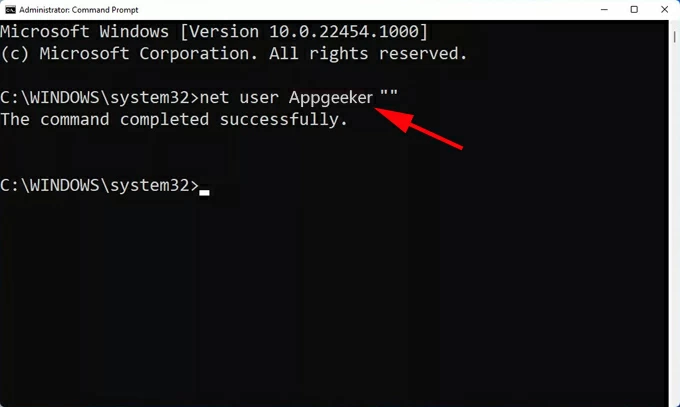
ログインパスワードはWindows 11から削除され、次にコンピューターを開くときにパスワードを入力する必要はありません。
サインインせずに忘れられたときにWindows11パスワードを削除する方法
上記の手順は、Windows 11アカウントのパスワードを削除するための実行可能な方法ですが、パスワードなしでWindowsを起動できない場合は役に立ちません。
パスワードを紛失または忘れてログインせずにWindows 11パスワードを削除する必要がある場合、最も実用的な方法は、Windowsインストールディスクからコンピューターを起動することです。これにより、ロックされたマシンに入り、パスワードを変更できます。
オプション1-オールインワンウィンドウパスワード回復ツールを使用します
Windows 11のパスワードセキュリティを削除すると、Windowsパスワードの回復が役立ち、ログインパスワードを覚えていなくても、コンピューター内のMicrosoftアカウントまたはローカルアカウントに自由にアクセスできるようになります。これは、コマンドを実行せずにWindowsシステムが起動してパスワードを削除またはリセットするパスワードリセットディスクを作成するのに役立ちます。技術的なスキルは必要ありませんし、データの損失もありません。
Windows11にサインインしていない場合にローカル/マイクロソフトのパスワードを削除する方法
あなたがそれに入ることができないコンピュータを残していますか?これらの手順を使用して、Windowsパスワードリカバリソフトウェアで忘れたWindows 11アカウントパスワードを削除します。
ステップ1:パスワードリセットディスクを作成します
これを機能させるには、アクセス可能なWindows PCまたはラップトップが必要です。次に、Windowsパスワードリカバリアプリケーションをダウンロードしてインストールします。
ソフトウェアを起動し、クリックします 始める ボタン。パスワードなしでWindows 11ログイン用のUSBスティックまたはCD/ DVDを備えたWindowsパスワード削除ディッシュを作成するように指示されます。
この場合、コンピューターに黒いUSBを挿入し、ソフトウェアウィンドウで、選択します。 USBフラッシュドライブ 選択します (あなたのUSB)。
下部で、クリックします 次 起動可能なUSBドライブを燃やします。完了したら、USBドライブを取り外します。
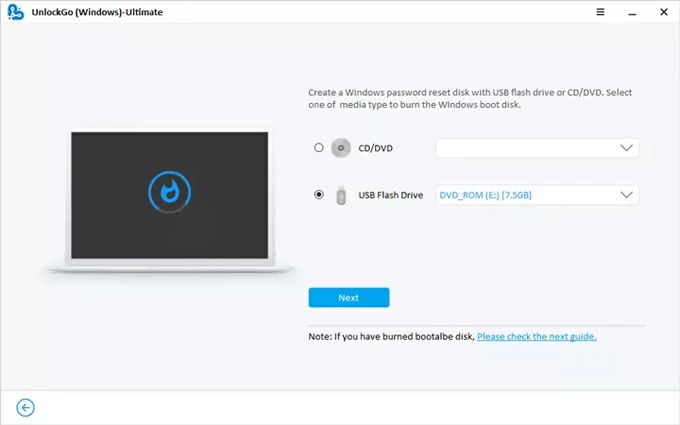
ステップ2:USBまたはDVDディスクからWindows11コンピューターを起動します
マシンを再起動し、起動中に特定のキー(F12、ESC、F2、F10など)を押してBIOSセットアップユーティリティを入力し、USBリセットディスクを最初のブートオーダーとして設定します。キーは、メーカーまたはデバイスモデルに基づいて異なります。
ブートオーダーを変更する方法についてわからない場合は、次のことを参照してください。
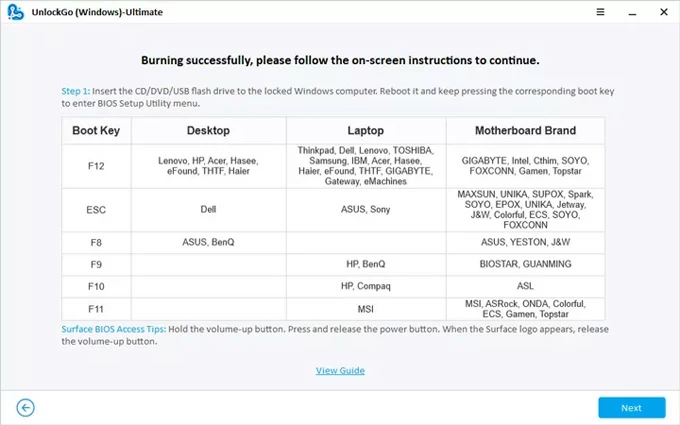
ステップ3:Windows11でMicrosoftアカウントまたはローカルアカウントのパスワードをリセットまたは削除する
Windows 11が燃やされたパスワードリセットUSBディスクから正常に起動すると、Windowsパスワードリカバリツールが自動的に開きます。
オペレーティングシステムにWindows 11を選択し、クリックします 次。
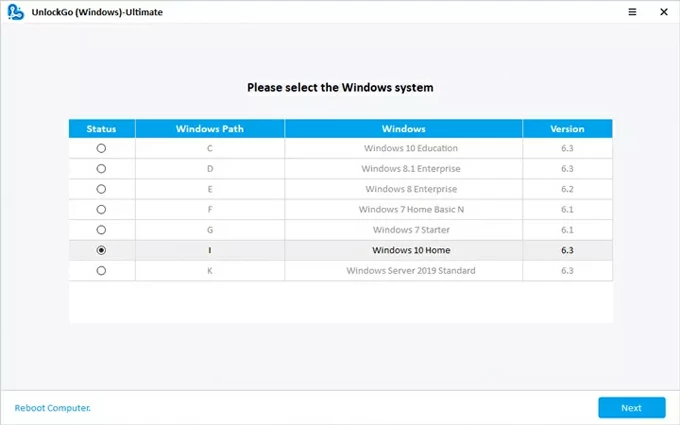
この段階で、忘れられたパスワードを削除する必要があるアカウントを選択して、クリックしてください アカウントのパスワードを削除します。
最後に、ヒットします 次 ローカルユーザーアカウントのパスワードを取り除くためのボタン。
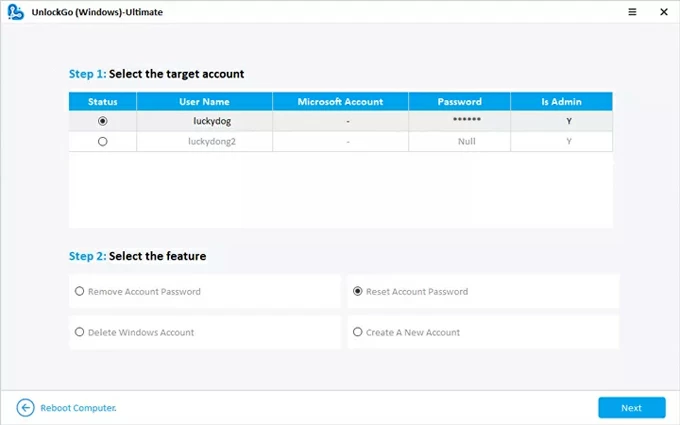
ステップ4。パスワードが不要なWindows 11にアクセスします
パスワードを完全に削除した後、コンピューターを再起動します。繰り返しますが、パスワードなしでWindows 11アカウントへの完全な無制限のアクセスがあります。
オプション2-ローカルアカウントにWindows11パスワードリセットディスクを使用する
Windows 11パスワードを忘れる前にパスワードリセットディスクをすでに作成している場合は、それを使用して、ローカルアカウントのPCからパスワードを削除します。
Windows 11パスワードリセットディスクを作成するのに問題がありますか?に戻ります オプション1 この部分では、起動可能なUSBの作成とパスワード削除プロセスを促進します。
Also read: コンピュータで曲を録音する方法(Windows & Mac対応)
1. Windows 11ログイン画面にアクセスしたら、ランダムに間違ったパスワードを入力します。
2。クリックします パスワードをリセットします リンクが表示されます。これにより、パスワードリセットウィザードウィンドウを開く必要があります。
3.準備されたWindowsパスワードリセットディスクを挿入し、選択します。
4.新しいパスワードを選択するように求められた場合、情報に入力する必要はありません。空白のパスワードを入力すると、古いパスワードを空白のパスワードに置き換えます。

オプション3- Microsoftアカウントに記録せずにパスワードを変更します
これは、実際にMicrosoftアカウントのロック画面パスワードを削除するのではなく、リセットするだけです。つまり、システムにログインすることなく、忘れられたMicrosoftアカウントをロック画面から新しいパスワードに変更またはリセットする必要があります。
- Windowsサインイン画面から、誤ったパスワードを入力します。
- クリック パスワードを忘れました パスワードテキストボックスの下。
- プロンプトに従って、身元を確認し、セキュリティコードを取得します。
- 受信したコードを入力して、古いパスワードを削除する新しいパスワードを選択します。
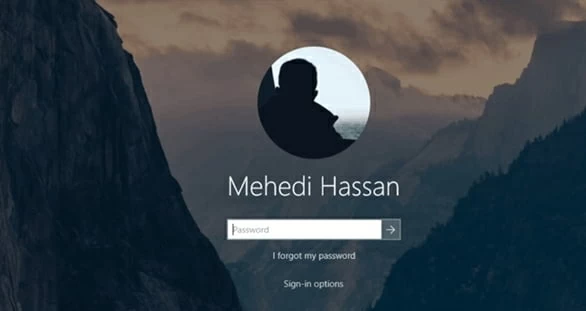
Windows 11でパスワードを無効にする方法
パスワードを完全に削除する代わりに、デバイスのセキュリティを削減する代わりに、サインインページにパスワードを入力せずにWindows 11を自動的にログインするように構成できます。 Windows 11の自動ログインパスワードなしでは、NetPlwizツールでアクティブにすることができます。これは、ユーザーアカウントコントロールパネルとしても知られており、パスワードオプションをバイパスするだけです。
Windows 11でパスワードをオフにする方法の手順で、Windowsが起動したときに要求されないようにします。
- Windows 11で、に移動します 始める > 設定。
- 選ぶ アカウント > サインインオプション。
- 次のスイッチをオフにします セキュリティを改善するには、このデバイスのMicrosoftアカウントのWindows Helloサインインのみを許可します(推奨)。次に、設定を閉じます。
- を押します Windowsキー + r 実行ボックスを開くには、入力します netplwiz、クリックします わかりました コマンドを実行します。
- ユーザーアカウントコントロールパネルが表示されます。
- 言うボックスの選択を解除します ユーザーはこのコンピューターを使用するにはユーザー名とパスワードを入力する必要があります。
- 次に、パスワードオプションを削除するアカウントを選択します。クリック 適用する。
- ユーザー名とパスワードを入力してから、パスワードを再入力して確認します。クリック わかりました。
- 選択します わかりました Windows 11のパスワードオプションを削除するには。

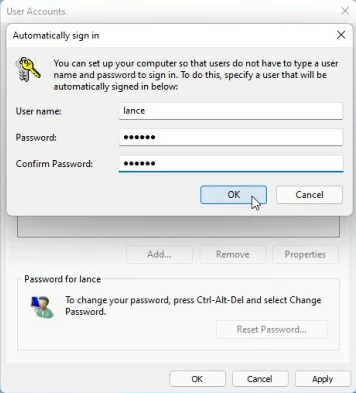
コンピューターを再起動します。これで、パスワードを削除してログイン画面をバイパスし、Windows 11のデスクトップに自動的に到着します。
これで、Windows 11からパスワードを削除しました
起動するたびにWindowsパスワードを入力する必要がある場合は、手間がかかる場合があります。 Windows 11デバイスにパスワードを入力したくない場合は、簡単に削除できます。コンピューターにアクセスするためのパスワードを覚えているかどうかにかかわらず、Microsoftアカウントのパスワードまたはシステムに署名するかなしでローカルアカウントのパスワードを削除するオプションがあります。
繰り返しますが、Windows 11のパスワードログインを削除または削除すると、コンピューターがセキュリティの脆弱性に悩まされ、重要なファイルを失うリスクがあることに注意してください。
Windows 11へのアクセスの利便性とセキュリティを強化するために、パスワードを削除した後、PIN、指紋、顔認識、写真パスワードなどのWindows Hello認証方法を設定することもできます。