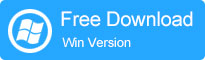Windows 11のパスワードを簡単にリセットする8つの方法
Windows 11コンピューターからロックアウトしましたか? Microsoftアカウントまたはローカルアカウントを使用するかどうかにかかわらず、Windows 11のパスワードをリセットする簡単な方法があります。
すべての努力を使い果たしたが、それでもWindows 11に戻ることはできません。Windowsパスワードリカバリという名前のこの実証済みのツールを試して、ハードドライブのデータに触れずにパスワードを安全にリセットしてください。コンピューター上のあらゆる種類のアカウントでのタックルをサポートします。
パスワードを忘れて、Windows 11 PCにログインできないことは、特に今すぐマシンでやるべきことがたくさんある場合は、非常にイライラします。リラックスしてください、あなたはあなたのデスクトップへのアクセスを永遠に失っていません。 Microsoftは、Windows 11にサインインするために使用するパスワードをリセットするのに役立つさまざまなオプションを導入しています。
セットアップ中にWindowsアカウントをPCのMicrosoftアカウントにリンクしたかどうか、またはWindows 11でローカルアカウントを作成した場合、パスワードをリセットするために取る道はわずかに異なります。ローカルアカウントのロックを解除するには、セキュリティの質問に回答するか、パスワードリセットディスクを使用する必要がありますが、マイクロソフトアカウントのパスワードをリセットするには、何らかの形の認証を使用する必要があります。
Windows 11のパスワードをリセットしてコンピューターに戻ってサインアップするためのすべての可能な方法を以下に示します。
開始する前に、適切なアカウントのログインパスワードを入力していることを再確認してください。複数のユーザーアカウントがある場合に選択し、パスワードリセットを試みる前にキャップロックを確認します。また、メニューバーのキーボードアイコンをクリックして適切なソースを選択して、言語入力を確認することもできます。
サポートされているブランド:HP、Dell、Asus、Acer、Lenovo、Toshiba、Samsung、Sonyなど
MicrosoftアカウントのWindows1でパスワードをリセットする方法
Windows 11のサインイン画面にログインしたときに、Microsoftアカウントのパスワードを変更またはリセットするさまざまなオプションがあります。
設定を使用してパスワードをリセットします
Windows 11コンピューターに既にログインしており、ユーザーアカウントのパスワードをリセットする必要がある場合、プロセスは非常に簡単で簡単です。
1.コンピューターの設定アプリに移動します。
2。[アカウント]>[サインインオプション]を選択します。
3.パスワード>変更を選択します。
4.画面上のプロンプトに従って、新しいパスワードを作成します。古いパスワードでアカウントを確認する必要があります。
「パスワードを忘れた」オプションを使用して、パスワードをリセットします
MicrosoftアカウントのWindows 11パスワードを忘れてコンピューターからロックアウトされている場合は、Windows 11のサインイン画面からパスワードをリセットできます。開始する前に、事前にマシンのセットアップに使用したメールや電話番号を確認してください。これは、認証用コードを受信するために必要です。
コンピューターに複数のアカウントを持っている人の場合は、リセットする必要があるアカウントを選択します。
Windows 11パスワードをリセットするには、次の手順に従ってください。
1。Windowsログイン画面から、誤ったパスワードを入力してみてください。パスワードテキストボックスの下にパスワードを忘れた場合、追加のオプションが表示されます。
2。クリックします パスワードを忘れました リンク。
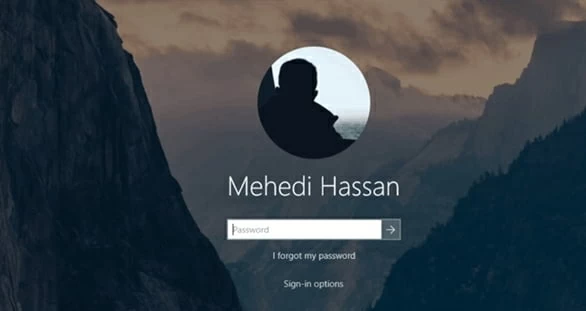
3.その後、メールアドレスを入力して、電子メールまたは電話番号から確認コードを受信する方法を選択するように求められます。
4。クリックします コードを取得します ボタン。
5.コードのメールまたはテキストメッセージを確認してください。
6.適切なフィールドで取得したコードを入力してクリックします 次。
7.新しいユーザーアカウントのパスワードを入力します。
8。クリックします 次 Windows 11ログインパスワードがリセットされていることを確認してください。
9。クリックします サインイン ボタンを入力してから、新しいパスワードを入力して、Windows 11デスクトップにログインします。
また、iTunesなしでiPhoneからPCに写真を転送する方法
オンラインMicrosoftアカウントの回復サイトを使用して、パスワードをリセットします
使用する別のアクセス可能なラップトップまたは携帯電話がある場合は、代わりにWindows 11でパスワードをリセットすることもできます。上記で概説した同様のプロセスを実行します。リセットすると、Microsoftは新しいパスワードをWindows 11に自動的に同期して、コンピューターにスムーズにサインインできるようにします。
Microsoftアカウントの回復をオンラインでログインせずにWindows 11パスワードをリセットする方法は次のとおりです。
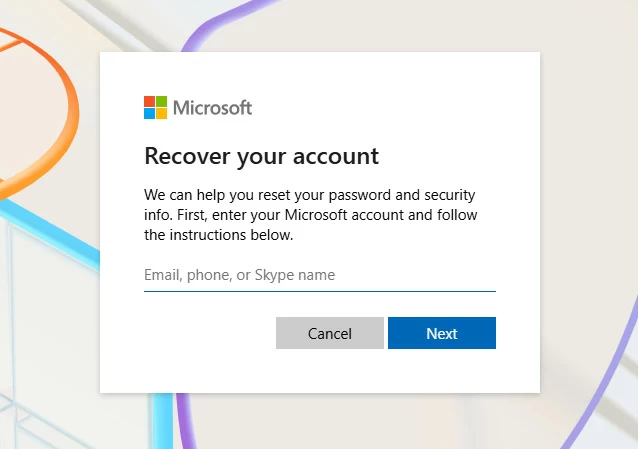
プロセス中、セキュリティコードを受信するためのメールアドレスまたは電話番号がない場合でも、「これらはありません」をクリックして、それを完了するための指示に従ってWindows 11のパスワードリセットを実行しようとすることができます。
ユニバーサルウィンドウパスワードリカバリユーティリティを使用して、忘れられたパスワードをリセットします
別の方法で試すことができる別の方法は、専用のログインパスワードリセットツールを使用することです。市場には多くのこのようなツールが選択できますが、私たちのお気に入りはWindowsパスワードの回復です。
包括的なソフトウェアアプリケーションとして、Windowsパスワードの回復は、Microsoftアカウント、ローカルアカウント、ドメイン接合、またはスタンドアロンマシンを使用するかどうかにかかわらず、古いWindows 7からWindows 11に及ぶすべてのWindowsプラットフォームのパスワードをリセットするために機能します。非常に使いやすく、レイアウト方法が非常に直感的です。
さらに、機能を追加して、維持したくないアカウントを削除 /削除したり、管理者の特権を持つ新しいアカウントを作成したりするのに役立ちます。
Microsoftアカウントやローカルアカウントであっても、このプログラムを使用してロックアウトしたときにWindows 11パスワードをリセットする方法は次のとおりです。
ステップ1:パスワードリセットディスクを作成します
別の予備のWindowsPCでWindowsパスワードの回復を実行し、ヒットします 始める ボタン。
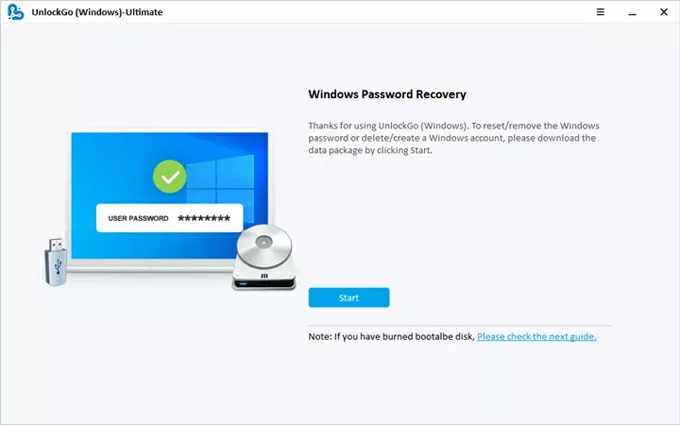
黒いUSBスティックまたはCD/DVDを挿入してから、 次 ボタン。 1分間待って、Windows 11オペレーティングシステムのパスワードリセットディスクを作成します。
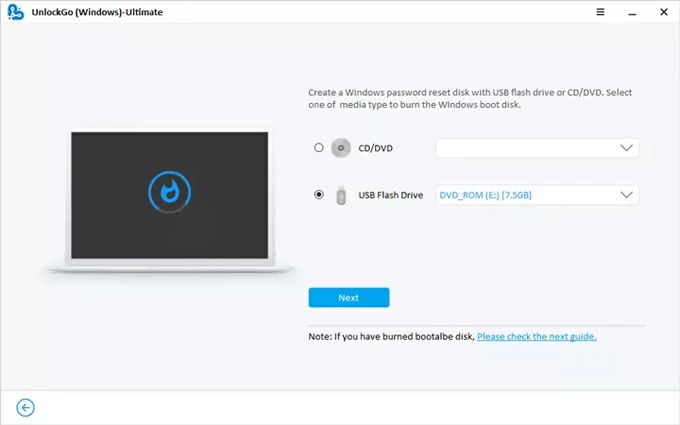
ステップ2:ディスクからWindows 11を起動します
リセットディスクを外し、パスワードをリセットする必要があるWindows 11 PCに挿入します。
次に、マシンを再起動し、ブートメニューが表示されるまで、適切なキー(多くの場合F12、ESC、削除など)を押し続けます。
入力したら、矢印キーを使用して ブート タブとUSBスティックまたはCD/DVDを選択します。 Windows 11は、パスワードリセットディスクからすぐに起動します。
ヒント: ディスクから起動しようとするトラブルにぶつかった場合は、以下のリンクを確認してください。
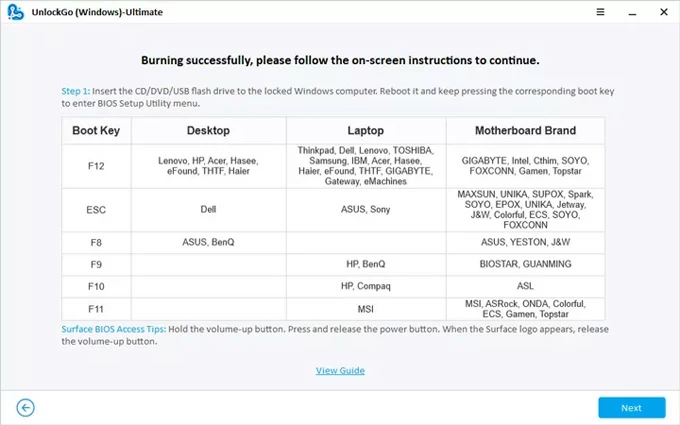
ステップ3:Windows 11にログインパスワードをリセットします
再起動したら、複数のOSがリストされている場合は、プログラムのウィンドウからWindows 11を選択し、クリックします 次。
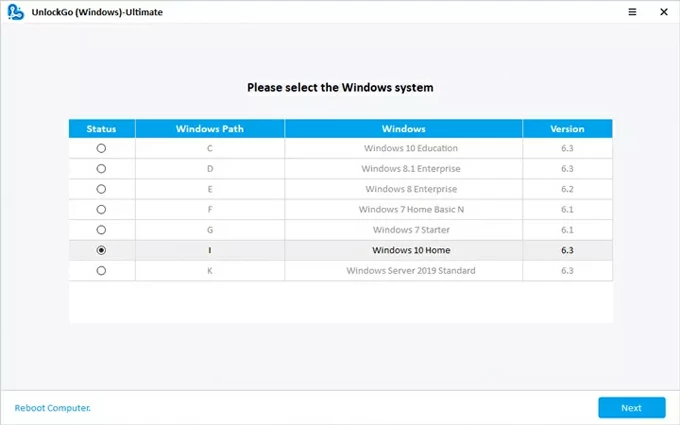
パスワードをリセットするアカウントを選択し、選択します アカウントのパスワードをリセットします、 に続く 次。
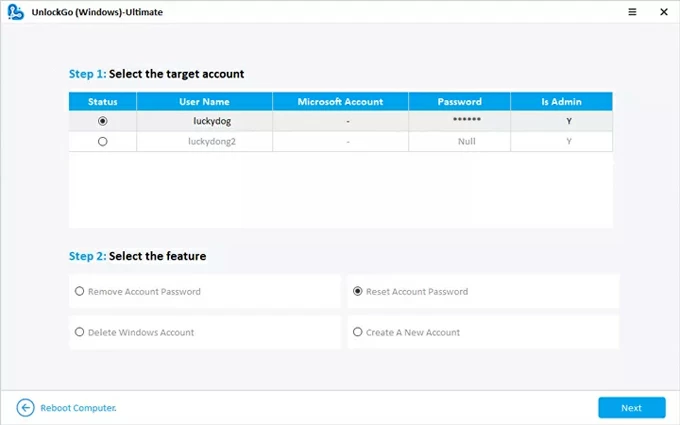
ステップ4。新しいパスワードを作成します
More reading: Windows 11/10 コマンドプロンプト Utilman.exe でのパスワードリセット方法
ダイアログが開いたら、新しいパスワードを入力してクリックします リセット。
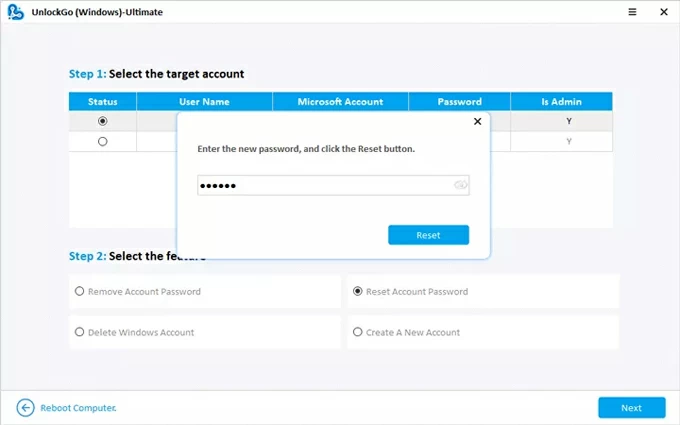
これで、コンピューターを再起動して、新しいパスワードを使用してWindows 11にサインインできます。
また、Android忘れられたパスワードのロックを解除する方法
ローカルアカウントのWindows1でパスワードをリセットする方法
Microsoftアカウントと同様に、ログインパスワードを忘れた場合、ローカルアカウントをリセットするオプションがいくつかあります。もちろん、上記のWindowsパスワード回復プログラムを使用してそうすることができます。
パスワードリセットディスクを使用してローカルアカウントパスワードをリセットする
理想的には、Microsoftが提案したときに事前に作成した場合、アカウントのパスワードリセットディスクがあります。
1。Windows11コンピューターにパスワードリセットUSBを挿入します。
2。サインイン画面にいるときは、間違ったパスワードを入力します。
3。クリックします パスワードをリセットします リンク。
4.選択 代わりにパスワードリセットディスクを使用します 一番下に。
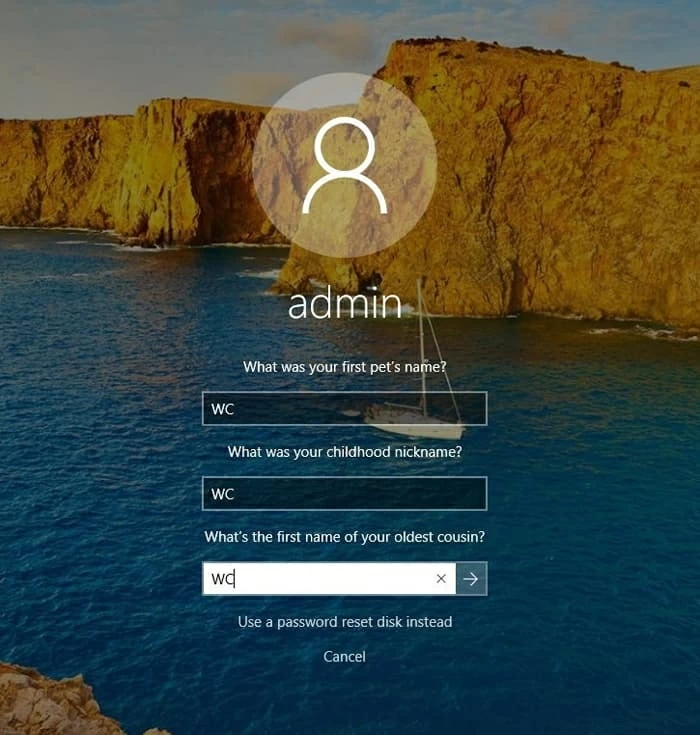
5.画面上の手順に従って、古いパスワードをリセットし、新しいパスワードを作成します。アカウントに関連するデータを消去しません。

6. Windows 11サインイン画面に戻り、新しいパスワードを入力してコンピューターのロックを解除します。
セキュリティの質問に答えて、パスワードをリセットします
Windows 11のセットアップ中にセキュリティの質問を作成した場合、サインイン画面でアカウントをすばやく回復できます。
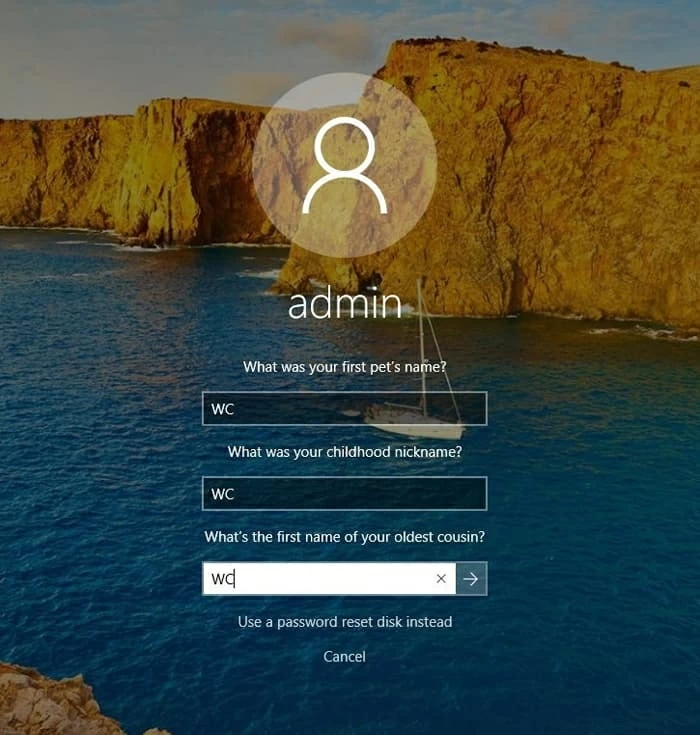
これで、新しいパスワードを使用してWindows 11 PCにアクセスできます。
また、Windows Server 2022管理パスワードを回復する方法
別の管理者アカウントを使用して、Windows 11のロックを解除します
Windows 11のコンピューターを家族と共有し、そのうちの1人がログイン資格情報を忘れた場合、それらのためにリセットできる可能性があります。ここで重要なのは、管理者特権を持つアカウントがあることです。これは、コンピューターのセットアップ時にデフォルトで存在する必要があります。
アカウントにログインして、アカウントにナビゲートして>サインインオプションに移動し、ユーザーアカウントのリストを表示できます。アカウントがユーザー名の下の「管理者」タイプを示している場合、それを使用してユーザーパスワードをリセットできます。
1. Windows 11でパスワードをリセットするには、サインイン画面に管理者名とパスワードを入力します。
2。を押します Windowsキー + r [実行]ダイアログボックスを開くには。
3。入力します compmgmt.msc ボックスでクリックします わかりました。
4。展開します ローカルユーザーとグループ > ユーザー。
5.リスト内のパスワードをリセットするユーザーを右クリックします。
6.選択 パスワードを設定します。

7.新しいパスワードを入力して確認します。
繰り返しますが、この方法は、管理特権を持つ別のアカウントがある場合にのみ機能します。
また:PCでリサイクルビンから削除されたファイルを回復する方法
Windows 11をリセットすることが次の最良の策です
これらのアプローチのいずれも、MicrosoftアカウントまたはローカルアカウントのWindows 11のパスワードをリセットしない場合は、コンピューターをワイプしてオペレーティングシステムをゼロからリロードする必要があります。
そうするためには、ログインパスワードを忘れてしまったため、 Windows Recovery環境にアクセスします、トラブルシューティング>[リセット]このPC>システムの復元を選択し、リセットオプションテーブルのオプションおよび/または設定から選択するための指示に従って、リセットプロセスを完了します。
Windows 11ログインパスワードリセットに関するFAQ
Q1。ラップトップWindows 11でパスワードをリセットするにはどうすればよいですか?
Windows 11にログインするために使用するパスワードを覚えていない場合、Microsoftは、使用するアカウントの種類に応じてリセットするためのさまざまなオプションを提供します。
Microsoftアカウントの場合、ログオン画面に間違ったパスワードを入力し、[パスワードを忘れた]をクリックして、セキュリティコードを取得した後にパスワードをリセットする手順に従ってください。
ローカルアカウントの場合、準備されたWindowsリセットディスク、管理者アカウント、セキュリティの質問を使用するなど、Windows 11パスワードをリセットするためのより多くのオプションが与えられます。
これらのオプションを試した後に運が悪い場合、Microsoft Supportは紛失または忘れられたパスワードをリセットするのに役立ちません。最後の手段は工場出荷時のリセットを行います。
Q2。パスワードリセットディスクはどこにありますか、コンピューターボックスには見つかりませんか?
コントロールパネルを介してWindowsパスワードリセットディスクを手動で作成し、パスワードを紛失する前に準備する必要があります。
このようなディスクを作成するには、黒いUSBスティックをコンピューターに挿入してサインインし、コントロールパネル>ユーザーアカウントに移動して>パスワードリセットディスクを作成し、指示に従ってパスワードリセットディスクを作成します。プロセス中に、確認するためにローカルアカウントの現在のパスワードを入力する必要があります。
Q3。指紋に署名できる場合、Windows 11のパスワードをリセットできますか?
絶対にはい!指紋でサインインしたら、[設定]>[アカウント]>[サインインオプション]>[パスワード]に移動し、[変更]をクリックします。元のパスワードを入力し、指示に従ってパスワードをリセットします。忘れた場合は、「現在のパスワードを忘れて」を選択して、最初にアカウントを確認し、次に新しいアカウントを作成します。