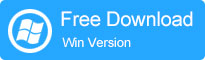Windows 11/10でBitLockerパスワードを変更する方法
BitLockerは、Microsoft Windowバージョンで利用可能な完全なボリューム暗号化機能として定義されます。これは、完全なボリューム用の暗号化機能を提供することでデータを保護します。 12ビットまたは256ビットキーを使用して、暗号ブロックチェーンにAES暗号化アルゴリズムを使用します。
この記事では、さまざまな方法を使用してデータを安全かつ安全に保つことにより、BitLockerパスワードを変更する方法について説明します。ビットロッカーのパスワードを簡単に変更して保護することにより、さまざまな方法があります。
パート1:BitLockerパスワードとは何ですか
BitLockerとそのパスワードとは何か、BitLockerパスワードは、特定のドライブのBitLockerドライブの暗号化を回す際に貴重なデータを暗号化するために作成および入力するものです。ビットロッカーのパスワードは、シンボル、数字、大文字、小文字、スペースなど、長さ6〜256文字です。デフォルトのBitLockerパスワードがないことを知る必要があります。つまり、BitLockerを使用してデータと情報を安全に保つためにパスワードを作成する必要があります。
したがって、忘れたり紛失して回復キーがないと、システムドライブのみをフォーマットできます。回復キーやパスワードなしでロックを解除する方法を尋ねると、公式の方法では不可能に思えますが、プロンプトを試してみてください。
パート2:Windows10の家でビットロッカーのパスワードを変更する方法
特定のドライブのビットロッカー暗号化を固定またはリムーバブルドライブのいずれかでオンにすると、作成したBitLockerパスワードを入力してドライブのロックを解除する必要があります。たとえば、BitLockerパスワードは侵害されています。したがって、パスワードを変更することは最優先事項である必要があります。このセクションでは、以下にリストされているさまざまな方法を使用して、BitLockerパスワードWindows 10を変更する方法について説明します。
方法1:Windows ExplorerからBitLockerパスワードを変更します
Window ExplorerからBitLockerパスワードを変更したい場合は、以下の手順に従う必要があります。
ステップ1:最初に、ウィンドウエクスプローラーのビットロッカー暗号化されたドライブを右クリックし、使用可能なメニューからビットロッカーパスワードオプションを選択する必要があります(以下の図に示すように)。
覚えておいてください: 暗号化されたドライブがアイコンにゴールドロックを表すのが表示されている場合、メニューに「ビットロッカーパスワードを変更する」オプションが表示されないため、パスワードを変更するにはビットロッカードライブのロックを解除する必要があります。

ステップ2:このステップでは、古いパスワードを入力した後、新しいパスワード(2回)を入力し、「パスワードの変更」オプションをさらにクリックする必要があります。
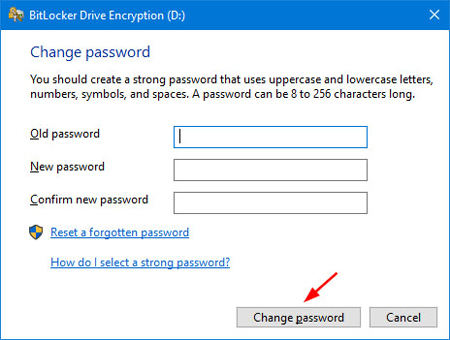
ステップ3:「パスワードの変更」オプションをクリックした後、パスワードを表すメッセージが同じウィンドウで正常に変更されたメッセージを表示できます。最終的にパスワードを正常に変更しました。
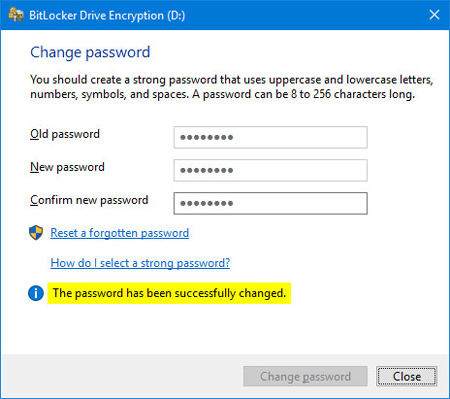
方法2:コントロールパネルからビットロッカーパスワードを変更します
コントロールパネルオプションからBitLockerパスワードを変更する場合は、以下に従わなければならない手順です。
ステップ1:最初に、コントロールパネルを開き、使用可能なドロップダウンメニューを使用して[ビュー]オプションの大きなアイコンを選択する必要があります。次に、BitLockerドライブ暗号化を選択します。
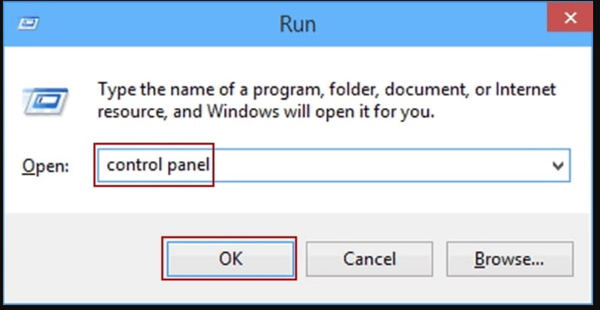
ステップ2:この段階では、パスワードを変更しようとしている特定のドライブを展開し、利用可能なオプションから「パスワードを変更」をさらにクリックする必要があります。
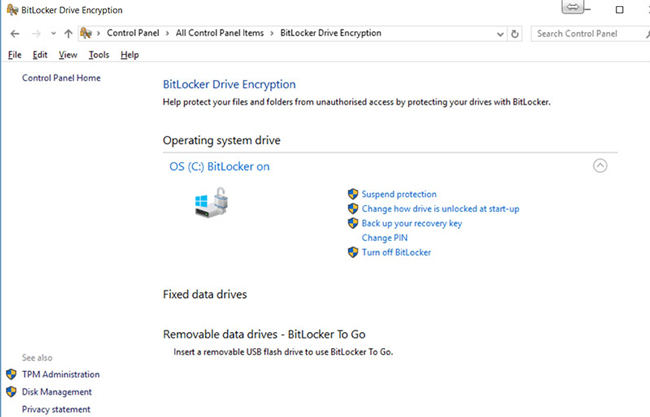
ステップ3:次に、パスワードの変更ウィンドウが表示されます。古いパスワードを入力した後、新しいパスワードを入力し、[パスワードの変更]オプションをクリックする必要があります。
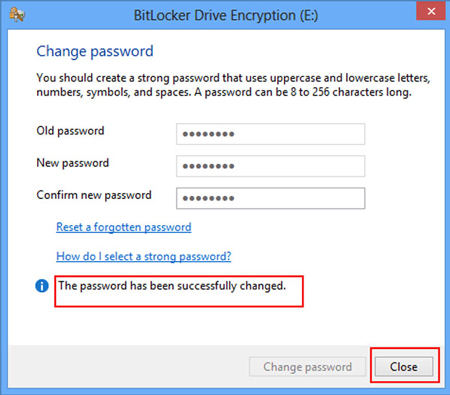
おめでとうございます、コントロールパネルからBitLockerパスワードを正常に変更しました。
More reading: Windows 11のパスワードを削除する方法 – サインインできなくても対応可能
方法3:ビットロッカーパスワードCMDを変更します
コマンドラインを使用して侵害されているパスワードが必要な場合は、以下の簡単な手順に従ってデータを保護することだけです。
- 管理者としてコマンドプロンプトを開く必要があります。
- ドライブEのパスワードを変更するとします。コマンドを入力し、[パスワードの変更]オプションをクリックする必要があります。 (管理–bde-changepassword e:)
- 確認のために新しいパスワードを2回入力するように求められます。入力しているときにパスワードが表示されないことを忘れないでください。
- パスワードを正常に変更した後、コマンドプロンプトを終了できます。また、Windowsを起動するたびに、新しいパスワードでBitLockerのロックを解除できることを知っておく必要があります。
注記: ビットロッカーをオフにする7つの完全な方法を見ることができます。
追加のヒント:Windows 11/10管理者/ログインパスワードを変更する方法
Itooltab Unlockgo(Windows)は、公式Webサイトから簡単にダウンロードできるオールインワンWindowsロック削除ツールを指します。 Windowsパスワードを簡単かつ安全にバイパス、作成、変更、または削除し、ツールをダウンロードしてデバイスへの完全なアクセスを受信できます。 itooltabツールを使用してアクティベーションロックを無効にした後に利用できる利点のいくつかを以下にリストします。
無料ダウンロード
安全なダウンロード
- デバイスへの完全なアクセス。
- ローカルまたは管理者のいずれかのパスワードをリセットまたは削除します
- このツールは利用可能で、Windows 11/10/8.1/8/7/Vista/XP(32/64ビット)およびWindowsサーバーと互換性があります。
- Windowsローカル管理者、ゲストアカウントを簡単に作成および削除する
結論
BitLocker Drive暗号化は、OSと統合され、データの盗難や不適切に廃止されたコンピューターのソリューションを提供するデータセキュリティ機能として知られています。したがって、データを安全に保つために侵害されているため、BitlockerパスワードをWindows 10に変更する場合は、上記のメソッドに従う必要があります。 Windowsのロック解除は、Windowsパスワードを簡単にバイパスするのに役立つ推奨事項の1つです。疑問や提案がある場合は、以下のボックスにコメントをドロップしてお知らせください。
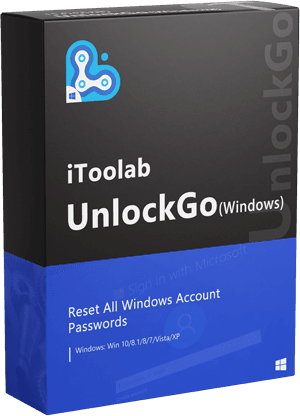
ロックを解除する(Windows)
Windowsパスワードを3つのステップでリセットします
- Windows Local、Admin、Microsoft、Domainアカウントのパスワードをリセット/削除します。
- Windowsローカル管理、ドメイン管理、ゲストアカウントを作成/削除します。
- Windows 11/10/8.1/8/7/Vista/XP(32/64ビット)およびWindows Serverで利用できます。
無料ダウンロード
安全なダウンロード