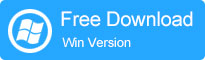Windows 11で動作しないサインインオプションを削除する方法
あなたは興味がありますか? 別のサインインオプションWindows11?この記事はあなたのためのマニュアルになります。あなたが終わるまで読み続けてください。
Microsoftの最新のオペレーティングシステムであるWindows 11が利用可能になりました!適切なPCを持つユーザーは、インストールアシスタントやWindowsの更新など、さまざまな方法を使用してアップグレードできるようになりました。しかし、それらのいくつかは、Windows 11のサインインの選択が機能しないと主張しています。 Windowsシステムの更新後、現在のWindowsパスワードが動作していない、または以前のアカウントにログインできないなど、特定の問題が発生する可能性があります。これにより、サインインオプションが表示または機能していませんが、このチュートリアルにはソリューションが含まれています。
Windows 11/10のサインインオプションは何ですか?
この情報はあなたを支援します Windows 11のサインを削除する方法。だから読み続けてください。しかし、最初に、Windows 11のサインインの選択肢について説明します。Windows11のユーザーには6つの異なるサインインの決定があります。2つの異なるサインインオプションが追加されます。WindowsHelloFace IDとWindows Hello Fingerprintと比較して、以下に説明します。
- Windows Helloの顔の認識
- Windows Hello Fingerprintの認識
- Windows Hello Pin
- セキュリティキー
- パスワード
- 写真パスワード
ピンコードには、見知らぬ人が肩越しに覗き込んでコードを把握することをより困難にするという利点があります。
指紋は譲渡できないため、パスワードを共有するか、別の同僚に代わってクロックすることは不可能です。これにより、より正確な労働力追跡と、敏感な材料の盗難に対するセキュリティの向上が可能になります。
ピンコードには、見知らぬ人が肩越しに覗き込んでコードを把握することをより困難にするという利点があります。
キーチェーンに保管しているスマートフォンやアクセスカードなど、USBキーまたはNFCデバイスである可能性があります。誰かがあなたのセキュリティキーを取得したとしても、彼らはそれらに加えて使用されているため、あなたのピンや指紋なしでサインインすることができません。
Learn more: Windows 11/10でのネットユーザーのパスワード変更と代替方法
サインインするための最良のオプションは、標準パスワードを使用することです。取り外してリセットするのは簡単です。 Windowsのロックゴを解除すると、より安全です。
写真付きのパスワードはかなり安全です。情報はローカルに保存されているため、誰かがそれを使用するためにデバイスにアクセスする必要があります。ただし、その画像パスワードは、追加のセキュリティを追加するように設計されていないことに注意してください。
すべての異なるサインインオプションを削除/無効にする方法
Windowsには非常に多くのサインインオプションを設定できますが、それらのいくつかには制限があり、Covid-19で特別な時間にマスクを着用する場合はFace IDを使用できません。手袋を着用するときは指紋を使用できません。2つのオプションは、コンピューターに顔と指紋の条件をロック解除する必要があります。それは誰にとっても適していないかもしれません。また、パスワードを除くこれらの修正オプションはパスワードに基づいていることを知っておく必要があります。Windowsでパスワードを設定しなかった場合、サインインオプションを設定できないため、Windowsでパスワードを削除する方法がわかっている場合は、5つのオプションを簡単に削除できます。
それでは、いかなる状況でもサインのオプションを削除する方法を見てみましょう。
セクション1。ログインせずにサインインオプションを削除します
他のサインインメカニズムを使用してユーザーを認証し、パスワードを削除したい場合、問題があります。削除するには、ログイン資格情報が必要です。幸いなことに、Windowsのロックを解除することはあなたを支援するために利用できます。それはあなたにとって究極の方法です。まだ無効にするために次の方法を使用したい場合は、機能していない場合はここに来ることを忘れないでください。 Windowsログイン画面からパスワードをすばやく削除できます。
ロックノックゴの解除 – Windowsパスワードリカバリを使用すると、忘れられたWindowsパスワードを簡単にリセットまたは削除し、Windowsローカル管理者/ユーザーアカウントを削除または確立できます。この包括的なマニュアルでは、パスワードの問題を解決するためのステップバイステップのチュートリアルについて説明します。起動可能なドライブを作成するには、USBまたはCD/DVDが必要です。準備はできていますか?始めましょう!
無料ダウンロード
安全なダウンロード
ステップ1。アクセス可能なPCでUnlockgo(Windows)をダウンロードしてインストールし、[開始]をクリックしてデータパッケージをダウンロードします。数分かかります。
ステップ2。次に、USBまたはCD/DCDを挿入し、適切なオプションを選択し、[次へ]をクリックします。例としてUSBを使用します。
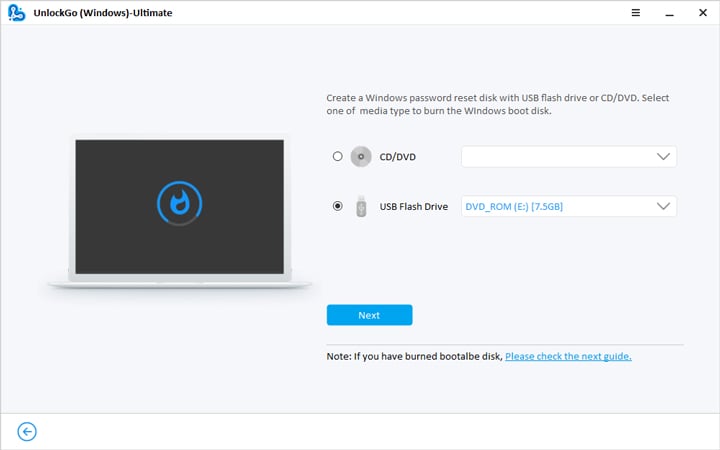
ステップ3。ここで、Windowsのロック解除はパスワードリセットディスクの燃焼を開始します。パスワードのリセットディスクが正常に燃焼したら、画面上の指示に従ってロックされたコンピューターのロックを解除します。
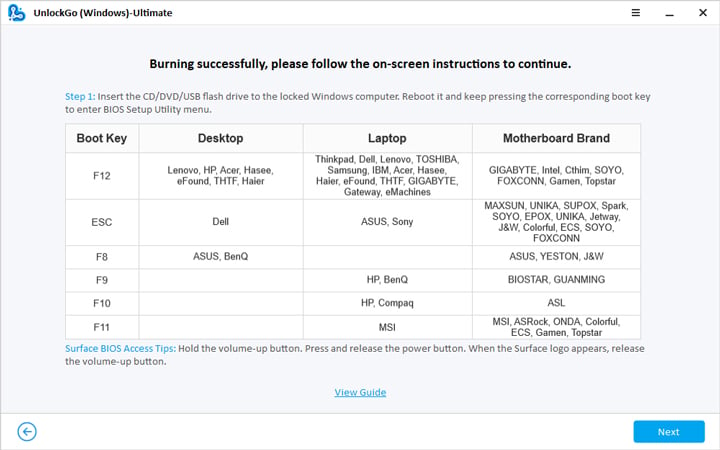
ステップ4。ロックされたコンピューターのWindowsシステムを選択してから、アカウントの削除パスワードを選択してから、パスワードが削除された場合、制限なしにコンピューターを再起動してログインできます。
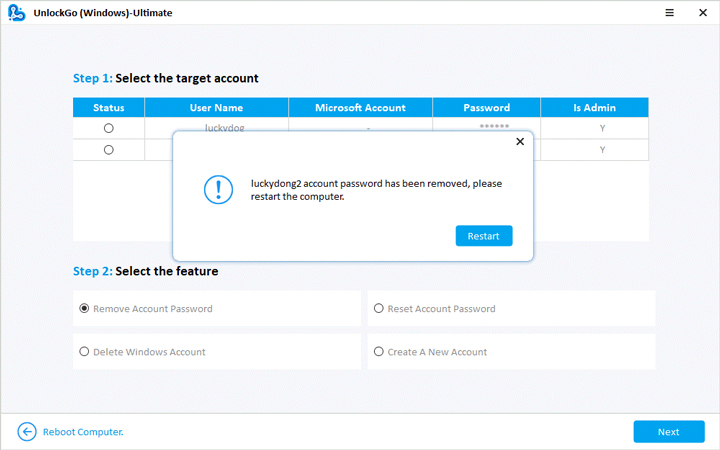
パスワードを削除すると、すべての異なるサインインオプションが同時に削除されます。
セクション2。ログイン後にサインインオプションを削除します
パスワード、ピン、生体認証、顔、グラフィックパスワードなど、Windows 11のさまざまな方法を使用してデバイスにサインインできます。原則として、アカウントに2つのサインインオプションがある場合、「サインインの代替」ボタンがWindows 11ログイン画面に表示され、それらを選択できるようにします。
しかし、サインインオプションは、ログイン画面から不思議な理由で消え、Windows 11ユーザーに刺激を引き起こします。同じ問題が発生している場合は、パニックに陥らないでください。この部分には、オプションのさまざまなサインインWindows 11が含まれています。
方法1:「MicrosoftアカウントのWindows Helloサインインが必要」を無効にします。
Microsoftアカウントを使用してWindows 11にログインすると、Windows 11はデフォルトでWindows Heyサインインのみをサポートします。この状況では、ログイン画面にパスワードサインインオプションはありません。 「サインインオプション」ボタンは、Windows Helloのサインインオプション(PIN、FACE、または親指)が1つしかない場合、ログイン画面に表示されません。チェックボックスを無効にします。「MicrosoftアカウントのWindows Hello Signinが必要」になり、サインインオプションがログインに成功します。[設定]>[アカウント]>[サインインオプション]に移動し、[MicrosoftアカウントのWindows Hello Signinが必要]でボタンをオフにします。
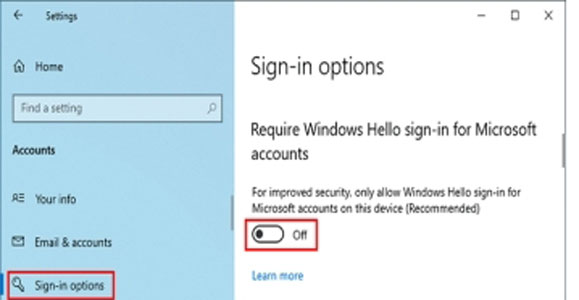
ウェイ2:変更関連サービス
いくつかのアプリケーションは、スタート画面にサインインの選択がないこと、または設定アプリにサインインオプションが機能またはロードする障害にリンクされています。これがあなたが問題を解決する方法です。
ステップ1:[実行]ダイアログボックスを入力するには、WindowsロゴキーとRを同時に押します。 Windows 10に組み込まれたサービス配信アプリを開くには、実行ボックスにservices.mscを入力してEnterを押します。 Servicesアプリで、資格管理マネージャーサービスを見つけて、ダブルクリックして[プロパティ]ダイアログを開きます。
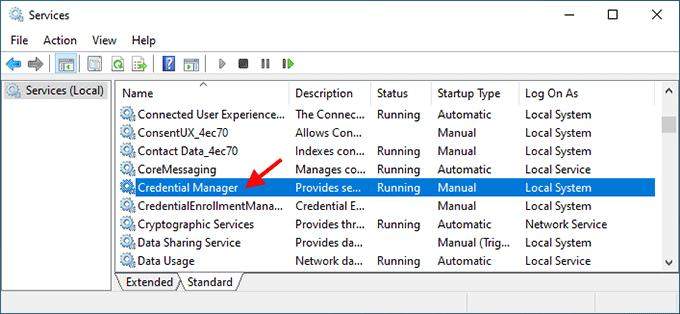
ステップ2:スタートアップソートを自動に調整し、[適用]をクリックします。このサービスがブロックされている場合は、[開始]をクリックして起動し、[OK]をクリックします。
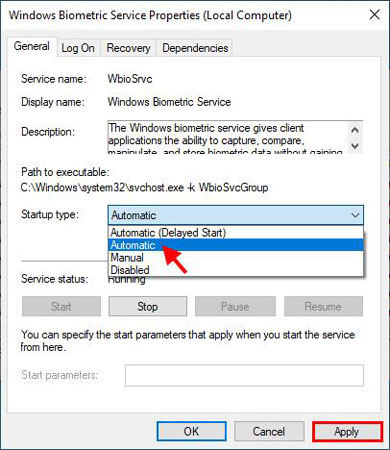
ステップ3:Windows Biometric Service Serviceを見つけて、ダブルクリックして[プロパティ]ダイアログを開きます。
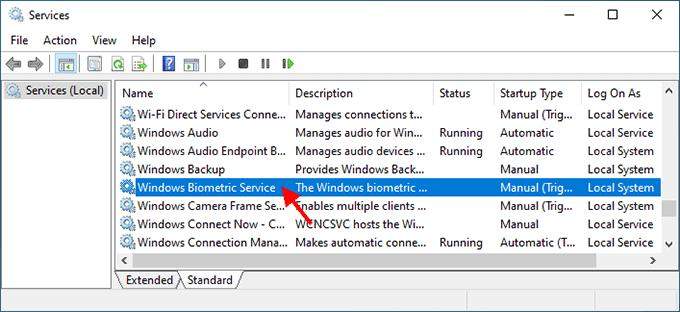
ステップ4:スタートアップタイプを自動に変更し、[適用]をクリックします。このサービスが停止した場合は、[開始]をクリックして起動し、[OK]をクリックします。
ステップ5:Windows 10を再起動し、ログイン画面に「サインインオプション」が表示されるかどうかを確認します。
サインインオプションに関するWindows 11のヒント
サインインオプションに関するいくつかの素晴らしいヒントをご紹介します。
自動サインインをセットアップする方法は?
- サインインオプションの設定を調整しても役に立たなかった場合は、ログインを自動化できます。ユーザーアカウントの調整、レジストリの変更、またはサードパーティプログラムの利用はすべてオプションです。
- 自動サインインを有効にする場合、パスワード、ピン、またはその他のタイプの確認を入力する必要はありません。 Windows 11のサインインオプションが応答していない場合、これは問題を修正する必要があります。
Windows Hello PINの選択を修正する方法現在アクセスできませんか?
疑問に思っていますか サインインWindows11を削除する方法は? この提案を使用できます。 Windows Helloは、パスワードを忘れることを心配することなく、Windows 11デバイスに入るためのより安全な方法です。
- 更新を手動でインストールします。
- ハードウェアとデバイスのトラブルシューティングを実行します。
- 指紋と顔認識のオプションをリセットできます。
- グループポリシーエディターでは、生体認証を有効にします。
- Windows Hello Groupポリシー設定に変更を加えます。
- コンピューターのドライバーを更新します。
- コンピューターを再起動します。
- 高速スタートアップは無効にする必要があります。
- 問題を引き起こした可能性のある更新を確認してアンインストールします。
まとめます
上記のセクションであなたを歩きました。 Windows 11のサインインの選択肢は機能しておらず、設定の下でログインパスワードを変更できます。私たちは最高について議論しました 別のサインインオプションWindows11。 6つのソリューションはすべて実行可能ですが、標準パスワードを使用することが最良のオプションです。これにより、アカウントを保護し、ロックを解除します。Windowsパスワードの回復により、さらに安全になります。 Windowsのロックを解除することを強くお勧めします。あなたはそれを完全に使うのが大好きです。
無料ダウンロード
安全なダウンロード