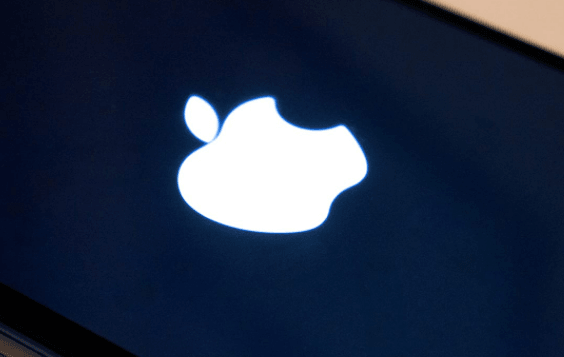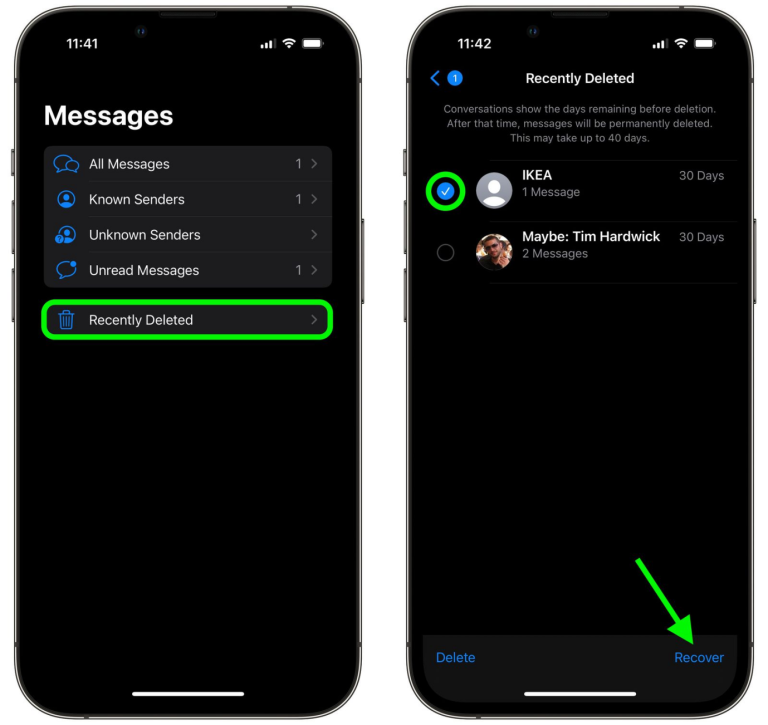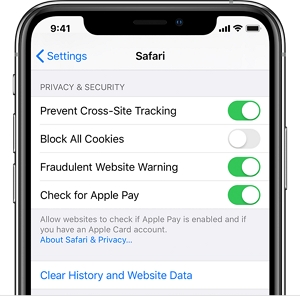iPhone 14からiMessagesを復元する方法 – iOS全対応
iPhone 14でiMessageを回復したい人のために、バックアップの有無にかかわらず削除されたiMessageを取得するための5つのクイックソリューションを探索するこの究極のガイドをご覧ください!
iMessageは、Appleユーザーに、重要な情報と大切な思い出を含む、つながりを維持するための便利な方法を提供します。しかし、iPhone 14のストレージをクリアしながらいくつかの重要なiMessageを誤って削除した場合はどうなりますか?削除されたiMessageを取り戻すことは可能ですか?
幸いなことに、削除されたiMessageは永遠になくなっていません。 iOS 16以降では、メッセージの最近削除されたフォルダーを使用すると、30日以内にiPhone 14でiMessageを回復できます。
iMessageが30日以上削除されている場合、最近のiCloudバックアップまたはiTunes / Finderバックアップが回復に役立ちます。より迅速なソリューションのために、iPhone Data Recoveryは、バックアップなしで永続的に削除されていても、iPhone 14シリーズや他のiOSモデルで削除されたテキストメッセージを回復できるようにする優れたツールです。
このガイドでは、iPhone 14で削除されたiMessageを回復する方法に関するいくつかの方法を示し、貴重な会話を取り戻すことができるようにします。
- iOS 16以降でiPhone 14で削除されたiMessageを回復する
- バックアップなしでiPhone 14で永久に削除されたiMessageを回復します
- iCloudバックアップ / iTunesバックアップから削除されたiMessageを復元します
- 上書きせずにiTunesバックアップから削除されたiMessageを抽出します
- iPhone 14のiMessage Recoveryに関するFAQ
iOS 16以降でiPhone 14で削除されたiMessageを回復する
多くのユーザーは、メッセージまたはiMessageが削除されると、永久になくなったと考えています。ただし、iPhone 14がiOS 16以降に更新された場合、メッセージアプリの最近削除されたフォルダーが最大30日間削除されたテキストメッセージを保存します。これにより、iPhone 14のバックアップなしで削除されたiMessageを回復する簡単な方法が提供されます。
iPhone 14、iPhone 14 Plus、iPhone 14 Pro&Pro Maxの最近削除されたフォルダーから削除されたiMessageを回復する方法は次のとおりです。
1. iPhone 14でメッセージを開き、タップします 編集 /フィルター 上隅に。
2。選択します 表示最近削除 /最近削除されました 過去30日以内に削除されたテキストメッセージにアクセスします。
3.タップして、回復するimessageを選択します。
4。タップ 回復する 下部で、確認してください 回復(number)メッセージ オプション。
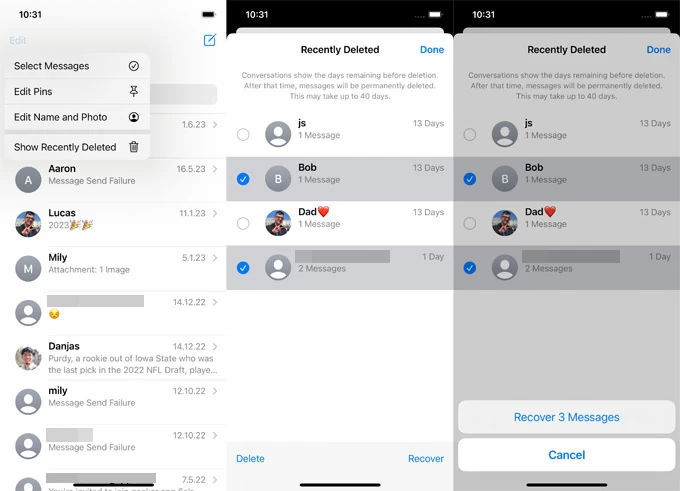
回収されたiMessageは会話リストに戻る必要があります。 30日後、最近削除されたものから回復されていないメッセージは、iPhoneから自動的に削除されます。
バックアップなしでiPhone 14で永久に削除されたiMessageを回復します
最近削除されたフォルダーにより、削除されたiPhoneメッセージの回復が簡単になりますが、30日以内にiMessageを取得しないと、永続的に削除されます。幸いなことに、これらの永久に削除されたiMessageはiPhone 14に残り、新しいファイルにそのスペースが必要になるまで内部ストレージに隠されています。
iPhone 14でこれらの永久に削除されたiMessageを回復するには、信頼できるiOSスキャンおよびリカバリツール(iPhoneデータリカバリ)が最適です。
ユーザーフレンドリーなインターフェイスを使用すると、回復可能なiMessage、テキスト、写真、連絡先、メモなどをiphoneのストレージを深くスキャンすることができます。その後、すべての会話の詳細をプレビューし、取得するimessageを選択できます。 iPhone 14/14 Plusからバックアップなしで恒久的に削除されたiMessageを回復するには、iPhone 14 Pro/ iPhone 14 Pro Maxから次の手順に従ってください。
ステップ1。コンピューターでこのiMessageリカバリツールを起動します。
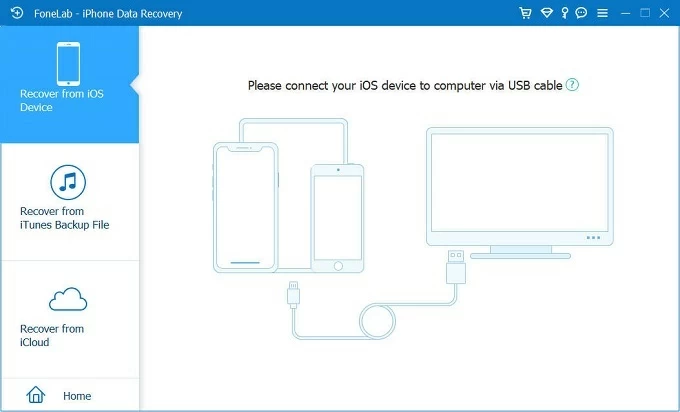
ステップ2。iPhone 14を接続してクリックします スキャンを開始します 完全なスキャンを実行するボタン。
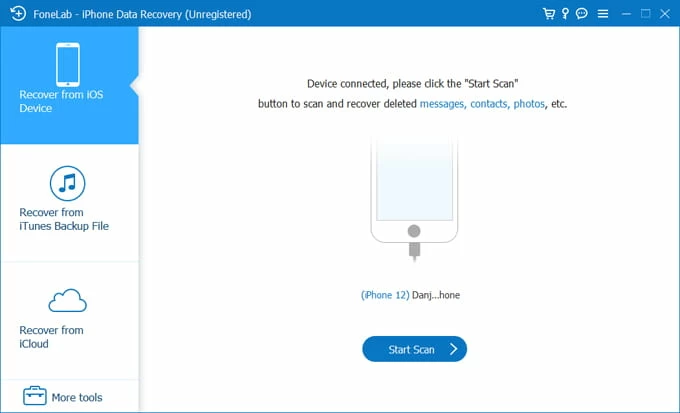
ステップ3。スキャン結果がロードされたら、選択します メッセージ 左側のタブ。
ステップ4。テキストまたはiMessagesをプレビューし、回復するものを選択します。
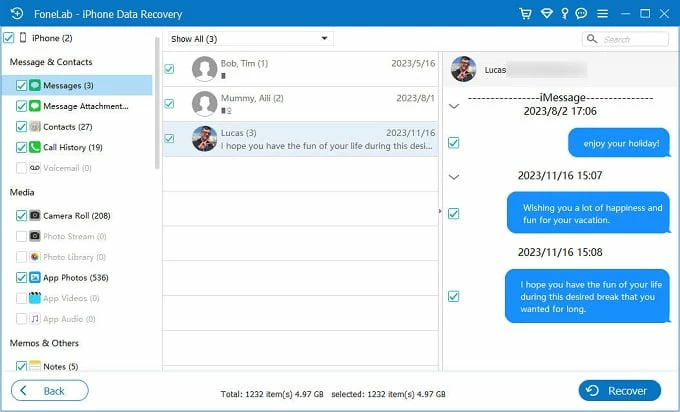
ステップ5。クリックします 回復する ボタン、およびプロンプトが表示されたときに、回復したiMessageをローカルフォルダーに保存します。

これは、バックアップを必要とせずに削除されたiMessageを直接回復する方法です。プロセス中にデータ上書きは発生しません。
ビデオガイド:バックアップなしでiPhoneで削除されたメッセージを回復する方法
iCloudバックアップ / iTunesバックアップから削除されたiMessageを復元します
または、iMessageが誤って削除される前にiPhone 14をバックアップした場合、以前のバックアップを使用してiPhone 14で削除されたテキストメッセージを回復し、重要な会話を取り戻すことができます。
iPhone 14のiMessagesを復元する2つの一般的な方法を次に示します。Icloudバックアップから、およびコンピューター上のiTunesまたはFinderバックアップからです。
iCloudバックアップからimessageを復元します
iCloudのバックアップが通常のiPhoneバックアップを自動的に作成できるか、iMessageの削除の前にiPhone 14を手動でバックアップしたかどうかにかかわらず、最近のiCloudバックアップを使用して、30日後に最近削除されたフォルダーから削除された場合でも、iPhone 14から削除されたiMessageを取得できます。
iCloudのバックアップからiMessageを復元すると、iPhone 14のすべての現在のデータと設定が置き換えられ、避けられないデータ上書きにつながります。
1. Imessage Recoveryの前に、利用可能なiCloudバックアップを確認してください。
Also read: [5つの方法] iPhone/iPadからHPプリンターへの印刷方法
iPhone 14のロックを解除して行きます 設定>あなたの名前> iCloud> iCloudバックアップ。以前のすべてのiCloudバックアップは画面にリストされます。 1つをタップして、バックアップの詳細を確認し、iMessageが削除される前に作成されたiCloudバックアップを確認してください。
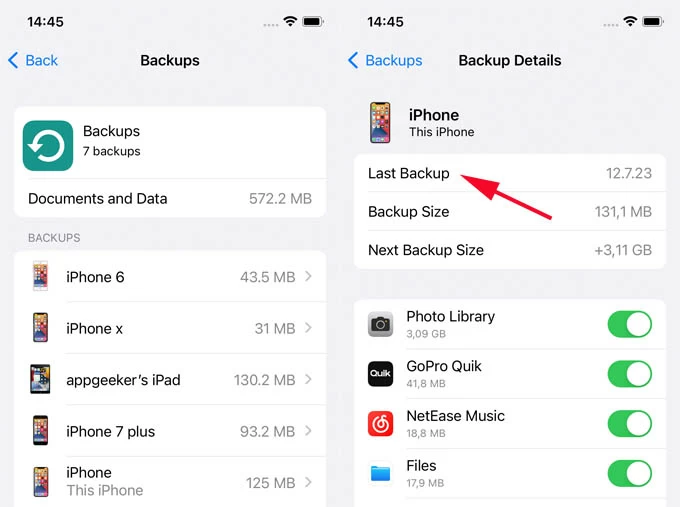
2。iPhone 14を完全に消去します。
iPhone 14をiMessage Recoveryの準備をするには、最初にそれを消去します 設定>一般> iPhoneの転送またはリセット>すべてのコンテンツと設定を消去。 PassCodeまたはApple IDのパスワードを入力し、オンスクリーンのヒントに従って、工場出荷時のiPhone 14をリセットします。
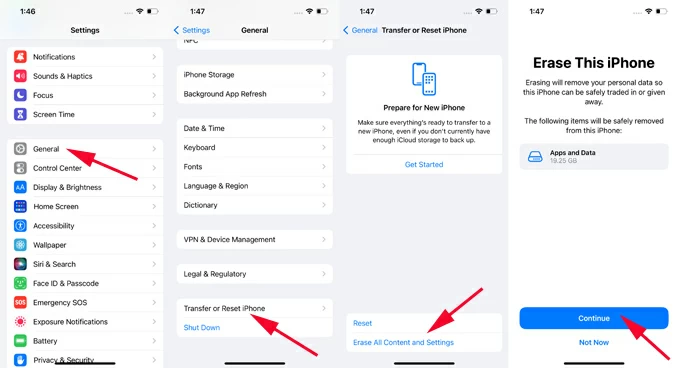
3. iCloudバックアップからiMessageを復元します。
デバイスが再起動したら、 アプリとデータを転送します 画面が表示されます。選ぶ iCloudバックアップから そして、あなたの消滅するimessageを含むものを選択します。
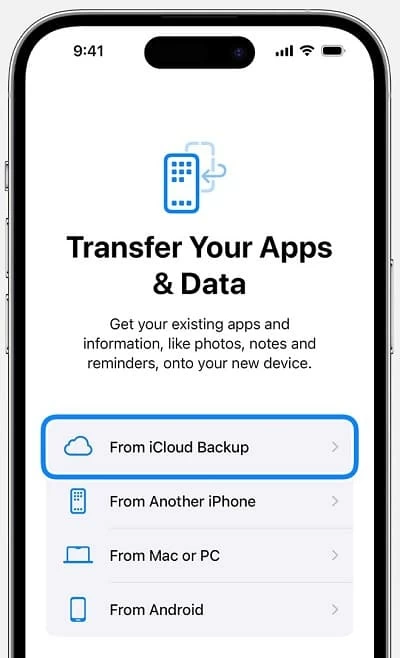
Apple IDとパスワードを確認すると、iCloudバックアップ内のすべてがiPhone 14に復元され、iMessageと会話が復元されます。ネットワークの速度とバックアップサイズに応じて、しばらく時間がかかる場合があります。
iTunesバックアップからimessageを取得します
クラウドバックアップを使用する代わりに、コンピューターのバックアップを使用してiPhone 14を復元して、バックアップされたiMessageとテキストを回復することもできます。このメソッドは、メッセージが失われる前にiPhone 14またはコンピューターのファインダーを使用してiPhone 14をバックアップした場合にのみ機能します。
同様に、このプロセスにより、完全な工場出荷時のリセットに基づいて、iPhone 14のiMessage回復が行われます。そのバックアップ後に追加されたデータと変更はなくなります。これが何をすべきか:
1. iPhone 14をコンピューターに接続し、iTunesを実行します。
注:Macos Catalina 10.15以降を使用している場合は、デフォルトのアプリFinderを開きます。回復ステップはほぼ同じです。
2。ツールバーの左上隅に表示されるときに、電話アイコンをクリックします。
3.表示されるまで少し下にスクロールします バックアップ セクション。
4.選択 このコンピューター そしてヒット バックアップを復元します ボタン。
5。ポップアップセレクターボックスから、iPhoneメッセージがあるiTunesバックアップを選択します。
6。で確認します 復元する。 iOSデバイスは、復元が完全に表示されない限り、接続します。
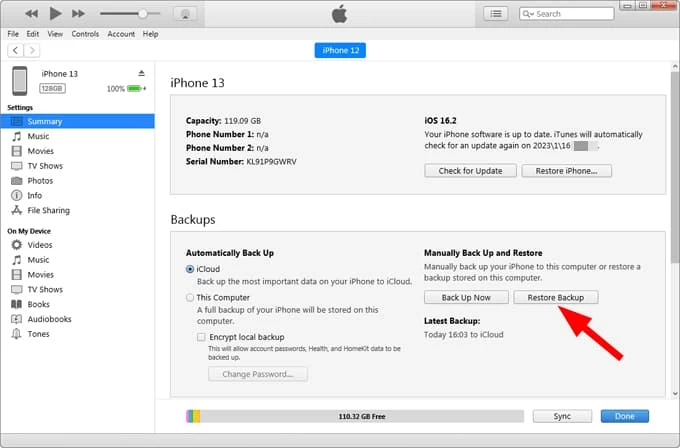
上書きせずにiTunesバックアップから削除されたiMessageを抽出します
データの損失を回避するには、にiTunesバックアップ抽出器を使用してください iPhoneデータリカバリ iTunesバックアップをスキャンおよびプレビューするソフトウェア。これにより、詳細なテキストメッセージを表示し、必要なテキストメッセージのみを選択できます。これにより、すべてのデバイスコンテンツを復元することなくiPhone 14のimessageを回復できます。
iMessagesを失う前に、iTunesバックアップが作成されていることを確認してください。データの上書きなしにiTunesバックアップから削除されたiPhone 14のiMessageを回復する方法は次のとおりです。
- MacまたはPCでiPhoneデータリカバリを起動します。
- 選ぶ iTunesバックアップファイルから回復します 左側のモード。
- コンピューターで利用可能なすべてのiTunesバックアップは、ここに検出され、リストされます。
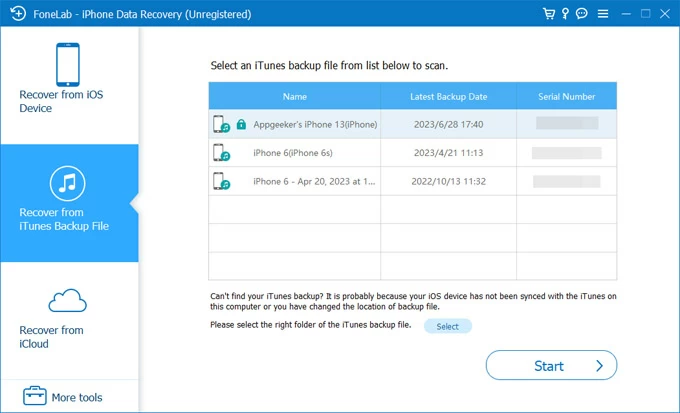
- imessageが失われる前に作成されたバックアップを選択してクリックしてください 始める スキャンするボタン。
- スキャン結果から、確認してください メッセージ バックアップされたすべての会話をプレビューするタブ。
- 回復に必要なiMessageを選択し、クリックします 回復する それらを抽出するボタン。
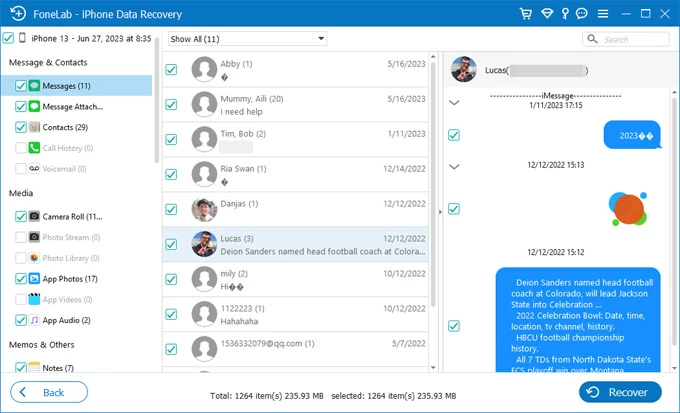
選択したすべてのiMessageは、iTunesバックアップから復元し、ローカルアクセスを可能にします。
結論
これらのソリューションに従うことにより、バックアップがなくてもiPhone 14のiMessageを回復できるはずです。失われたiMessageを正常に回復した後、iPhoneの定期的なバックアップを維持して、将来のデータ損失を防ぐようにしてください。
iPhone 14のiMessage Recoveryに関するFAQ
削除されたiMessageは永久になくなりましたか?
いいえ。削除されたiMessageはすぐにiPhoneから消えません。 iOS 16以降のメッセージアプリ内の最近削除されたフォルダーに移動します。 30日後、それらは自動的に削除されますが、新しいデータに上書きされるまで、デバイスの内部メモリに存在します。その前に、ような効率的なスキャンツールを使用できます iPhoneデータリカバリ 削除されたテキストメッセージのiPhoneストレージを深くスキャンします。
バックアップなしでiPhone 14で削除されたiMessageを回復することは可能ですか?
はい。削除されたiMessageは、バックアップを使用せずにiPhone 14で回復できます。
iOS 16以降では、削除されたiPhoneメッセージが最近削除されたフォルダーに移動され、最大30日間留まります。単に開きます メッセージ アプリしてタップします 編集 ボタン、選択します 表示最近削除されました 最近削除されたすべてのテキストメッセージにアクセスします。必要なiMessageを選択してタップします 回復する それらを取り戻すためのボタン。
30日間にわたって削除されたメッセージの場合、最近削除されたフォルダーには見つかりません。バックアップなしでこれらのiMessageを回復するには、次のように3番目のパーティツールを使用してみてください iPhoneデータリカバリ これにより、iPhoneの内部ストレージ全体をスキャンして、永久に削除されたiMessageを含むすべての紛失および削除されたファイルを見つけることができます。
誤って削除した場合、iPhone 14でテキストメッセージを回復する方法は?
iPhone削除されたテキストメッセージを回復する2つの一般的な方法があります。
バックアップなし:
バックアップを使用します:
メッセージが削除される前にバックアップが作成されたことを確認してください。バックアップからの復元は、iPhoneのすべての現在のデータと設定を置き換えることに注意してください。
関連記事
Android電話を安全に拭く方法
写真はiPadから消えました:なぜ、どのように修正するか
iPhoneでのメッセージを整理する方法 – 5つの実証済みの方法