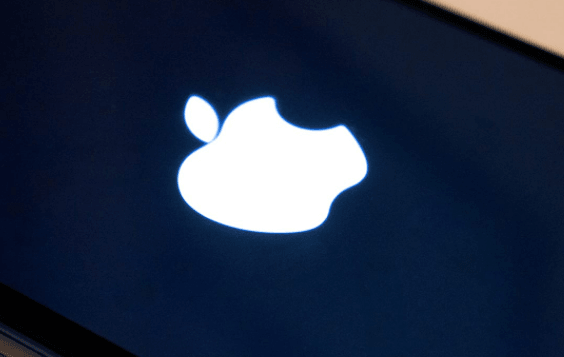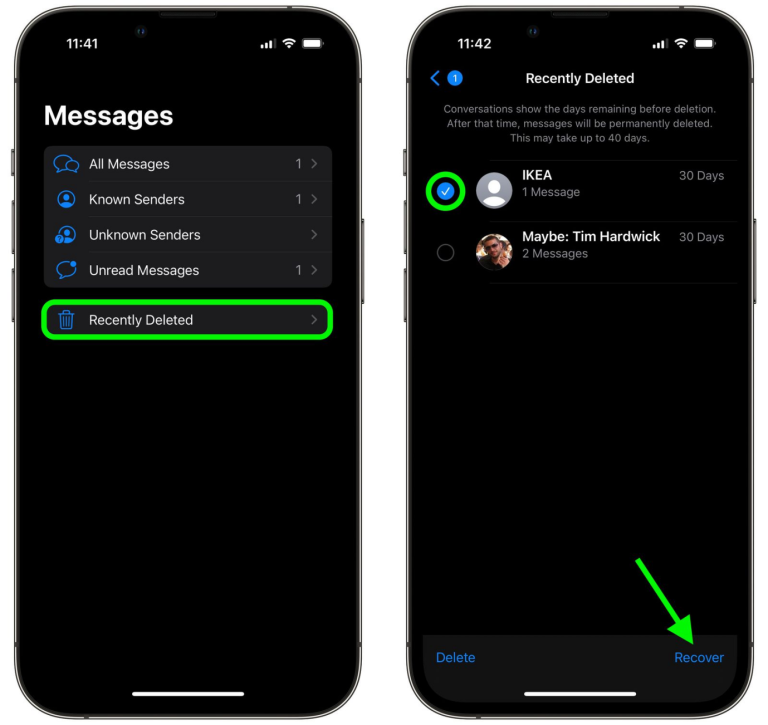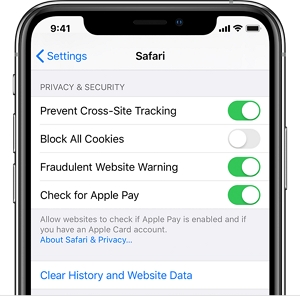[5つの方法] iPhone/iPadからHPプリンターへの印刷方法
iPhoneからHPプリンターに印刷すると、比類のない利便性があり、デジタルコンテンツを具体的なドキュメントに簡単に変換することができます。写真、電子メール、ウェブページ、ドキュメントであろうと、プロセスはモバイルワークフローにシームレスに統合されます。 Airprintの互換性とHPスマートアプリにより、iPhoneからHPプリンターへの印刷は直感的で効率的になり、複雑なセットアップまたは追加ソフトウェアの必要性が排除されます。
iPad/iPhoneからプリンターに直接印刷するにはどうすればよいですか? iPhoneからHPプリンターへの印刷に関するこの簡単なガイドで、デジタル作成を実現するのがどれほど簡単かを発見してください。
パート1:iPhoneからHPプリンターにコンピューターに印刷する方法
iOS(Win and Mac)のMobilekin Assistantは、シームレスなiOSデータ管理用に設計された多用途のサードパーティソフトウェアです。この堅牢なツールを使用すると、コンピューターを介してiPad/iPhoneからHPプリンターに簡単に印刷できます。互換性のあるHP印刷ドライバーをインストールし、USBケーブルを使用してiPhoneをコンピューターに接続し、Wi-Fi接続に依存せずに、iPhoneからコンピューターに大量のコンテンツをコンピューターに転送します。
この直感的なソフトウェアは、連絡先、メッセージ、メモ、カレンダーイベント、ブックマーク、写真など、iPhoneまたはiPadからコンピューターにさまざまな種類のデータを簡単に転送することができます。さらに、iOSのMobilekin Assistantは、次のような包括的な範囲の機能を提供します。
See also: iPhone 14の緑色画面を修正する7つの簡単な方法【iPhone 14 Plus/Pro/Pro Max対応】
iOSのMobilekinアシスタントの簡単な概要:
- 目的のコンテンツをPCまたはMacに転送した後、iPhoneから直接印刷します。
- 連絡先、SMS、写真、音楽、ビデオ、電子書籍、メモ、カレンダー、ブックマークなど、さまざまなデータ型の管理に関する広範なサポート。
- iPhone、iPad、またはiPodおよびiTunes間のデータのシームレスなバックアップと復元。
- iPhoneデータの簡単な管理は、コンピューターから直接直接管理し、利便性と制御を強化します。
- iPhone 15/14/13/12/11/x/8/7/6、iPod Touch、iPad Pro/Air/4/Mini/2などの最新モデルを含む、幅広いiOSデバイスとの互換性。
![]()
iOSのMobilekin Assistantを使用して、iPhoneを印刷用にHPプリンターに接続する方法に関する簡単なガイドを次に示します。
ステップ1:USBケーブルを使用して、iPhoneをPCに接続することから始めます。接続したら、デバイスの画面で「このコンピューターを信頼する」タップをタップしてください。 iOSのMobilekin Assistantを起動すると、iPhoneが自動的に検出されます。
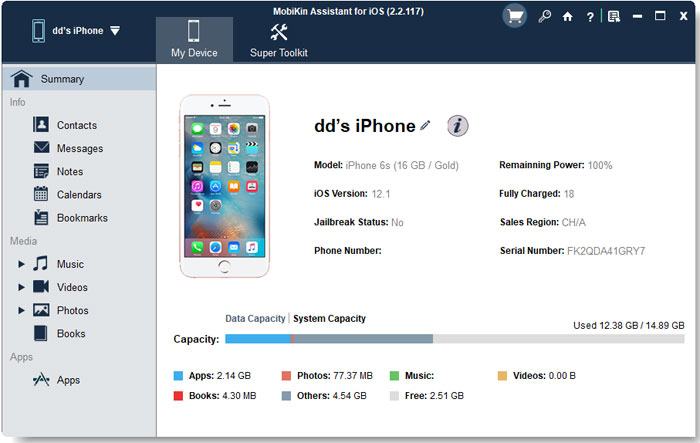
ステップ2:iOSのMobilekin Assistantは、iPhoneからすべての互換性のあるファイルを速やかにスキャンおよびロードします。転送のために、連絡先、メッセージ、写真、オーディオ、ビデオなど、目的のコンテンツタイプを選択します。デフォルトでは、転送されたコンテンツはデスクトップに保存されます。 「エクスポート」をクリックする前に、必要に応じてデフォルトの場所を変更してください。
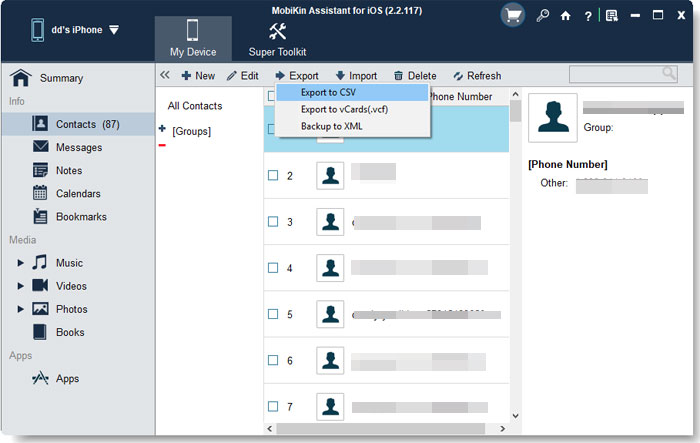
ステップ3:iOSのMobilekinアシスタントは、iTunesを必要とせずにiPhoneからPCへのデータ転送プロセスを開始します。操作全体でUSB接続を破壊しないことが重要です。転送が完了したら、転送されたコンテンツにアクセスして確認できます。
最後に、ローカルプリンターを使用してコンテンツを印刷します。
あなたも好きかもしれません:
パート2:iPad/iPhoneからHPプリンターへの印刷方法ワイヤレス
iPhoneからHPプリンターにワイヤレスで印刷すると、デジタルドキュメントを実現するための利便性が提供されます。ワイヤレス印刷用にHPプリンターをセットアップする方法は次のとおりです。
- HPプリンターがワイヤレスネットワークの範囲内にあることを確認してください。
- HPプリンターのコントロールパネルにアクセスし、ワイヤレス設定に移動します。利用可能なオプションからワイヤレスネットワークを選択し、プロンプトがある場合はネットワークパスワードを入力します。
- 接続ステータスを確認して、アクティブであることを確認します。これは、プリンターのコントロールパネルを介して、またはワイヤレスネットワークテストレポートを印刷することで実行できます。
- ワイヤレス接続が確立されると、HPプリンターはiPhoneからワイヤレス印刷の準備が整います。
このシームレスなセットアッププロセスを使用すると、物理的な接続なしでデバイスからHPプリンターに直接印刷できます。
必要かどうかを確認してください。
パート3:iPhoneからAirprintでHPプリンターに印刷する方法
Airprintを介してiPhoneからの印刷は、手間がかからない簡単なプロセスです。 iOSデバイスに統合された機能であるAirprintは、追加のソフトウェアやドライバーを必要とせずに、写真、電子メール、Webページ、ドキュメントなど、さまざまなコンテンツのワイヤレス印刷を容易にします。 iPhoneでAirprintを始めるのに役立つガイドを次に示します。
- iPhoneとHPプリンターの両方が同じWi-Fiネットワークに接続されていることを確認してください。このステップは、シームレスなAirprint機能に重要です。
- iPhoneに印刷する予定の連絡先、ドキュメント、写真、電子メール、またはWebページを開きます。
- 通常、上向きの矢印で正方形に描かれている「共有」アイコンをタップします。このアクションは、複数の共有オプションを備えたメニューを発表します。
- 共有メニューから「印刷」オプションを見つけてタップします。
- iPhoneは、利用可能なAirPrint対応プリンターを範囲内で自動的に検出および表示します。アクセス可能なデバイスのリストからHPプリンターを選択してください。
- プリンターを選択すると、コピーの数、紙のサイズ、カラーオプションの調整など、要件に応じて印刷設定をカスタマイズできます。
- 設定を設定したら、「印刷」をタップして印刷プロセスを開始します。
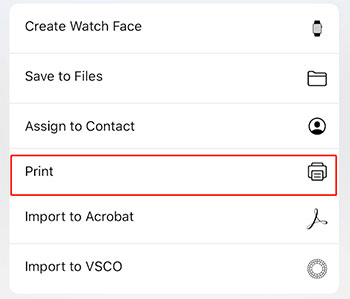
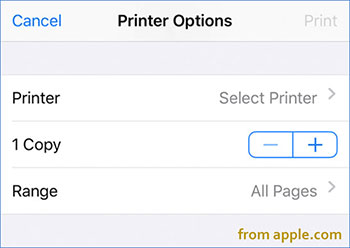
iPhoneは、選択したHPプリンターに印刷ジョブをワイヤレスで送信し、選択したファイルはその後まもなく印刷されます。このシームレスなプロセスにより、追加の合併症なしに、iPhoneから直接便利な印刷が保証されます。 (iPhoneから連絡先を印刷する方法は?)
パート4:iPad/iPhoneからHP Smartを介してHPプリンターに印刷する方法
プリンターにAirprint機能がないが、それでもWi-Fiをサポートしている場合、AirprintなしでiPadからHPプリンターに印刷するにはどうすればよいですか?タスクを印刷するためにアプリストアで利用可能なプリンターの専用アプリを利用できます。 HPプリンターの場合、推奨されるアプリはHP Smartです。進む方法は次のとおりです。
- App StoreからHP SmartをiPhoneにダウンロードしてインストールします。
- HP Smartを使用して、iPhoneをプリンターに接続します。これを行う方法がわからない場合は、HP Smartが提供するユーザーマニュアルまたはセットアップ手順を参照してください。
- iPhoneでHPスマートを起動し、目的の印刷タイプを選択します。
- プロンプトがある場合は、「OK」をタップして、iPhoneへのHPスマートアクセスを付与します。
- 印刷する画像またはドキュメントを選択してください。編集アイコンを使用して、必要に応じて印刷設定を調整できます。
- 「印刷」をタップして、印刷プロセスを開始します。 (トップ6のiPhoneフォトプリンター)
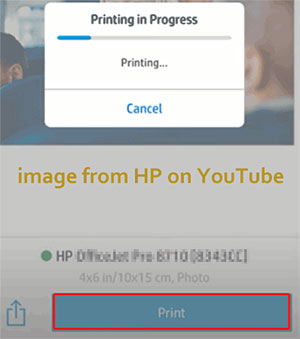
パート5:iPhoneからケーブル付きのHPプリンターに印刷する方法
コンピューターまたはWi-Fiを使用せずにiPad/iPhoneからHPプリンターに印刷したい場合は、USBケーブルを使用してiPhoneをプリンターに直接接続できます。方法は次のとおりです。
- USBケーブルを使用して、iPhoneをHPプリンターに接続します。
- 印刷したいiPhoneのコンテンツを見つけます。
- [共有]ボタンをタップして、プリントオプションを選択します。
- 利用可能なプリンターのリストから、HPプリンターを選択します。必要なパラメーターを調整した後、タップ印刷して、Airprintに依存せずにiPhoneまたはiPadからの印刷を開始します。
パート6:iPhoneからHPプリンターへの印刷方法に関するFAQ
Q1:iPhoneモデルはHPプリンターに印刷できますか?
ほとんどの最新のiPhone(iPhone 6以降)はAirprintをサポートし、HPプリンターに印刷できますが、特定のHPプリンターモデルがAirPrint対応できるようにすることが重要です。常にプリンターの仕様を互換性を確認してください。
Q2:iPhoneからHPプリンターに印刷するために特別なアプリは必要ですか?
いいえ、HPプリンターがAirprintをサポートしている場合、特別なアプリは必要ありません。 AirprintはiOSオペレーティングシステムに統合されており、写真、Safari、Mailなどのサポートされているアプリからの直接印刷を可能にします。ただし、HPは、追加の印刷機能とプリンター管理のための「HP Smart」アプリを提供します。
Q3:iPhoneからHPプリンターにメールを印刷するにはどうすればよいですか?
- iPhoneに印刷したいメールを開きます。
- 画面の右下隅にある小さな矢印をタップします。
- メニューの下にスクロールして、「印刷」を選択します。
- 印刷に使用するHPプリンターを選択してください。
Q4:iPhoneから両面をプリントするにはどうすればよいですか?
iPhoneで印刷設定を構成するときは、「両面印刷」または「二重印刷」というラベルの付いたオプションを確認してください。 HPプリンターがこの機能をサポートしている場合は、このオプションを切り替えて両面印刷を有効にします。
結論
要約すると、iPhoneからHPプリンターに印刷する便利な方法がいくつかあります。ユーザーは、ワイヤレス印刷にAirprintを活用したり、HPスマートアプリを利用してより高度な機能を活用したり、iPhoneをUSBケーブルでプリンターに直接接続したり、印刷目的でiOSのMobilekin Assistantを使用してコンピューターに転送したりできます。ワイヤレス接続、アプリの統合、または直接接続を通じて、iPhoneからHPプリンターへの印刷は、さまざまな印刷ニーズに汎用性と使いやすさを提供します。
![]()
![]()