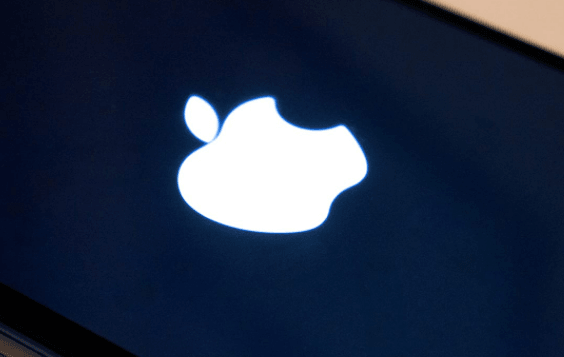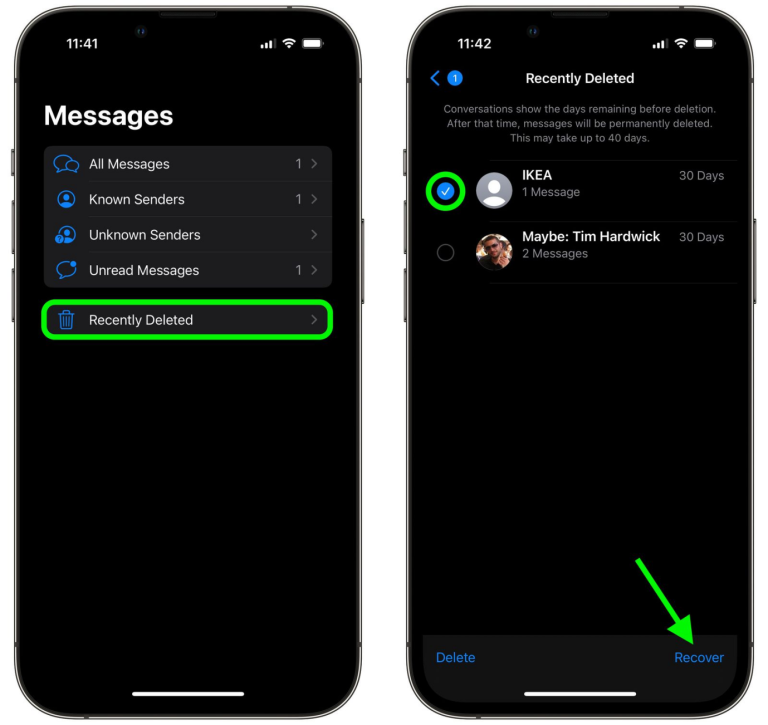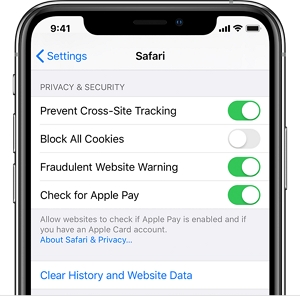iPhone 16eリカバリーモードの問題解決【最速】
iPhoneをリカバリモードにしようとしていますが、機能していませんが、どうすればよいですか?
回復モードで詰まっているiPhone 16eを扱うことは、特にそれを回復する方法がわからない場合はイライラする可能性があります。デバイスがフリーズしたり、電源を入れたり、回復画面を表示し続けたりしても、心配しないでください。あなただけではありません。多くのiPhoneユーザーがこのタイプの問題に直面しています。この記事では、iPhone 16Eを通常に復元する最も簡単で最も効果的な方法を紹介します。これらの簡単な手順と専門家のアドバイスにより、すぐにマスターのようにデバイスを修正することができます。
パート1。回復モードを使用するタイミング
iPhone 16Eは、回復モードを必要とする問題に直面する可能性があります。 iPhone 16Eリカバリモードが必要ないくつかの一般的な状況は次のとおりです。
- iTunesまたはFinderを使用してiPhoneを復元しようとすると、それは検出されません。
- iPhone 16Eは、何を試しても、更新または復元を拒否します。
- iOSの更新または復元に失敗した場合、デバイスは反応しなくなり、iTunesはそれを識別しなくなりました。
- アップデートを提供すると、iPhoneはAppleロゴに詰まっているか、再起動サイクルを入力する可能性があります。
これらの問題のいずれかに遭遇した場合、リカバリモードはデバイスを通常に復元する最速の方法です。
パート2。リカバリモードでスタックするiPhone16eをすばやく修正する方法
ウェイ1:iPhone 16eは、無料のultfone iOSシステム修理を使用してワンクリックで回復モードで立ち往生しています
iPhone 16Eが回復モードで立ち往生している場合、簡単な修正が必要です。デバイスが復元されないか、再起動を続けているか、システムの問題が発生しているかにかかわらず、Ultfone iOSシステム修理により、1回のクリックで回復モードを入力または終了することができます。
RELATED: iPhone 14の緑色画面を修正する7つの簡単な方法【iPhone 14 Plus/Pro/Pro Max対応】
iTunesやハードステップは必要ありません。この無料のプログラムは、iPhoneリカバリモード画面の問題を簡単に修正します。これにより、すぐにデバイスが通常に戻ることが保証されます。
今すぐ購入
今すぐ購入
Ultfone iOSシステム修理の機能
- iPhone 16Eのリカバリモードを1回クリックして出入りできます。これは、iTunesや複雑な手順が必要です。
- 回復モードでスタックしたiPhone 16E、Appleロゴループ、ブラックスクリーン、リブートループなど、150を超えるIOSシステムの問題を修理します。
- パスワード、iTunes、またはFinderなしでiPhone 16Eをすばやくリセットします。
- iOSを簡単に修理および復元して、システムの問題を解決し、パフォーマンスを向上させます。
- 最新のiPhone 16Eを含むすべてのiPhoneモデルとiOSバージョンと互換性があります。
Ultfone iOSシステムの修理を使用して「iPhone Recovery Modeスタック」の問題を解決するには、次の手順に従ってください。
- ステップ1 PCまたはMacにUltfone iOSシステム修理をダウンロードしてインストールします。 iPhone 16Eをコンピューターに接続し、「開始」を選択して修理プロセスを開始します。
- ステップ2データを失うことなく続行するには、「標準修理」を選択してください。
- ステップ3 選択を確認し、修理プロセスを開始します。
- ステップ4 修理後、iPhone 16Eは再起動して回復モードを終了し、通常に戻ります。
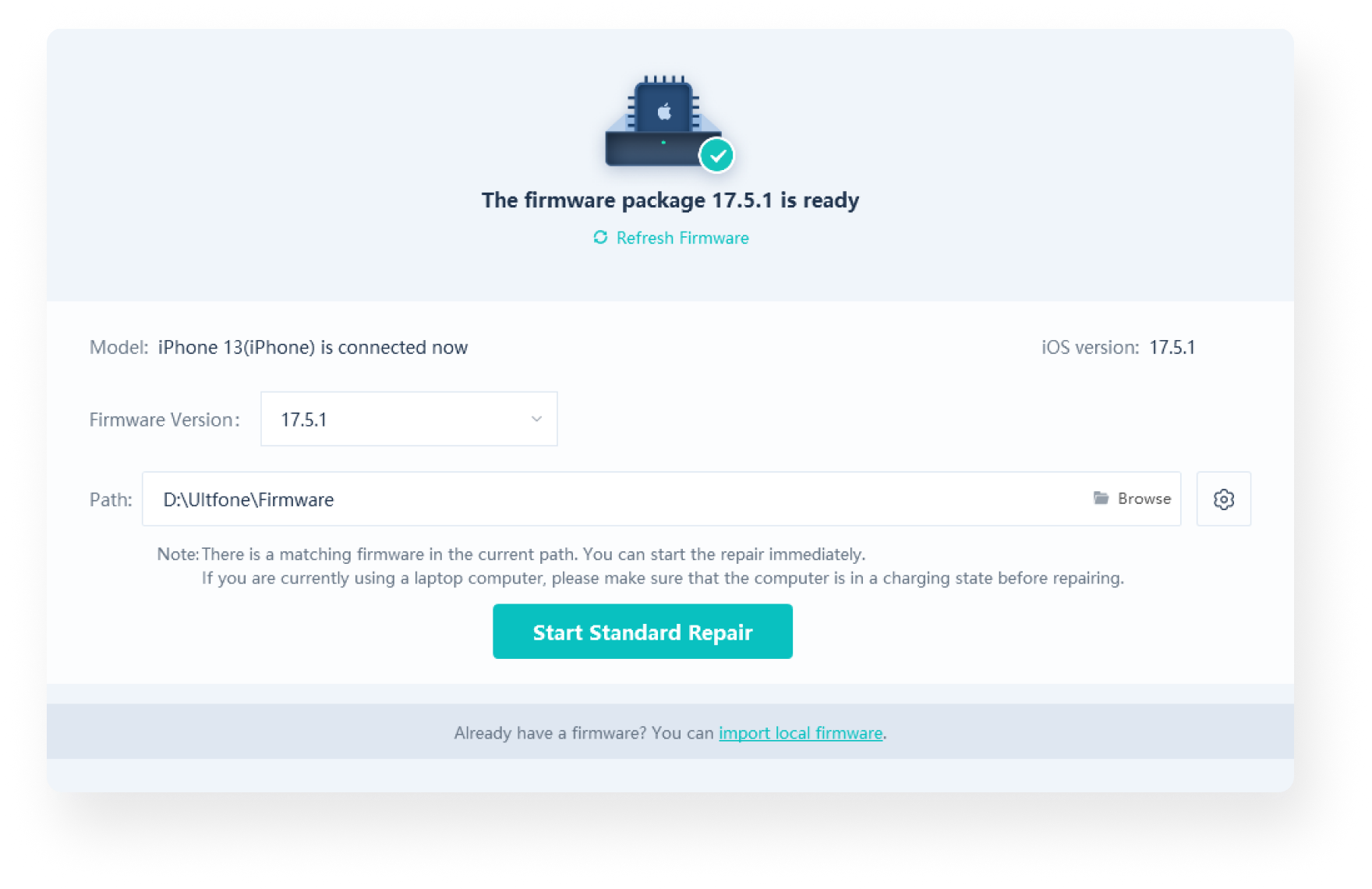
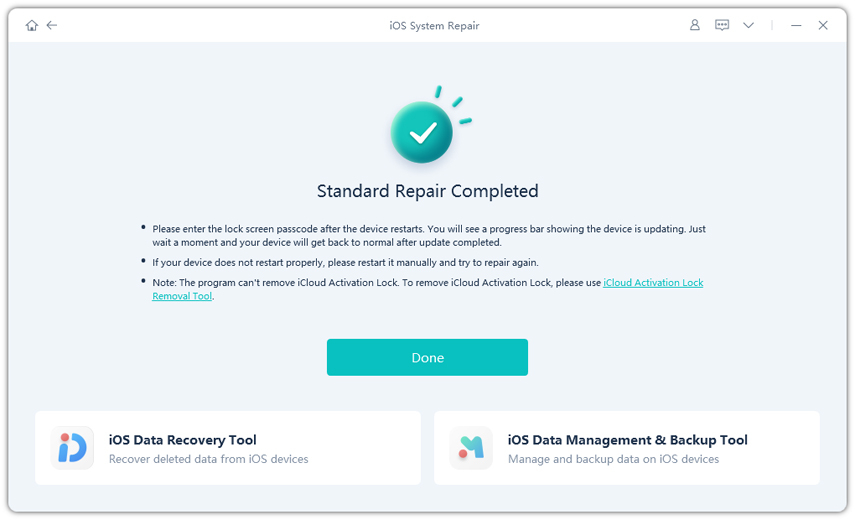
方法2。iPhone16Eを回復モードにします
iPhone 16Eが回復モードに閉じ込められている場合、または応答していない場合は、リカバリモードに強制して問題のトラブルシューティングを行うことができます。この方法は、デバイスが適切に電源を入れたり、更新したり、復元したりしない場合に役立ちます。 iPhoneにリカバリモードを強制する方法は次のとおりです。
ステップ1:iPhone 16Eをコンピューターに接続します
- 1.USB-Cコネクタを使用して、iPhone 16EをMacまたはWindows PCに接続します。
- 2.コンピューターには、Finder(MacOS)またはiTunes(Windowsまたは以前のMacOSバージョン)の最新バージョンがインストールおよび実行されていることを確認してください。
- 3.ItunesがiPhoneを認識していない場合は、新しいケーブルまたはUSB接続を試す必要があります。
ステップ2:ボタンシーケンスを使用して、リカバリモードを入力します
- 1.ボリュームアップボタンを押してすばやく放出します。
- 2.次に、ボリュームダウンボタンを放出します。
- 3.回復モード画面が表示されるまで、サイドボタン(デバイスの右側にある)を押して押します。
- 4. Appleロゴが表示された後でも、保持することを確認します。回復モード画面に到達するまで手放さないでください。

注記:タイミングが重要:ボリュームボタンをクイックプレス、続いてサイドボタンを保持します(約10〜20秒)。
ステップ3:コンピューターで確認してください
- 1.iPhone 16Eが回復モードに入ると、コンピューターが検出されます。
- 2. Finder(Mac)またはiTunes(Windows)で、プロンプトが表示されるプロンプトが表示またはオプションの復元を提供します。
- 3.最初に更新を選択して、データの損失なしで問題を修正してみます。
- 4.更新が失敗した場合、復元を選択します(これによりすべてのデータが消去され、iOSを再インストールします)。
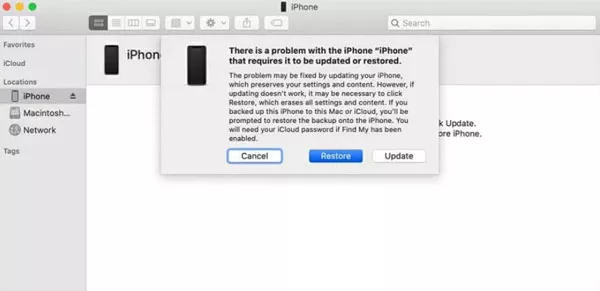
この方法は、すべてのiPhone 16モデル(標準、Pro、Pro Max)で機能します。
回復モードがかかりない場合は、ケーブル、コンピューターを確認するか、再試行してください。
速く行動する – あなたのiPhoneは、15分間の不活動の後に自動的に回復モードを終了します。
これらの手順に従うことで、リカバリモードを手動で入力し、iPhoneの問題を効率的に修正できます。
パート3。iPhone16eを迅速にリカバリモードから取得する方法
way 1:iPhone 16Eで回復モードを終了して、無料のUltfone iOSシステム修理を使用してワンクリックします
iPhone 16Eが回復モードで立ち往生している場合、最も簡単な解決策は、Ultfone iOSシステムの修理を使用することです。この無料のプログラムを使用すると、iTunesや難しい手順を必要とせずに、1回のクリックでiPhoneリカバリモードの終了を実行できます。
今すぐ購入
今すぐ購入
iPhone 16eでリカバリモードを終了する手順:
- ステップ1PCまたはMacにUltfone iOSシステムの修理をダウンロードしてインストールし、[開始]ボタンをクリックします。
- ステップ2iPhone 16EをUSB-Cケーブルでコンピューターに接続します。
- ステップ3 プログラムを開き、メインインターフェイスから「回復モードを終了」を選択します。
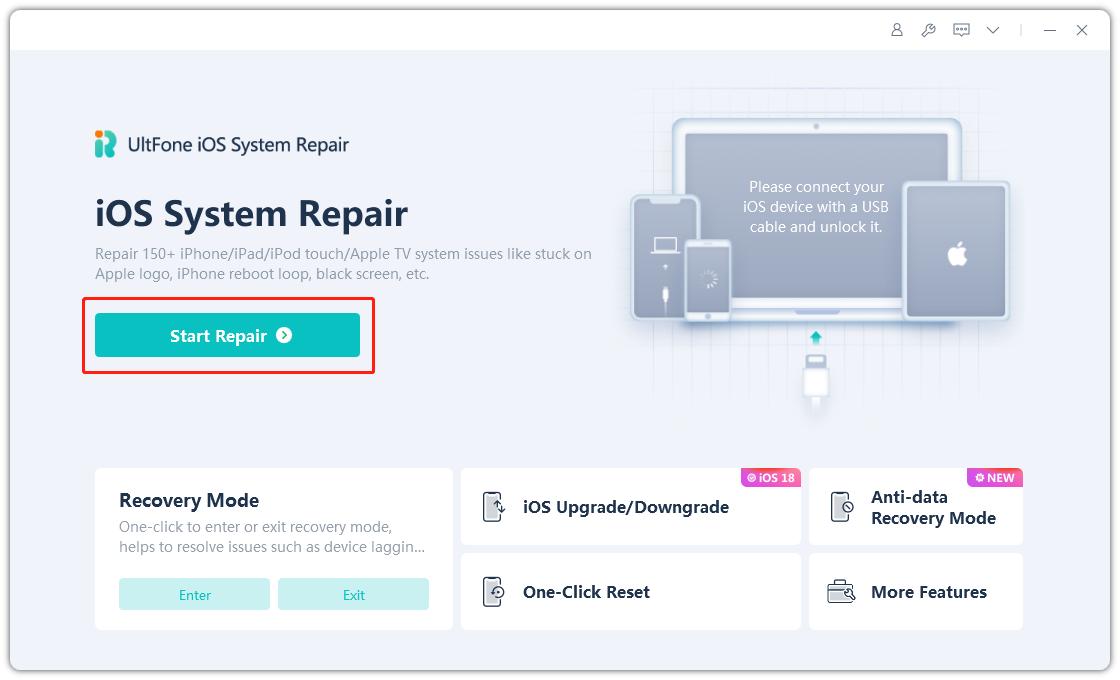
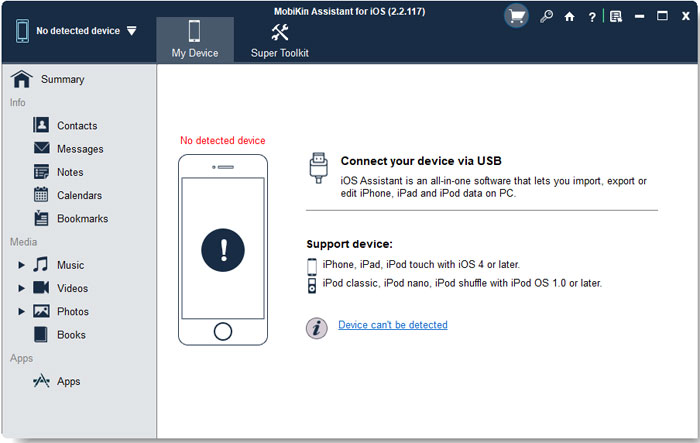
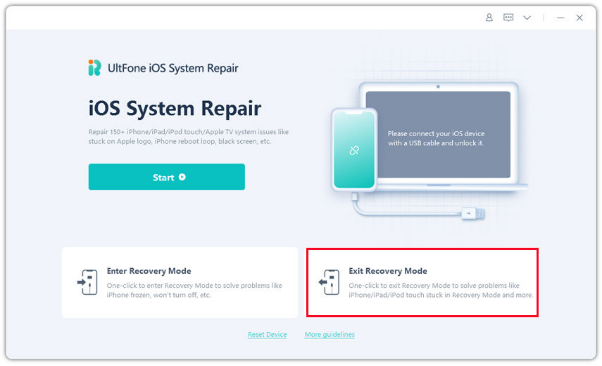
ウェイ2:iPhone16eを回復モードから強制する
iPhone 16Eが回復モードで立ち往生している場合、簡単なボタンの組み合わせで手動で終了するように強制することができます。これらの手順に従って、デバイスを通常に戻します。
リカバリモードを手動で終了する手順:
- 1.デバイスをdisconnect:コンピューターに接続している場合は、USBケーブルからiPhone 16Eを取り外します。
- 2. iPhone 16eを再起動する:
- pressを押して、ボリュームアップボタンをすばやく放出します。
- pressを押して、ボリュームダウンボタンをすばやく放出します。
- Appleロゴが表示されるまで、サイドボタン(電源ボタン)を押して保持します(これには10〜20秒かかる場合があります)。
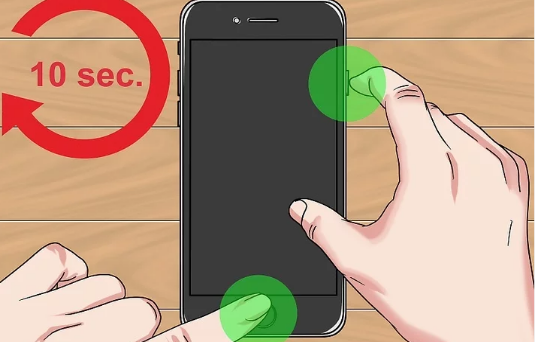
- 3.ボタンをリリースします:
- Appleロゴが表示され、サイドボタンを手放します。
- iPhone 16Eが再起動し、通常モードに戻って起動する必要があります。
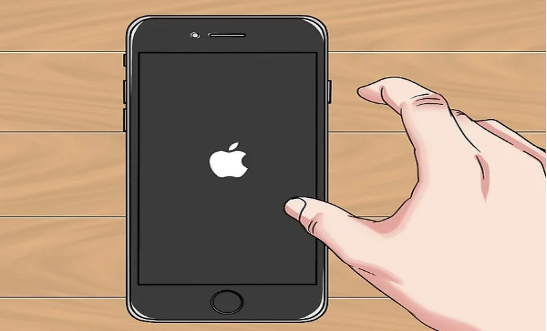
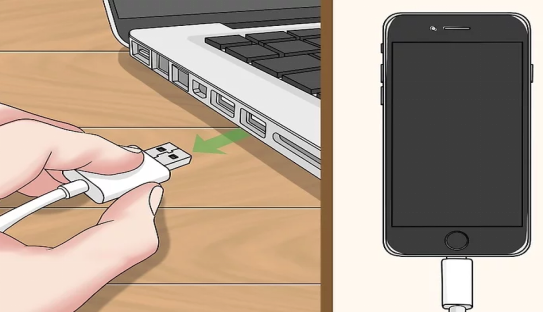
結論
iPhone 16Eリカバリモードの問題で作業するのは簡単ではありませんが、正しいソリューションでデバイスを修理するのは簡単です。手動プロセスを使用してiPhoneを回復モードから強制的に追い出すか、プロフェッショナルツールを適用できます。さらなる問題を防ぐために、できるだけ早くそれを行う必要があります。
シンプルで迅速なソリューションが必要な場合は、Ultfone iOSシステムの修理を使用することをお勧めします。このツールを使用すると、回復モードを簡単に入力または終了し、iOSシステムの問題を修正し、データを失うことなくiPhoneを復元できます。