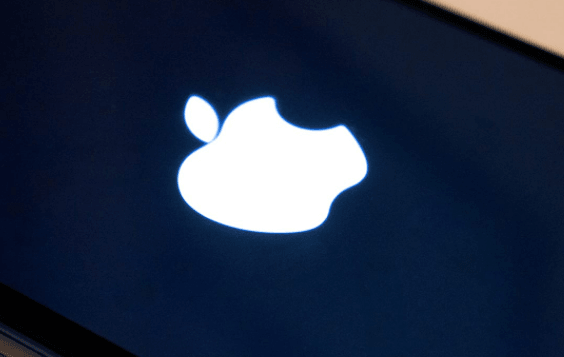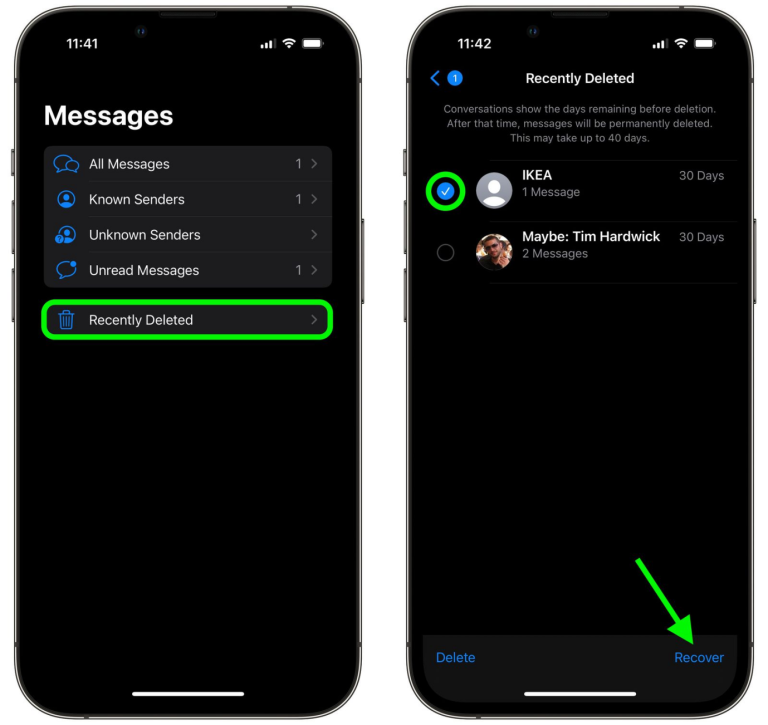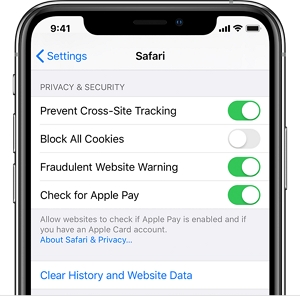iPhone/iPadで写真をロックする方法
私たちは皆、私たちがむしろ自分自身を守りたいと思っているその1つのスナップを持っています。それは恥ずかしいセルフィー、面白いスクリーンショット、または私たちが他の人に見たくない個人的な写真である可能性があります。
いずれにせよ、iPhoneの写真をロックして、誰かのp索好きな目からそれらを守りたい瞬間があります。
現在、Androidユーザーの場合、このレベルのプライバシーを取得することは、電話設定(一部のデバイスの場合)またはサードパーティアプリをダウンロードすることさえ介して簡単です。しかし、iPhoneユーザーはどうですか。 iPhoneで写真をロックする方法はありますか?
まあ、それがこの記事のすべてです。ここでは、iPhoneで写真をロックする方法に関するいくつかのトリックを装備しているので、読んでください。
パート1:iPhoneに写真アプリにロックを置くことはできますか?
Appleはユーザーのデータを安全に保つことの最前線にいますが、写真やその他の重要なファイルのロックなどの一見基本的なプライバシー機能を何年も無視していたことは本当に驚きです。
しかし、それは今年後半までベータバージョンでのみ利用可能なiOS 18のおかげで変化しようとしています。
新しいバージョンは、ユーザーがプライベートを維持することを好むアプリをロックできるようにすることで、ユーザーにより多くの心の安心をもたらし、追加のプライバシーのために、ロックされた隠しアプリ機能にそれらの一部を非表示にするので、電話にインストールされていることを誰も知ることさえできません。
この機能は、写真アプリを含むすべてのアプリにわたってカットされます。これにより、他の間接的な機能なしのメソッドを使用して、iPhoneで写真をロックする必要があります。
しかし、それはiOS 18のためであり、これはまだ公式リリースを待っています。つまり、プライベートを維持することを好むスナップにセキュリティを提供する間接的な代替方法にもう少し固執する必要があるかもしれません。
パート2:iPhoneで写真アプリをロックする方法は?
iOS 18を使用するか、以前のバージョンを使用するかにかかわらず、写真を保護するためにできることがあります。 iPhoneに写真のパスワードを配置する方法を見てみましょう。
方法1。ショートカットを使用して写真アプリをロックします
iPhoneで写真をロックする最初の方法は、ショートカットを使用して、写真アプリが起動したときにロック機能を自動化することです。この方法は、iOS 16.4以降を使用している人のみが使用でき、実行が簡単です。
- 開きます ショートカット iPhoneのアプリ。
- 下のパネルで、をクリックします オートメーション オプション。
- をタップします 個人の自動化を作成します。
- 下にスクロールしてクリックします アプリ オプション。
- を確認してください 開いています オプションを選択してから選択します 選ぶ。
- あなたを選んでください 写真 アプリリストのアプリをクリックします 終わり。
- クリック 次 その後 アクションを追加します。
- タイプ 画面をロックします テキストフィールドで、スイッチをオフにします 実行する前に尋ねてください トグルしてから押します 聞かないでください アクションを完了するため。
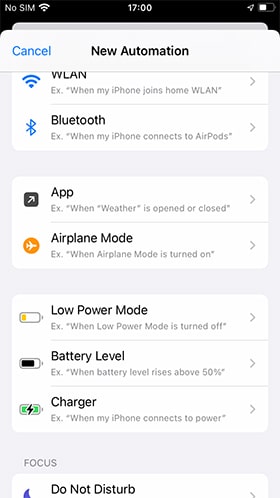
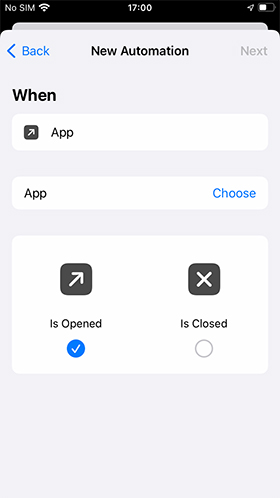
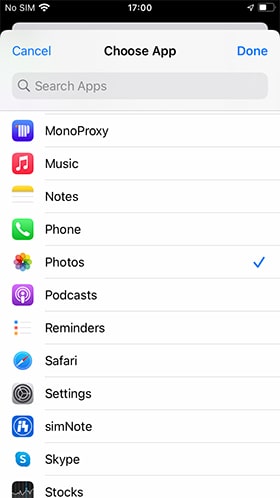
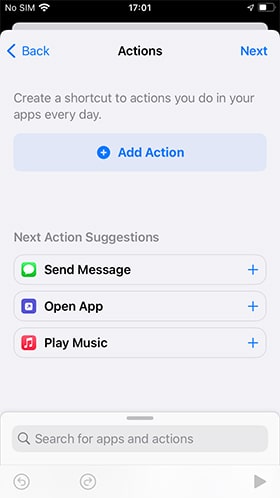
そしてそれだけです!写真アプリが開くとロックされ、パスワードを使用してアクセスする必要があります。
方法2。画面時間を使用して写真アプリをロックします
写真に何らかのプライバシーを挿入できるもう1つの間接的な方法は、画面時間機能を利用して写真アプリをロックすることです。
この機能により、選択したアプリに費やす時間を設定できます。
セキュリティの感覚は、設定された画面の時間制限に達したら、アプリを使用し続けるためにパスコードを入力する必要があるという事実に由来します。
iPhoneで写真アプリをロックする方法は次のとおりです。
- iPhoneで、行きます 設定。
- 下にスクロールしてタップします 画面時間。
- をクリックします 画面時間をオンにします そして、タップします 続く ポップアップで。
- を選択します これは私のiPhoneです または これは私の子供のiPhoneです。
- 下にスクロールして見つけます 画面時間パスコードを使用します パスコードを設定します。
- 完了したら、戻ってクリックします アプリ制限 画面タイムメニューにオプションを作成し、画面パスコードを入力してアクセスします。
- クリックしてください 制限を追加します。
- 写真アプリを収容するカテゴリを選択し、リストの個々の写真アプリを選択します。
- 選択します 次 ページの右上の角に。
- 時間をかけて、時間制限を1分に設定します。
- タップします 追加 右上隅。
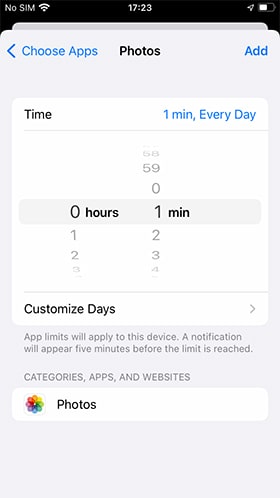
設定された時間制限が経過したら、画面タイムパスコードを入力することでアプリにのみアクセスできます。これは、携帯電話のロックを解除するために使用するロック画面パスコードとは異なります。
それはあなたの場合を意味します 画面時間パスコードを忘れてください、リセットするまで、限られたアプリをより多くの時間に使用することはできません。そしてそれをする方法は?それらのいくつかがありますが、iPhone PassCode Removerのロックを解除するitooltabを使用してみてください。
Itooltab Unlockgoは、iPhone、iPad、またはiPod Touchで遭遇する可能性のある多数のロック関連の問題を解決するのに役立つ適切に設計されたプログラムです。
ツールを使用すると、次のことができます。
- データの損失なしで画面時間パスコードを削除します
- 3つの簡単な手順内で、画面時間パスコードを完全に削除できます
- 4/6桁のパスコード、タッチID、フェイスIDなど、さまざまなiPhoneスクリーンパスコードのロックを解除する
- 以前の所有者またはパスワードなしでアクティベーションロックを削除します
そして、最高の部分?それは非常に互換性があります。実際、着信iOS 18に対応するように設計されており、WindowsバージョンとMacバージョンの両方で利用できます。
紹介で十分です。 Unlockgoを使用して画面時間パスコードを削除する方法を見てみましょう。
ステップ1 Itooltabをダウンロードしてインストールして、コンピューターでロックを解除します。 USBケーブルを使用して、iPhoneをコンピューターに接続します。ツールを起動し、[ホーム画面]メニューから[画面のロック解除]パスコードをクリックします。
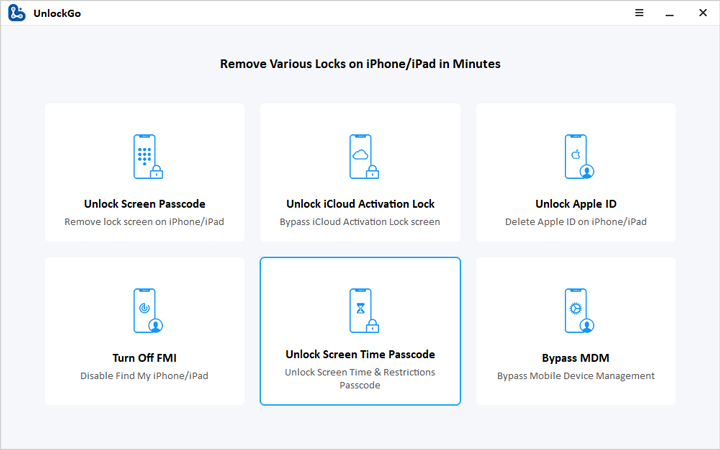
ステップ2 ロック画面のパスコードを挿入する前に、デバイスのロックを解除して[信頼]ボタンをクリックして、デバイスの所有権を確認します。
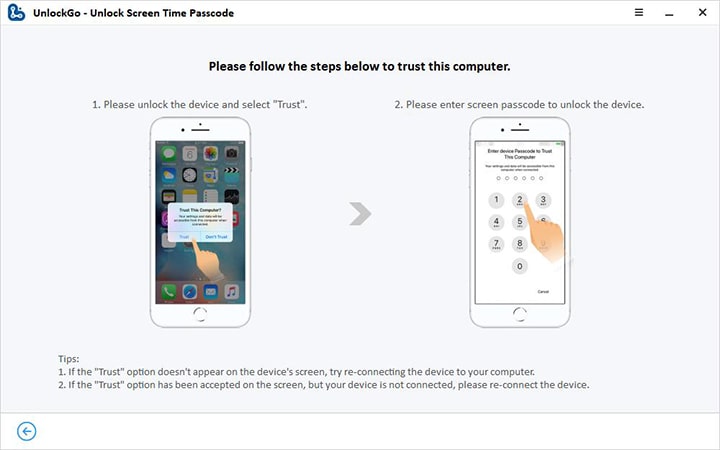
ステップ3 ツールはリセットプロセスを開始します。プロセスが完了するまで待ちます。数秒しかかかりません。すべてが完了した後、正常に削除された画面が表示されるはずです。
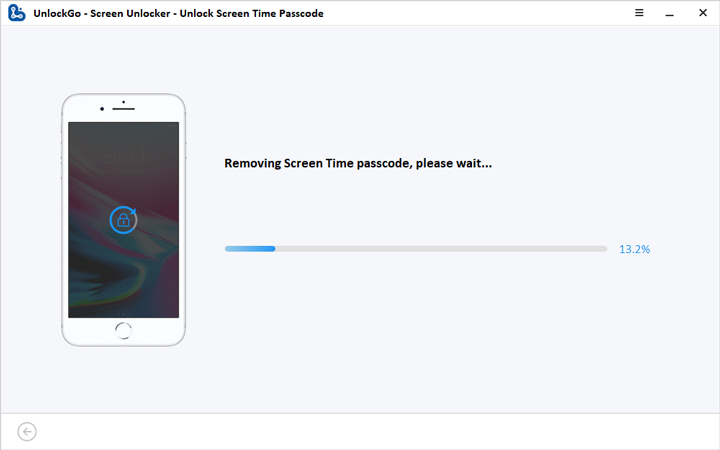
方法3。パスワードを使用して写真アプリをロックします
iOS 18ベータを使用する場合は、新しい専用アプリロック機能を使用して、写真アプリを保護します。
Face IDまたはPassCodeを使用してiPhoneで写真をロックする方法の手順を見てみましょう。
- 写真アプリのロングプレス。
- [PassCode/FaceID(またはTouchID)を必要とします。
- タップは、パスコード/フェイスIDをもう一度必要とします。
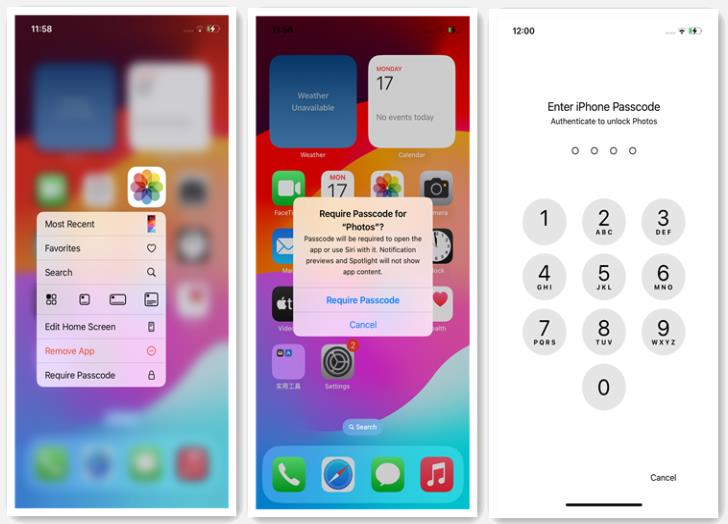
写真アプリを開くたびに、顔をスキャンするか、タッチ識別を使用するか、iPhoenパスコードを入力する必要があります。
See also: iPhone 14の緑色画面を修正する7つの簡単な方法【iPhone 14 Plus/Pro/Pro Max対応】
パート3:iPhoneで1枚の写真をロックする方法は?
1つの写真を非表示にしたい場合は、隠しアルバムに移動します。 iOS 14以降を使用している場合は、隠されたアルバムをオフにして、スナップを完全に隠しておくことができます。
この機能の使用方法は次のとおりです。
- 写真アプリを起動します。
- 非表示にしたい写真を選択してください。
- 右上の3つのドットをタップし、非表示をクリックします。
- 非表示の決定を確認します。
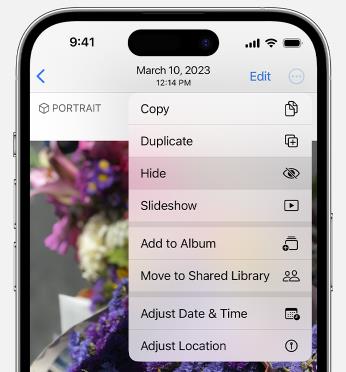
写真は隠されたアルバムに移動され、カメラロールには表示されません。
そして、そこに、あなたはそれを持っています!サードパーティのアプリや追加の手順を必要とせずに、1枚の写真を正常にロックしました。
iPhoneで写真をロック:プライバシーを安全に保ちます
あなたの写真は、誰もがつまずきたくない思い出のプライベートコレクションです。だからこそ、それらを保護するために必要な措置を講じることが不可欠です。
iOS 18または他のバージョンを使用している場合でも、これらは写真アプリをロックし、認定された人のみがアクセスできることを確認するために使用できる方法の一部です。
また、デバイスの画面タイムパスコードで問題が発生した場合に備えて、itooltabのようなツールのロック解除iphoneパスコードリムーバーのようなツールを使用することを忘れないでください。このツールは、iCloud Activation Lock、Apple ID削除の課題などを扱うときにも便利です。