iCloudなしでiPhoneからiPhoneへデータを転送する方法:簡単な5つのテクニック
多くの人々は、iPhone-to-Iphoneファイルの転送に最初にiCholoudを使用することを検討していますが、その制限のためにそれを避ける人もいます。
- iCloudにはインターネット接続が必要なため、ネットワークが貧弱または貧弱な場合やない場合は、データ転送を妨げる可能性があります。
- 両方のiPhoneは、同じApple IDを使用してiCloudを介してファイルを共有する必要があり、異なるIDでは役に立たないようにする必要があります。
- iCloudは選択的なデータ転送を許可しません。
- データは、新しいiPhoneをセットアップするときにのみiCloudバックアップから復元できます。既にセットアップされている場合は、デバイスをリセットし、既存の設定とデータを消去する必要があります。
iCloudなしで転送したい場合は、このパッセージの5つの代替方法をチェックして、連絡先、写真、ビデオ、音楽などを転送してください。
今すぐ可能な方法を学ぶには、以下のビデオをご覧ください。
パート1:ワンクリックでiCloudなしでiPhoneからiPhoneにデータを転送します(シームレス)
Mobilekin Transfer for Mobileは強力なコンテンツ転送プログラムであり、ユーザーがAndroidおよびiOSデバイス間でデータをコピーするための理想的なプラットフォームを提供します。この製品は直感的なインターフェイスを誇っており、数回の簡単なクリックで、古いiPhoneから新しいiPhoneにさまざまな種類のデータを移動するためのケーキになります。 iCloudなしですべてを1つのiPhoneから別のiPhoneに転送する最良の方法と見なされます。
![]()
![]()
以下は、モバイル用のモバイルキン転送を使用して古いiPhoneを新しいiPhoneに転送する方法です。
ステップ1:プログラムを開き、2つのiPhoneを接続します
コンピューターにモバイル用のMobileKin転送をダウンロードしてインストールします。プログラムアイコンをタップして実行し、2つのUSBコードで2つのiPhoneをコンピューターに接続します。画面のプロンプトに従って電話を接続します。
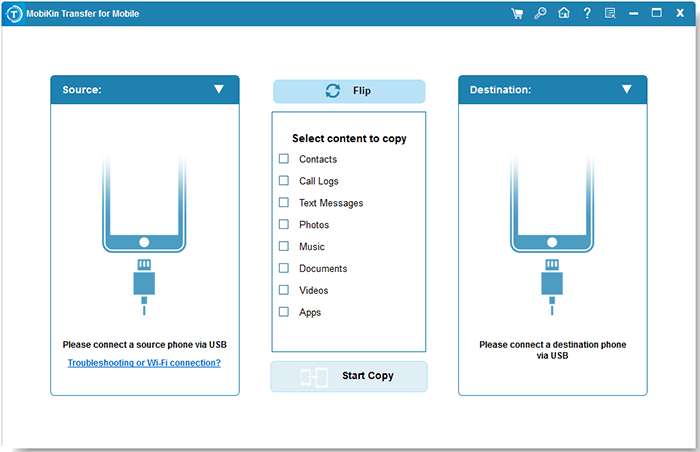
ステップ2:ソースと宛先のiPhoneを確認します
接続すると、プログラムは2つのiPhoneを「ソースiPhone」および「宛先iPhone」として自動的に表示します。それらが間違った位置に配置されている場合は、「フリップ」ボタンをクリックしてそれらを適切に揃えてください。
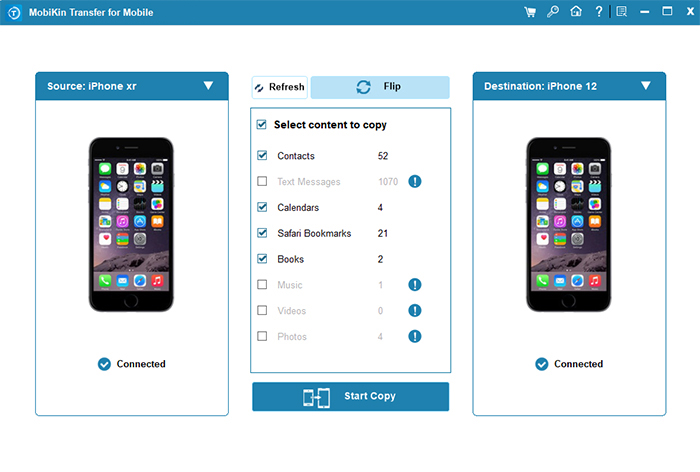
ステップ3:あるiPhoneから別のiPhoneにデータを転送します
画面の中央にあるファイルリストから、転送するデータ型の前にボックスをチェックし、「コピーを開始」をクリックして、遅延なくデータ転送をキックオフします。
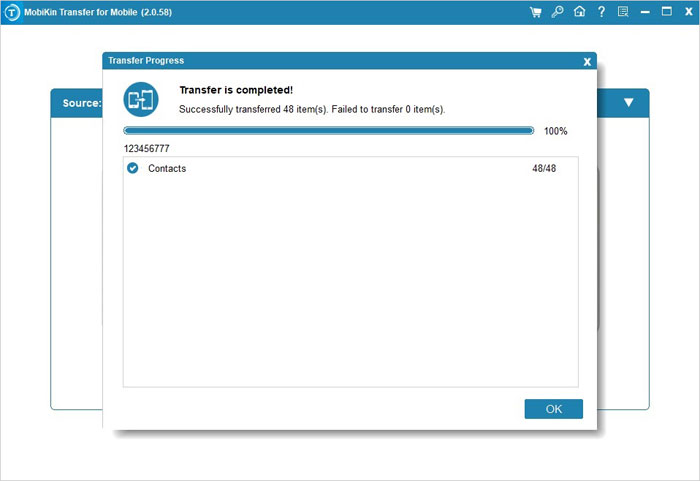
ビデオチュートリアル:Mobilekin Transfer for Mobileを使用してデータを新しいiPhoneに転送する方法に関するクイックガイドを次に示します。
私の個人的なテイク:
- 安全なオフライン転送オプションと最小エラー。
- 元のファイル品質を維持します。
- サブスクリプションコストが含まれます。
パート2:クイックスタートでiCloudなしで古いiPhoneから新しいiPhoneにデータを転送します
クイックスタートにより、ユーザーはiPhoneからiPhoneにiChloudを使用せずに転送できます。このサービスを使用すると、ファイル移行に「iPhone移行」オプションを使用できます。ただし、この方法を使用するには、次の条件を満たしてください。
- ソースiPhoneとターゲットワンの両方がiOS 12.4以降を使用する必要があります。
- クイックスタートが機能しない場合に備えて、両方のデバイスを同じWiFiネットワークに接続する必要があります。
- 不十分な電力がある場合に備えて、それらが電力に接続されていることを確認してください。
ユーザーガイド:
- 新しいiPhoneをオンにし、古いiPhoneに隣接していることを確認してください。
- クイックスタート画面が送信者に表示され、[続行]をクリックして続行できます。
- 新しいデバイスのAppleアカウントにログインします。
- 次に、新しいiPhoneにアニメーションが表示されます。
- 次に、ソース電話の上にソース電話を保持し、位置を調整して、アニメーションがビューファインダーの中央にあることを確認します。
- 新しいiPhoneのパスコードを入力するように求められた場合は、古いiPhoneに入力してください。
- 次に、プロンプトに従ってFace IDまたはTouch IDを設定します。
- [転送の開始]オプションをクリックして、データ転送を開始します。
- プロセス中に、画面上のプロンプトに従って、Apple IDパスワード、カスタムロケーション、Apple Pay、Siriを入力します。その後、ファイル転送が開始されます。
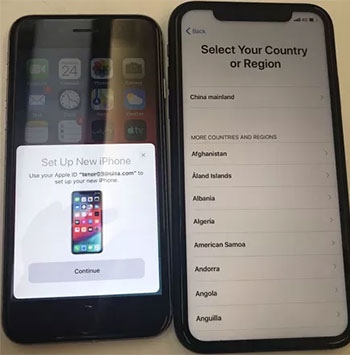
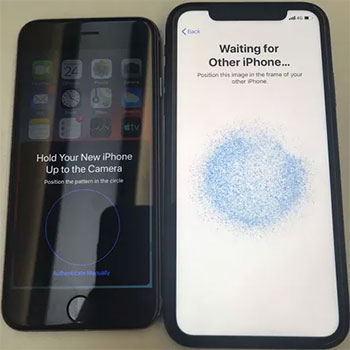
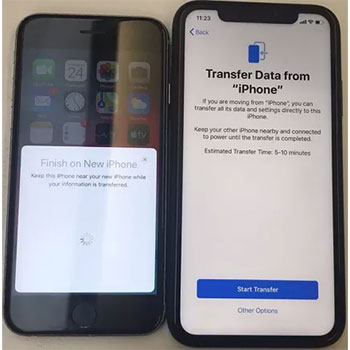
クイックスタートは、連絡先、メッセージ、写真、ビデオ、アプリデータ、設定など、ほぼすべてのデータを転送できます。ただし、iCloud(iCloud写真など)に保存されているデータは、新しいiPhoneがWi-Fiに接続されると個別に同期されます。
私の個人的なテイク:
- サードパーティのアプリは必要ありません。
- 両方のデバイスがiOS 12.4以降にある必要があり、選択的なデータ転送はありません。
パート3:iTunesを使用してiCloudなしであるiPhoneから別のiPhoneにデータを転送します
iCloudが生まれる前は、iTunesがAppleデバイス間でデータを転送する唯一の公式な方法でした。しかし、ますます多くの製品とサービスが登場すると、トランスミズは非常に便利になっているため、iTunesの退屈な仕事は多くの人々によって拒否されました。しかし、それでもiTunesで仕事をするのが好きですか?では、あるiPhoneから別のiPhoneにすべてを転送するにはどうすればよいですか?
- USBケーブルを介して古いiPhoneをコンピューターに接続します。
- 開ける iTunes [デバイス]>[概要]>[バックアップ]>[今すぐバックアップ]で[このコンピューター]をクリックします。
- バックアップが作成されたら、新しいiPhoneをUSBコードで同じコンピューターに接続し、iTunesを再度起動します。
- 「デバイス」をクリック>「概要」>「バックアップの復元」をクリックし、バックアップを選択して復元します。
- このコンピューターに複数のiTunesバックアップがある場合は、それぞれの日付とサイズに応じて、古いiPhoneの正しいバックアップレコードであることを確認してください。


私の個人的なテイク:
パート4:ファインダーを使用してiPhoneからiPhoneにすべてを転送する方法
iTunesはMacos CatalinaのFinderに置き換えられ、後にMacユーザーがFinderを使用してiPhone間でデータを転送できます。手順はiTunesの使用に似ています。 Finderを介して新しいiPhoneに切り替える方法は次のとおりです。
- 古いiPhoneをMacos Catalina以降を実行しているMacに接続し、Finderを開きます。
- 「場所」の下でiPhoneを選択し、プロンプトがある場合は「信頼」をクリックします。[今すぐバックアップ]をクリックします。
- 古いiPhoneを外し、新しいiPhoneを接続してオンにします。
- 「アプリとデータ」画面が表示されるまで、セットアップ手順に従ってください。
- 「アプリとデータ」画面で「MacまたはPCから復元」を選択します。
- Finderで、新しいiPhoneを選択し、バックアップを選択し、[復元]をクリックします。
- 画面上の指示に従ってセットアップを完了し、データ転送が完了するのを待ちます。

私の個人的なテイク:
- シンプルで簡単なプロセス。
- Macos Catalina以降のみでのみ利用できます。
パート5:エアドロップですべてをあるiPhoneから別のiPhoneに転送する方法
AirDropは、2つのiOSデバイス間でファイルのワイヤレス共有を実現できます。両方がこの機能をサポートしている限り、写真、連絡先、またはその他のファイルを古いiPhoneから新しいファイルに転送する場合は、次のiPhoneをチェックして、AirDropを介してあるiPhoneから別のiPhoneに情報を転送する方法を学びます。
- 両方のiPhoneでBluetoothとWiFiをオンにし、2つのデバイスがBluetoothおよびWiFiの範囲内にあることを確認します。
- エアドロップをオンにし、ニーズに応じて「連絡先のみ」または「全員」にファイルを転送するように設定します。
- 古いiPhoneで、連絡先などの送信ファイルを選択し、[共有]ボタンをクリックします。次に、ポップアップウィンドウの上部にある「AirDrop」をタッチし、新しいiPhoneを選択します。
- 新しいiPhoneに目を向け、「Accept」をクリックして、古いiPhoneから送信された連絡先を受信します。
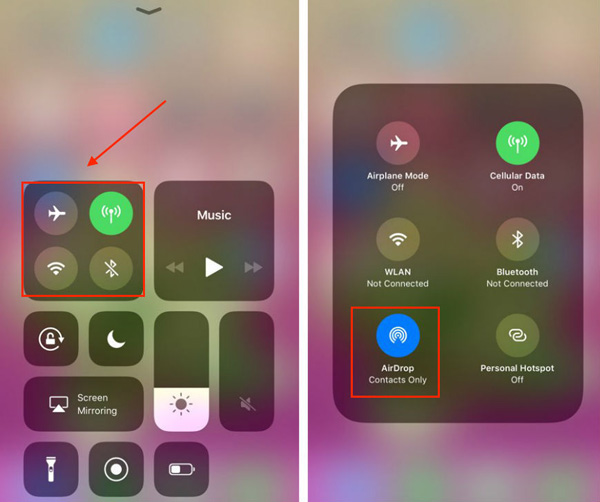

AirDropは、Bluetoothと同様のタスクを実行できます。サポートできるファイルの種類は非常に限られています。これは、多くの人がAirdropを使用してAirdropの交換を探したくない主な理由の1つです。
Also read: [iTunesなしでiPodからiPhoneへデータを転送する方法【解決済み】]
私の個人的なテイク:
- すべてのAppleデバイスに組み込み機能。
- 大量のデータを転送するのに適していません。
結論は
新しいiPhoneを購入した後、重要な情報を失わないようにデータを転送する方法を学ぶことが不可欠です。 iCloudは唯一のオプションではありません。このガイドは、他の5つのシンプルで効果的な方法を提供します。その中で、モバイルのモバイルトランスファーは最良の選択肢として際立っています。このツールは、ネットワークやバックアップを必要とせずに選択的なデータ転送を可能にします。簡単で安全で効率的なデータ転送エクスペリエンスのために、今すぐ試してみてください。
![]()
![]()




