[iTunesなしでiPodからiPhoneへデータを転送する方法【解決済み】]
iPodは優れた音楽プレーヤーです。しかし、それは音楽を演奏するためだけではありません。 「電話なしのiPhone」と呼ばれています。言い換えれば、iPhoneの機能がたくさんあります。ただし、iOSデバイスについて議論する場合、iPodを無視する傾向があります。これは、他の多くのiOS製品がそれらよりも優れているためです。そして2022年5月10日まで、AppleはiPodが正式に廃止され、伝説の時代が終わったことを正式に発表しました!
iPodの中止により、多くのユーザーは、連絡先、写真、音楽などを含むiPodからiPhoneにデータを転送したいと考えています。この記事では、転送プロセス全体を簡素化してスピードアップするために見逃せない5つの方法を示します。 iPodをiPhoneに転送する最良の方法を学ぶために、最後まで読み続けてください。
Suggested read: [解決済み] iPhoneでWhatsAppの連絡先が表示されない場合の対処法
方法1:iTunesなしでiPodをiPhoneに転送する方法
多くのユーザーは、iPodからiPhoneに直接データを転送したいと考えています。これは、Mobilekin Transfer for Mobileが前面に出たときです。これは、IPodからiPhoneに連絡先、メモ、カレンダー、ブックマーク、書籍を簡単に転送するために使用できるワンストップモバイルファイル転送プログラムです。 iOSとAndroidの任意のバージョンをサポートし、Windows PCとMacで実行できます。主な機能は次のとおりです。
モバイルの転送 – iPodからiPhone転送
- 連絡先、メモ、カレンダー、ブックマーク、本をiPodからiPhoneに直接転送できます。
- iPodまたはiPhoneの既存のデータを消去せずにデータ転送を実行します。
- iOSとAndroid、iOSとiOS、AndroidとAndroidの間にファイルを転送します。
- iPod Touch 7/6/5/4/4/3…を含むさまざまなiOSおよびAndroidデバイスと完全に互換性があり、iPhone 13/13 Pro(Max)/13 Mini、iPhone 12/12 Pro(Max)/12 Mini、iPhone 11/11 Pro Max、iPhone XS Max/Xr/XS/X、8/7/6など
![]()
![]()
これで、以下の手順に従って、iPod TouchからiPhoneに必要なものをiTunesなしで転送できます。
ステップ1:モバイル用の転送をインストールして起動します
iPodからiPhone転送プログラムを起動した後、コンピューターにダウンロードしてインストールしました。 iPodとiPhoneを2つのUSBケーブルでコンピューターに接続します。
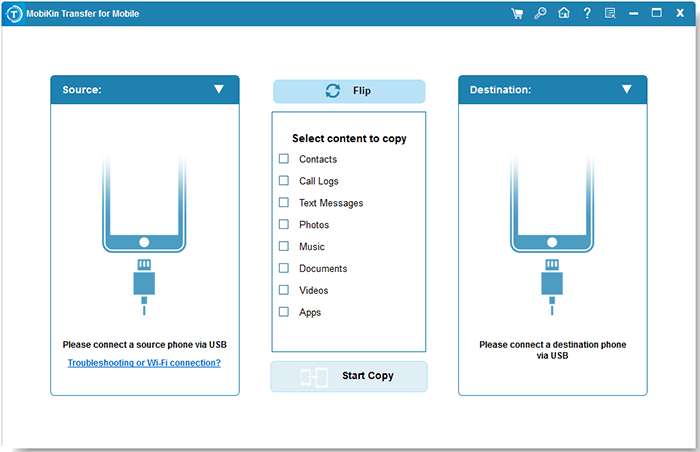
ステップ2:ソースおよび宛先デバイスを確認します
接続すると、2つのiDevicesがランダムに並んでリストされます。このトピックでは、[フリップ]ボタンをクリックして、iPodをソースデバイスに、iPhoneを宛先デバイスに配置する必要があります。
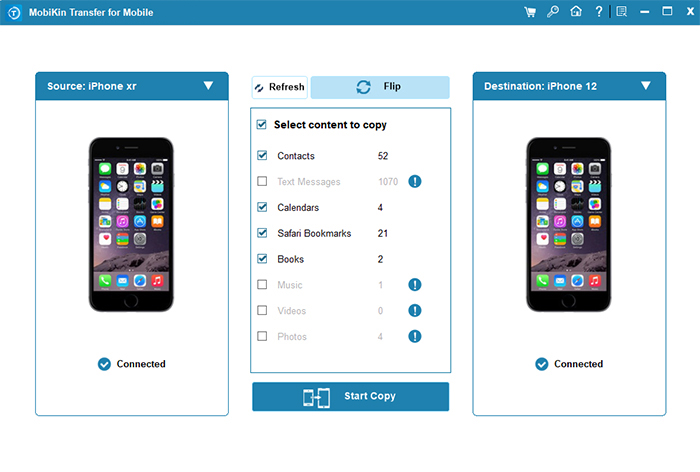
ステップ3:iPhoneにiPod touchを同期します
サポートされているファイルには、連絡先、メモ、カレンダー、ブックマーク、書籍が含まれます。目的のファイルを選択し、[コピーを起動]をクリックして、iPod TouchからiPhoneにデータの転送を開始します。
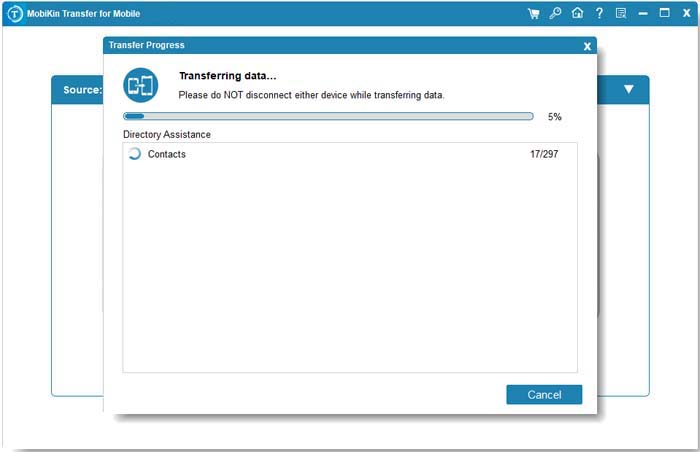
あなたも知りたいかもしれません:
方法2:iPodをiPhoneとiTunesと同期する方法
Appleユーザーにとって、最もよく知られているツールはまだiTunesでなければなりません。このツールは使用が困難ですが、IPod TouchからiPhoneまでの連絡先、音楽、ビデオなどのデータを転送するのに役立ちます。ただし、iTunesを使用してデータを転送することの避けられない欠点の1つは、転送するファイルの種類を選択できず、iPodからiPhoneにすべてのデータを一度に転送する必要があることです。以下の手順に従って、iTunesを使用してiPodからiPhoneにデータを転送する方法を学ぶことができます。
- まず、iTunesの最新バージョンがインストールされていることを確認する必要があります。その後、iPodをこのコンピューターに接続し、iTunesを実行できます。
- [デバイス]タブ>[概要]>[このコンピューター]>[今すぐバックアップ]をクリックして、iPodデータをこのコンピューターにバックアップします。以前にiPod TouchをiTunesでバックアップしたことがある場合は、このステップを無視できます。
- バックアップが完了したら、iPodを外し、iPhoneをコンピューターに接続します。
- iTunesの起動、[デバイス]タブ>[概要]>[バックアップの復元]>[バックアップを選択]>[復元]を選択します。 iPodのデータはすべてiPhoneに表示されます。


方法3:iPodを使用してiPodからiPhoneにデータを転送する方法
iCloudは、iPod TouchやiPhoneを含むすべてのiOSデバイス向けのAppleのクラウドサービスです。最大5 GBのデータをiCloudに無料で保存できます。その後、より多くのストレージに支払う必要があります。 iPodのデータが5GBを超えない場合は、iCloudを使用してiPod TouchをiPhoneに無料で転送できます。この方法では、iPod TouchとiPhoneでWi-Fi接続が必要です。
ステップ1。iPodデータをiCloudにバックアップします
- [設定]>[名前]> iPodtouchの「iCloud」をタップします。
- 「iCloudバックアップ」をオンにし、「Back Up Now」をタップして、iPodデータの同期をiCloudに開始します。




ステップ2。IcloudバックアップからiPhoneを復元します
- iPhoneで、「設定」>「一般」>「リセット」>「すべてのコンテンツと設定を消去」に移動して、iPhoneのすべてのデータを消去します。
- iPhoneはリセットプロセスを開始して再起動します。
- iPhone画面のプロンプトに従ってセットアップします。
- 「アプリとデータ」ディスプレイに到達したら、「iCloudバックアップから復元」を選択します
- iCloudログイン資格情報を入力してアカウントに入力し、iPodコンテンツがiPhoneに復元されるのを待ちます。




あなたも知りたいかもしれません:
方法4:AirDropを介してiPhoneにiPod Touchを同期する方法
AirDropを使用して、iPodからiPhoneに写真、ビデオ、連絡先、その他のデータを転送することもできます。これは、追加のアプリをインストールしたり、コンピューターを使用したりする必要がないワイヤレスファイル共有方法です。音楽転送を例として、AirDropを介してiPod音楽をiPhoneに転送する方法を確認しましょう。
- iPodとiPhoneでAirDrop、Bluetooth、Wi-Fiを有効にします。
- iPodの音楽アプリに移動し、転送する曲を選択します。
- 画面の右下隅にある楕円または3ドットメニューをタップします。
- 「Share Song…」オプションを選択し、転送方法としてAirdropを選択します。
- iPhoneで「受け入れる」タップをタップします。次に、iPodで選択した曲はiPhoneに転送され始めます。
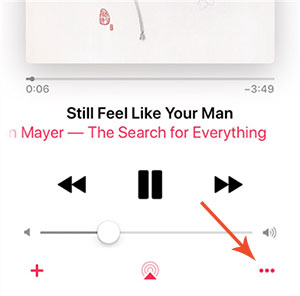
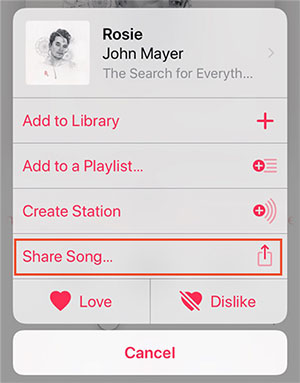
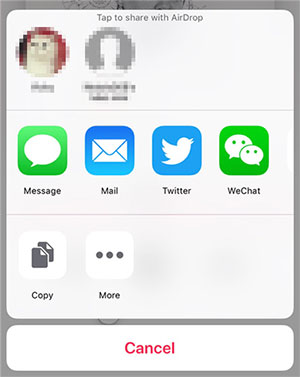
方法5:ディスクモードを使用してiPodからiPhoneに写真を転送する方法
iPodからiPhoneに写真や曲を転送したい場合は、ディスクモードを使用することも良い選択です。 AppleはiPodでディスクモードオプションのみを提供していることに注意することが重要です。他のiOSデバイスにはこのモードがありません。また、この方法では、転送する写真を知る方法がないため、ファイルをプレビューすることはできません。最後に、この方法は曲の転送をサポートしていますが、音楽ファイルの正しいID3情報を取得することはできません。
上記の欠点を気にしない場合は、Diskモードを使用してiPod TouchからiPhoneに写真を転送する方法を学ぶために読むことができます。
- iPodをUSBケーブルでPCに接続します。接続が成功したら、「コンピューター」をクリックしてiPodアイコンを見つけます。 iPodアイコンが表示されない場合は、最初にiTunesを開く必要があります。「概要」>「ディスク使用を有効にする」>「適用」を選択します。
- [自動再生]ダイアログボックスがコンピューター画面に表示されます。このポップアップで「写真とビデオのインポート」オプションを選択して、iPodからPCに写真を転送する必要があります。
- iPodの写真がすべてPCに転送された後、iPhoneをコンピューターに接続してiTunesを起動できます。
- これらの新しい写真をiPhoneに同期する前に、写真をiTunesライブラリに追加します。
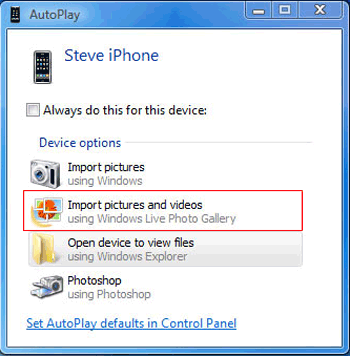

まとめ
iPodからiPhoneにデータを転送する方法の問題に回答しました。あなたが今しなければならないのは、あなた自身のニーズに応じて、あなたの好みの方法を選択することだけです。上記の5つのオプションに加えて、Dropboxなどのクラウドサービスを使用して、iPodからiPhoneに写真やその他のデータを移動することもできます。最終的に、どちらの方法で選択しても、転送ミッションを正常に完了できることを願っています。

