Googleフォトがバックアップできない?9つの解決策と2つの代替案
Google PhotosにはGmailアカウントが付属しており、Drive、Gmail、写真などのさまざまなGoogleサービスで共有される最大15GBの無料ストレージを提供しています。特にAndroidまたはiOSを実行しているスマートフォンで、写真やビデオを自動的にバックアップするように設計されています。ただし、このプロセスでは時折エラーが発生する可能性があります。これにより、現在の記事の重要性が提供されます。この発生の背後にある理由を調べ、それに対処するためのさまざまなアプローチを探りましょう。
パート1:Google写真がAndroid/iPhoneでバックアップされていないのはなぜですか
Image ManagementアプリとしてのGoogle写真の人気にもかかわらず、一部のユーザーはAndroidまたはAndroidデバイスの写真やビデオをバックアップしていない問題を経験しています。これらの問題を特定して対処すると、バックアップタスクを適切にスピードアップできます。その前に、いくつかの主な理由を見てみましょう。
* Googleの写真がiPhoneやAndroidのすべての写真をバックアップしていないのはなぜですか?
- 誤った形式またはサイズのビデオをアップロードします。
- 背景の凍結につながる過剰なキャッシュとデータ。
- Googleフォトで画像を削除する必要があるオリジナルの品質のバックアップのストレージが不十分です。
- 一時的なネットワークまたはGoogleの写真のエラー。
- Googleフォトのストレージ制限を押します。
- Googleフォト内の技術的なエラー。
- Google Photosアプリを最新バージョンに更新できません。
あなたも楽しむかもしれません:
パート2:9グーグル写真に対する迅速なソリューションがバックアップされていない
ソリューション1:十分な電力を維持します
Googleの写真の写真は、デバイスの電源が少ない場合、まだ完全にバックアップされていません。これを解決するには:
Androidの場合:
- 「設定>写真>バッテリー」に移動します。
- バッテリーの最適化を無効にします。
iPhone/iPadの場合:
- 「設定>バッテリー」に移動します。
- 「ローパワーモード」をオフにし、バックアップ設定を調整します。
ソリューション2:バックアップと同期で切り替えます
通常、自動シンク機能はデフォルトで有効になります。ただし、誤って無効にする可能性があり、Googleフォトが自動的にバックアップを停止する可能性があります。これを修正するには:
- AndroidまたはiPhoneデバイスでGoogle写真を起動します。
- プロフィールの写真をクリックして、「設定」に移動します。
- 「バックアップと同期」にアクセスし、トグルがオンになっていることを確認します。
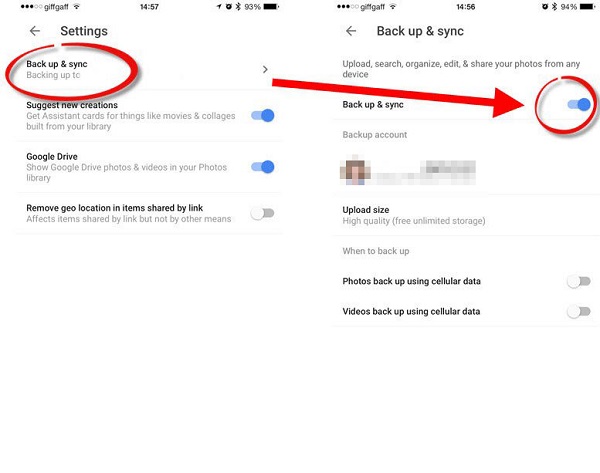
Google Photosは、新しい写真やビデオを自動的にスキャンして、シームレスにアップロードするように設計されています。通常、Wi-Fiに接続すると同期が開始されます。ただし、バックアップ時にGoogleの写真が詰まっている可能性があります。接続の強度を簡単に確認する方法は、Wi-Fiアナライザーアプリをインストールすることです。
ソリューション3:写真を手動でアップロードします
Googleフォトで自動バックアップが失敗した場合、このサービスに画像とビデオを手動でアップロードできます。
- Google Photosアプリケーションを開き、「+」アイコンにタッチします。
- または、コンピューターのGoogle Photos Webサイトにアクセスしてください。
- アップロードしたい写真やビデオを選択してください。
- 「アップロード」をタップし、タスクが完了するのを待ちます。
- その後、[写真]タブでアップロードされたコンテンツをチェックしてください。
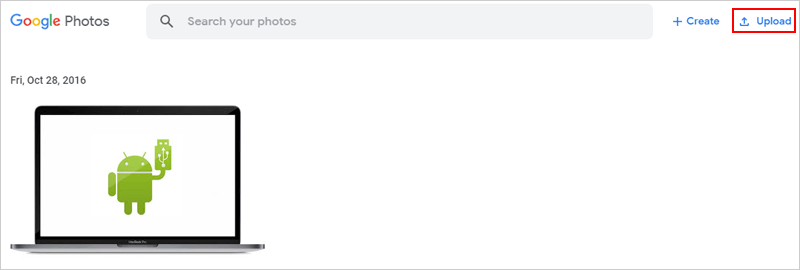
スペースを節約するには、品質を上げて元の品質を犠牲にすることができます。無制限のストレージのために「高品質」または「高品質」を選択します。「高品質」はより良い解像度を提供します。品質のアップロードを調整するには、Googleフォトを開き、「設定」に移動し、「バックアップと同期」をタップし、「アップロードサイズ」を選択し、無制限のストレージのために優先品質を選択します。
ソリューション4:バックアップステータスを確認します
Google写真がバックアップに失敗したときにトラブルシューティングするには、次の手順に従ってバックアップステータスを確認してください。
- モバイルデバイスでGoogleフォトアプリを開きます。
- 右上隅のプロフィール写真をタップします。
- 「Googleアカウントの管理」を選択して、バックアップステータスを確認します。
今、あなたが遭遇する可能性のあるメッセージがあります:
- 「Wi-Fiを待っている/接続を待つ」:インターネットに再接続します。
- 「バックアップと同期はオフ」:「バックアップをオンにする」タップをタップして、この機能を有効にします。
- 「バックアップの準備またはバックアップの準備」:プロセスが完了するのを待ちます。
- 「写真やビデオがスキップされました」:ファイルはサイズの制限を超えています。そのサイズをスキップまたは縮小します。
- 「写真のバックアップ/バックアップ完全」:写真は現在バックアップされているか、バックアップが終了しています。
詳細をご覧ください:
ソリューション5:電話フォルダーをバックアップします
そうすることで、他のアプリケーションからダウンロードまたは保存された写真やビデオをバックアップするオプションがあります。
- 携帯電話でGoogle Photosアプリを起動します。
- 下部の「ライブラリ」をタップし、「デバイス上の写真」を選択します。
- バックアップするフォルダーを選択します。
- 画面の上部で「バックアップ」を有効にします。
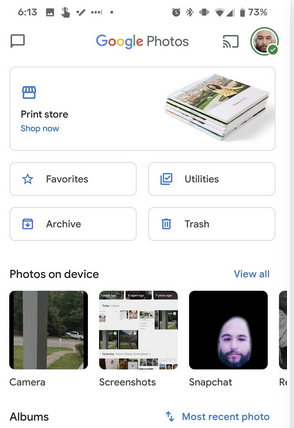
ソリューション6:ファイルサイズを確認します
Googleの写真は、100メガピクセルまたは75 MBを超える写真と10GBを超えるビデオをバックアップしません。したがって、Googleフォトのバックアップが停止しないようにするには、バックアップの問題を回避するために、メディアがこれらの制限を満たしていることを確認してください。サポートされているビデオ形式には、.asf、.avi、.divx、.mov、.mpg、.mod、.mp4、.m4v、.m2t、.m2ts、.mts、.mmv、.tod、.3gp、.3g2、.wmv、および.mkvが含まれます。そのため、サポートされていないビデオをこれらの形式に変換して、バックアップを有効にすることをお勧めします。
ソリューション7:キャッシュをクリアします
Google写真を解決するには、蓄積されたキャッシュとデータによって引き起こされるバックアップの問題を解決するために:
Androidで:
- 「設定>アプリ>写真」に移動します。
- 「ストレージ」をタップし、「キャッシュをクリア」または「クリア」を選択します。
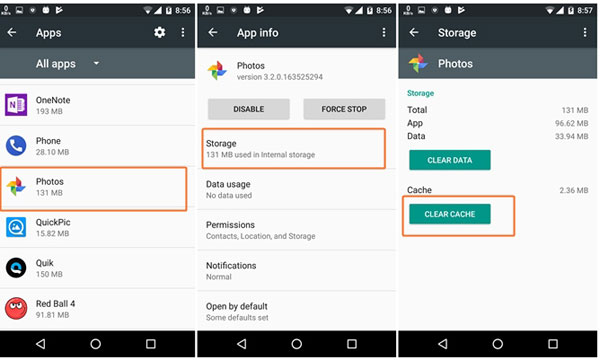
iPhone/iPadで:
- 「設定>一般> iPhoneストレージ」に移動します。
- Googleフォトを見つけて、「削除アプリ」を選択します。
ソリューション8:Googleアカウントを再接続します
Googleの写真にリンクされたアカウントからログアウトしてからログインします。これにより、バックアップされていないGoogle写真が解決する可能性があります。方法は次のとおりです。
- 「設定」メニューを開き、その後に「ユーザーとアカウント」が続きます。
- [Google]を選択し、画面の下部にある[アカウントの削除]をタップします。
- デバイスを再起動し、「ユーザーとアカウント」/「アカウント」に戻り、[アカウントの追加]を選択します。
- 「Google」をタップして、もう一度ログインします。
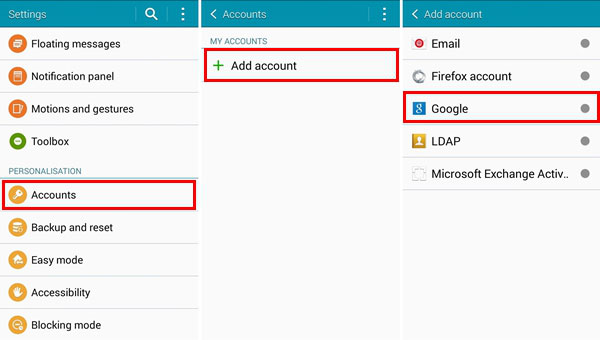
ソリューション9:Google写真を更新します
Google Photosアプリの古いバージョンには、自動バックアップの問題を含む未解決のエラーが含まれる場合があります。 Googleフォトを最新バージョンに迅速に更新することをお勧めします。これがあなたがそれを作る方法です:
- お使いの携帯電話でGoogle Playを開きます。
- ページの左側にある「メニュー」を選択し、「マイアプリとゲーム」をクリックします。
- 画面をスワイプして、更新が必要なアプリのリストにGoogleフォトを見つけます。
- [更新]を選択して、最新バージョンをインストールします。
逆に、Googleフォトのバックアップが適切に機能していない問題の問題は、最近の更新のバグに起因する場合があります。幸いなことに、Androidユーザーは、最近の更新をアンインストールすることにより、Google写真をデフォルトの状態に戻すことができます。 「設定>アプリ>写真」に移動し、3ドットアイコンをタップし、[更新のアンインストール]を選択します。
パート3:Googleの写真はまだバックアップされませんか?最良の選択肢を試してください
*オプション1:AndroidのMobileKinバックアップマネージャーを使用します
シームレスなAndroidバックアップエクスペリエンスを確保できる信頼できるバックアップソフトウェアが必要ですか? Android(Win and Mac)のMobilekin Backup Manager(Mobilekin Android Backup&Restoreとしても知られています)をご覧ください。この例外的な製品は、Androidユーザー向けに特別に設計されており、業界内のプロフェッショナリズム、安全性、全体的なパフォーマンスの点で比類のないものです。その支援により、便利な修復のために携帯電話全体をすぐにコンピューターにバックアップすることができます。
AndroidのMobileKinバックアップマネージャーの重要なハイライト:
- ワンクリックして、Androidの写真、ビデオなどをスムーズにバックアップします。
- 希望どおりにバックアップからAndroidデバイスを復元します。
- 連絡先、メッセージ、呼び出しログ、メディアファイル、アプリなどなどのファイルをサポートします。
- Wi-FiまたはUSB接続、心配のない技術サポート、無料試用版など。
- ほとんどすべてのAndroidデバイスと広く互換性があります。
- あなたのプライバシーを大切にします。


Android Backup&Restoreを無料でダウンロードしたら、次の手順に従って、ソフトウェアを使用してAndroid電話をコンピューターにバックアップします。
ステップ1。 ソフトウェアをコンピューターにダウンロードしてインストールすることから始めます。次に、それを起動し、USBケーブルを使用して携帯電話をコンピューターにリンクします。必要に応じて、AndroidデバイスでUSBデバッグを有効にして、認識を確保します。
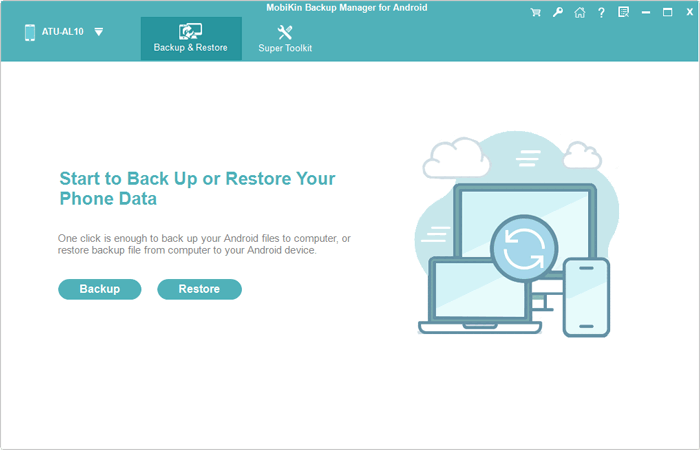
ステップ2。 インターフェイスにアクセスできる場合、「バックアップ」と「復元」のオプションが見つかります。 「バックアップ」を選択すると、バックアップに使用できるファイルタイプのリストが表示されます。目的のファイルタイプを選択し、[ブラウザ]ボタンをクリックして、コンテンツを保存する場所を指定するだけです。
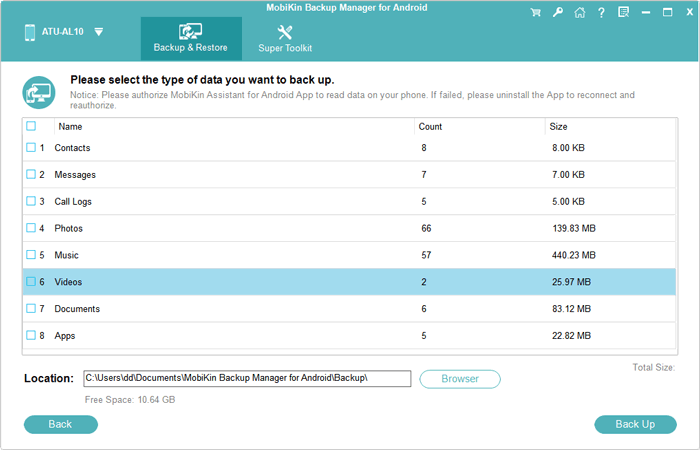
ステップ3。 設定を構成したら、[バックアップ]ボタンをクリックして、Androidデータをコンピューターにバックアップするプロセスを開始します。
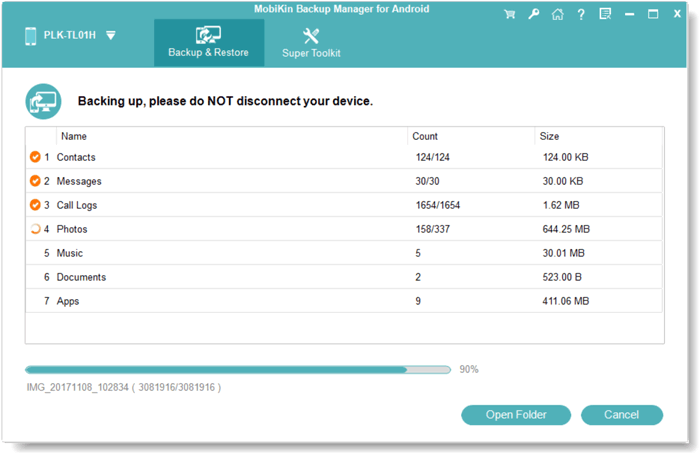
*オプション2:iOSのMobileKinアシスタントを使用します
iOS(WinおよびMac)のMobilekin Assistantは、iPhoneユーザーにとって不可欠なツールであり、iOSデータを効果的に管理および保護できるようにします。この汎用性の高いソフトウェアを使用すると、ご不便をおかけすることなくデータを簡単にバックアップして管理できます。最良の部分は、ジャイルブレイクを必要とせずにiDeviceを完全に活用できることです。この注目すべきツールは、Googleフォトの究極の代替品と考えられており、予想どおりにiPhoneをシームレスに操作できるようになります。
iOSのMobilekinアシスタントの重要なハイライト
- iPhoneからPC/Macにすべてまたは特定のファイルをバックアップします。
- iDevicesにファイルを直接復元します。
- iOSとコンピューター間のデータを柔軟に転送します。
- 連絡先、ビデオ、写真、音楽、電子書籍、SMS、メモ、サファリ、音声メモなど、幅広いアイテムの作業
- iTunesなしでコンピューターでiOSコンテンツを管理します。
- iPhone 15/14/13/12/11/x/8/7/6、iPad、iPod TouchなどをカバーするほぼすべてのiOSデバイスに適用します。
- それはあなたのプライバシーを放棄しません。
![]()
![]()
それでは、iOSのMobileKin Assistantを利用して、コンピューターにiPhoneをバックアップする手順に従ってみましょう。
ステップ1: このプログラムをコンピューターに開始、インストール、起動します。 iPhoneデバイスをUSB経由でコンピューターに接続します。接続すると、ツールはスマートフォンを自動的に検出し、メインインターフェイスが表示されます。
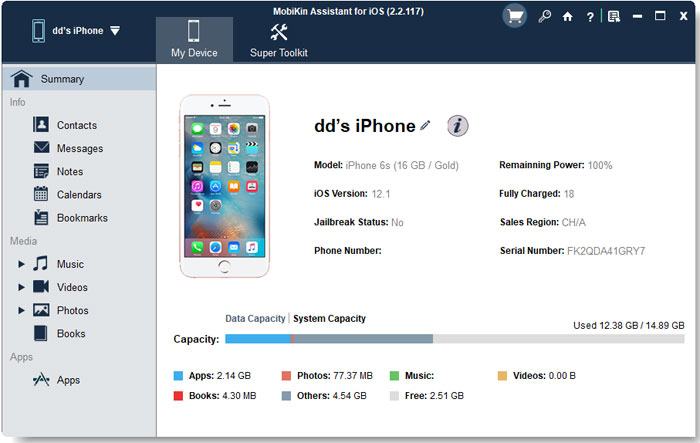
ステップ2: 次に、メイン画面の左側のサイドバーに移動します。ここでは、iPhoneにアクセス可能なファイルのリストが表示されます。関連するカテゴリを選択し、チェックボックスをチェックしてコンピューターにバックアップするファイルを選択します。
RELATED: HTCからHuawei P50/P40/P30/P20/P10 Pro/Mateへのデータ移行方法
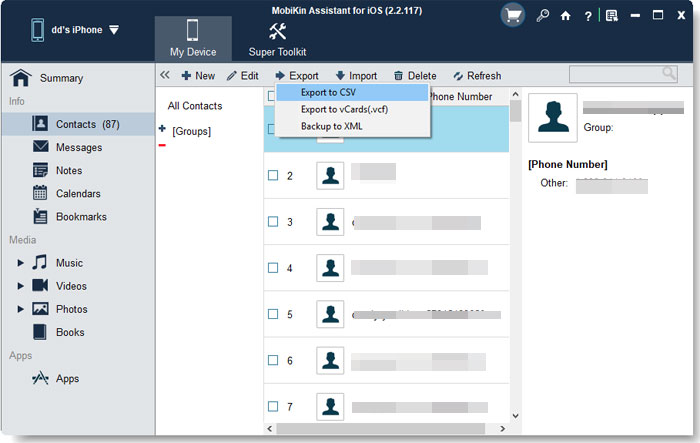
ステップ3: ファイルを選択したら、上部の「エクスポート」オプションをクリックして、iPhoneからPCにファイルの転送を開始します。プロセスが終了したら、コンピューターに詳細なバックアップファイルを表示できます。
終わりの言葉
前述のソリューションは別として、これらの手法を使用してGoogle写真をバックアップしていないことを採用することを検討することもできます。たとえば、「Over Wi-FiまたはMobile Networkの使用」のオプションに切り替えたり、バックアップ設定を確認したり、デバイスを充電器に接続したり、空白の写真やビデオファイルを削除したりできます。
さらに、AndroidユーザーかiOSユーザーであるかどうかに関係なく、信頼できる優れたバックアップエクスペリエンスを達成するために、前述のように、Googleフォトを完全に破棄し、その代替ソリューションを選択するオプションがあります。




