iPadがリカバリーモードで固まったら?試すべき3つの解決策
「私のiPad 2は回復モードに閉じ込められており、復元されません。復元しようとしましたが、何も機能しませんでした。そのようにファームウェアをダウンロードして復元しようとしましたが、復元の最後に、それは実行できないと言いました。
iPadを新しいiOSオペレーティングシステムにアップグレードすると、多くの新機能と修正をもたらすことができます。ただし、ある時点で、さまざまな種類の問題をもたらすこともあります。また、回復モードで詰まっているiPadは、多くのユーザーが遭遇する可能性のある一般的な問題の1つです。 iPadが復元画面ループに固執すると、デバイスのiTunesに接続されている画面が表示されます。それでは、iPadをリカバリモードから外すにはどうすればよいですか?私たちがあなたのために収集した3つの効果的な方法を見てください。
パート1:なぜ私のiPadが回復モードで立ち往生しているのですか?
iPadを最新のiPadosバージョン(現在iPados 15)に更新したり、iPadを復元したり、古いバックアップをiPadに復元しようとすると、「iPadがリカバリモードに巻き込まれます」という問題が発生する可能性があります。回復モードは、デバイスの損傷を防ぐためのコンピューターの安全なモードに似ています。 iOSオペレーティングシステムやiTunesを使用してアップグレード/復元に問題がある場合、デバイスは回復モードに入ります。
それで、回復モードはデバイス上のデータを消去しますか? iPadがリカバリモードの場合、デバイス上のiTunes画面に接続すると、コンピューターへの接続が促される場合があります。現時点では、iPadにアクセスしたり使用したりすることはできません。回復モードではiPadのデータが消去されませんが、この問題を修正するにはiOSを再インストールする必要があり、このプロセスはiPadのすべてを消去します。
パート2:iTunesの復元で回復モードでiPadを修正
iPadが復元モードに固執したとき、役立つ最初のソリューションはデバイスを復元することです。 iTunesを使用して、デバイスを工場出荷時の設定に復元できます。ただし、コインには常に2つの側面があります。この方法を実行することにより、iPadでのデータ損失の可能性が高くなります。このプロセスを開始する前に、このリスクを取る準備ができていることを確認し、iTunesの最新バージョンがPCまたはMacにインストールされていることを確認してください。
- PCまたはMacでiTunesを起動し、元のUSBケーブルでiPadをコンピューターに接続します。
- iTunesは、リカバリモードでiPadを検出し、iPadを更新または復元するように依頼します。
- [復元]をクリックして、本当にこれを行いたいことを確認してください。その後、iTunesはiPadの復元を開始します。
- iPadを工場出荷時の設定に復元した後、iPadは再起動し、新しいものとしてセットアップできます。

上記のすべての手順を完了できる場合は、iPadが回復モードを正常に終了した必要があります。
あなたは興味を持っているかもしれません:
パート3:リカバリモードから手動でiPadを削除します
iPadが回復モードになり続けたら、パニックに陥らないでください。これは、デバイスが無力であるという意味ではありません。お使いのデバイスはcom睡状態にあるだけで、この状態からデバイスを取り出す方法があります。以下は、iPad Proを復元画面に手動で削除する方法に関する段階的なガイドです。
- USBケーブルを使用して、コンピューターでiTunesを起動し、iPadをこのコンピューターに接続します。ソフトウェアがデバイスを検出するのを待ちます。
- 次に、「電源」/「スリープ」ボタンと「ホーム」ボタンを同時に10秒間押してから、同時にリリースします。
- 「電源」ボタンを押して、iPadが再起動するのを待ちます。これで、iPadをリカバリモードから正常に取り出しました。
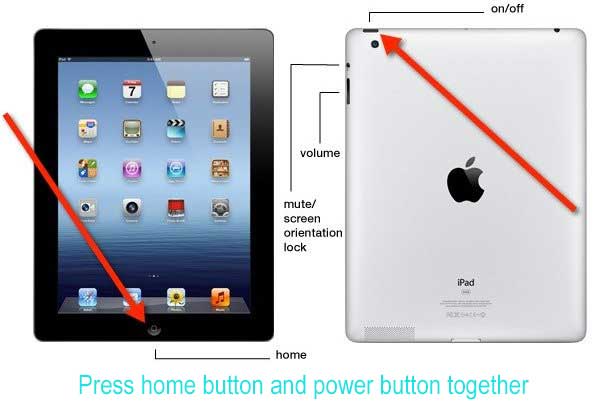
パート4:iTunesなしでiPadをリカバリモードから外す
上記の方法があなたを助けることができないなら、あなたはいつでもプロのサードパーティのツールに頼ることができます – iOSシステムの回復。このツールの助けを借りて、回復モードループでiPadスタックを修正するために1回クリックするだけです。さらに、IOSデバイスがデータの損失なしで通常に戻ることができるように、ほぼすべてのiOS問題の回復もサポートします。
iOSシステムリカバリのコア機能:
- ワンクリックして、iPadが回復モードでスタックしました。
- iPadホワイトスクリーン、DFUモードで詰まったiDevice、タッチIDが機能していない、iOSデバイスブラック/ブルー/レッドスクリーン、バッテリーの排水など、さまざまなiOSシステムの問題を修正します。
- システム全体の問題を修正するために、2つの修理モードを提供します。
- IOS/iPadosを独立してアップグレードまたはダウングレードするサポート。
- iPad Pro、iPad Air、iPad 4、iPad Mini、The New iPad、iPad 2などを含む全体的なiDevicesでスムーズに実行します。
![]()
![]()
iOSシステムの回復を使用して、iPadを回復モードから削除する方法は?
Also read: iOS 11でiPhoneの画面録画を行う方法
ステップ1。「iOSシステムリカバリ」を選択します
コンピューターでiOSシステムリカバリをダウンロードして実行します。メイン画面から「iOSシステムリカバリ」を選択します。
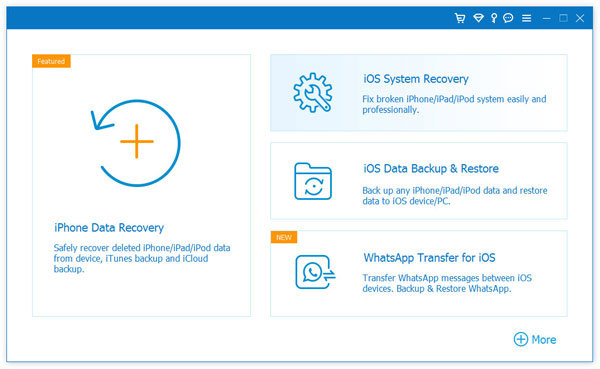
ステップ2。iPadをコンピューターに接続します
元のUSBコードを介してiPadをコンピューターに接続し、[開始]をクリックして続行します。
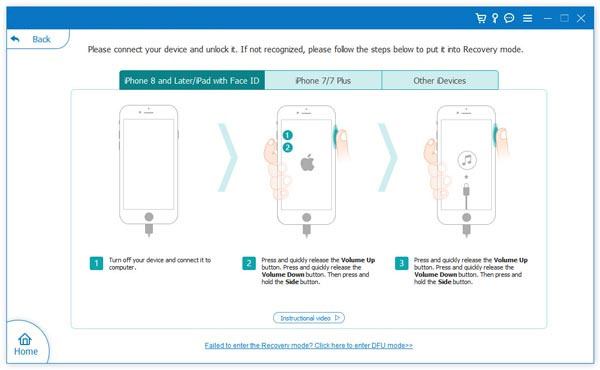
ステップ3。ファームウェアパッケージをダウンロードします
適切なiPadモデルを選択し、[修理]オプションをクリックして、デバイスに合ったファームウェアを取得します。少し時間がかかります。
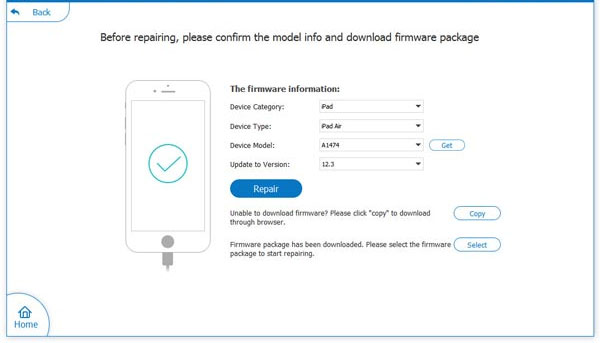
ステップ4。復元画面でiPadフローズンを修正します
ファームウェアのダウンロードが終了した後、プログラムは自動的にiPadの修理を開始します。その後、iPadは通常の状態で再起動します。
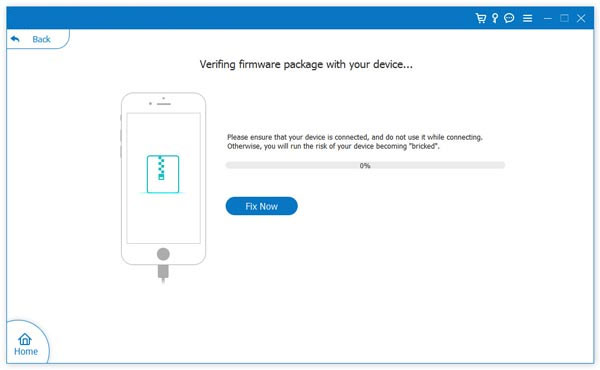
ほら、リカバリモードでスタックしたiPadを簡単に修理するのは簡単ですよね?回復モードでiPadを復元できない場合は、今すぐこのプログラムをダウンロードして試してみてください。
もっと知ってください:
パート5:iPadリカバリモードの入力方法に関するヒント
多くの人々は、iPadリカバリモードに入るのは複雑だと考えています。しかし、そうではありません。 iPadリカバリモードを入力するには、iTunes(iTunesの最新バージョンであることを確認)とLightningケーブルのみを必要とします。以下では、2つのiPadに基づいてiPadをリカバリモードにする方法について説明します。1つはホームボタンを備えたもので、もう1つはホームボタンなしです。
iPad Pro 11インチまたは12.9インチで回復モードに入る方法(ホームボタンなし)
- iPadをUSBケーブルを介してコンピューターに接続します。
- コンピューターでiTunesを実行します。
- ボリュームアップボトムを押してすぐにリリースします。
- ボリュームを下に押してすぐにリリースします。
- iTunesへの接続画面が表示されるまで、上部ボタンを押し続けます。つまり、iPadは回復モードに正常に存在しています。
他のiPadモデルで回復モードを入力する方法(ホームボタン付き)
- iPadをオフにします。
- 上部のオン/オフボタンを約3秒間押し続けてから、「スライドをオフにする」を右にスワイプしてiPadをオフにします。
- ホームボタンを押し続けます。
- iPadをコンピューターに接続し、iTunesを起動します。
- iTunes画面への接続が表示されたら、ホームボタンをリリースすると、iTunesはiPadが回復モードであることを通知します。
終了の発言
したがって、リカバリモードでスタックしたiPadを修正する方法の解決策が復元されないことを知っておく必要があります。専門家 iOSシステムの回復 ツールを使用すると、ワンクリックですべての問題を解決できます。その最大の利点は、データが失われないようにしながらデバイスを修復できることです。他の方法がある場合は、以下のコメントセクションにメッセージを残してお知らせください。
![]()
![]()



