Snapchatで知られずにスクリーン録画する方法
この投稿では、SnapChatがデスクトップやモバイルデバイスで送信者に適切な目的で知らせることなく、スナップを記録することに関するヒントとコツの概要を説明しています。
あなたが送信者であろうとレシーバーであろうと、Snapchatでレコードをスクリーニングし、スナップを高品質で保存する方法を知る価値があります。
スクリーンショットを使用したり、Snapchatの録音に慣れている場合は、Snapchatの画面録音/スクリーンショット通知システムを既に知っています。誰かがプラットフォームのスナップを画面録音しているときはいつでも、Snapchatは作成者に「(誰か)画面録音されたチャット!」と言って通知を提供します。アプリ内チャット画面に、チャットリストの連絡先の下に「画面録音」というラベルの付いた二重散乱矢印を表示します。
Snapchatは、ユーザーが同意なしにストーリーやスナップを保存または記録することを妨げていますが、画面録画が行われている間に通知メカニズムのトリガーを避けることが可能です。ですから、あなたが彼らが知らずにスナップチャットをどのように録音するのか疑問に思っているなら、この記事はあなたのためです。 iOSまたはAndroidデバイスの組み込み画面記録アプリ、またはWindows/ MacOSマシン用の柔軟なAppGeekerスクリーンレコーダーで、Snapchat録音を取得することについてすべてを学びます。
ジャンプ:
- Snapchatを録音できますか?
- 通知なしでSnapchatでの画面録画のヒント
- iPhone/ iPadで知らずにSnapchatを録音する方法
- AndroidデバイスでSnapchatを録音する方法
- 知らないうちにPCやMacにSnapchatビデオを録画する方法
- Snapchatを録音する他の方法
Snapchatを録音できますか?
デフォルトでは、Snapchatアプリには、スナップやストーリーを録音するための画面レコーダーが組み込まれていません。ただし、携帯電話のネイティブレコーディング機能を使用したり、WindowsまたはMac用のサードパーティSnapchat Recorderを使用したりすることで、SNAPレコードを試みることができます。
唯一の警告は、Snapchatが直接警告システムを実装して、画面録画が撮影されたことをユーザーに通知することです。これは、他の人を個人的にメッセージを送っていないスナップを保持しないという意図を実施することを目的としています。
携帯電話がロックされている場合、またはSnapchatにいない場合でも、レシーバー画面が記録されたストーリーとチャットが保存されていることを示すプッシュ通知が表示されます。
あなたが他の人に通知を送らずに録音をスクリーニングしたい人なら、これに対する回避策もあります。 Snapchatビデオの録画は違法ではなく、キャプチャしたビデオの使用方法によって、有効性は主に依存します。著作権で保護されたスナップまたはチャットのビデオを撮影して、送信者が知らずにコンテンツを広めるだけです – それは恐ろしいことです。
通知なしでSnapchatでの画面録画のヒント
SnapchatがSnapchatビデオをキャプチャしたことを誰かに通知するのをブロックするために、画面の録画を開始する前に知っておくべきいくつかの重要なヒントを以下に示します。
1.携帯電話の飛行機モードをオンにします
飛行機モードをオンにしてインターネットから携帯電話を分離することは賢明な練習です。 Wi-Fiやセルラーデータを含むすべてのワイヤレス接続をデバイス上のすべてのワイヤレス接続を無効にするため、SnapchatアプリがSNAPを録音した他の人に通知を送信することを効果的に回避できます。
仕事を終わらせるには、Snapchatを開いて録音するSnapchatストーリーをロードし、飛行機モードをオンにしてから、携帯電話の画面レコーダーを使用して、他の人を知らずにSnapchatでの録音を開始します。画面録画が完了したら、戻って飛行機モードをオフにします。
2。電話機のWi-Fiネットワーク接続をオフにします
「(誰か)画面録音されたチャット!」を防ぐ別の方法送信されることからのアラートは、Wi-Fiネットワークを無効にすることと、Snapchatのセルラーデータ接続です。
表示してから24時間後にSnapchatストーリーを録音する必要があることを確認してください。その後、チャットが自動的に削除されます。
3.スクリーンレコーダーを使用します
インターネットから携帯電話が切断された場合、Snapchatは、録音したスナップの著者にスクリーンキャプチャ通知を送信することができません。
あなたがする必要があるのは、信頼できるSnapchatスクリーン録音アプリを適用して、Snapchatアプリから高解像度の高品質のビデオを記録することです。
iPhone/ iPadで知らずにSnapchatを録音する方法
iOS 11の画面録音機能は、iOSデバイスの録音Snapchatストーリーをスクリーニングするために使用できる場所であり、何よりも無料です。これにより、App Storeから他のサードパーティの画面レコーダーアプリをダウンロードせずに、iPhoneまたはiPadの画面をすばやく録画できます。
統合された画面録音アプリはスムーズに実行され、コントロールセンターからレコードアイコンをタップすると、すべてのSnapchatが画面録音され、ビデオは写真アプリにあります。
設定で画面録画を有効にします。 iOS 14(またはiPados 14)以降で、設定を開いて、コントロールセンターを選択し、下にスクロールして画面録音を表示し、その隣の「+」アイコンをタップします。
ネットワークに接続せずに通知を受けずに、次の手順に従ってSnapchatのレコードをスクリーニングします。
1.画面の右上隅(iPhone X以降)からスワイプして、または下端(iPhone SE以前)からスワイプすることにより、コントロールセンターを開きます。
2。タップします 記録 ボタン – 灰色のドット、画面の録音を開始します。
3. Snapchatで録音したいスナップまたはストーリーに移動します。
4。スナップが記録されたら、コントロールセンターを返してタップします 記録 もう一度ボタンを記録します。
録音されたSnapchatビデオは、デフォルトで写真アプリに保存されています。写真を開いて、あなたのビデオがあなたのアルバムに表示されるかどうかを確認してください。
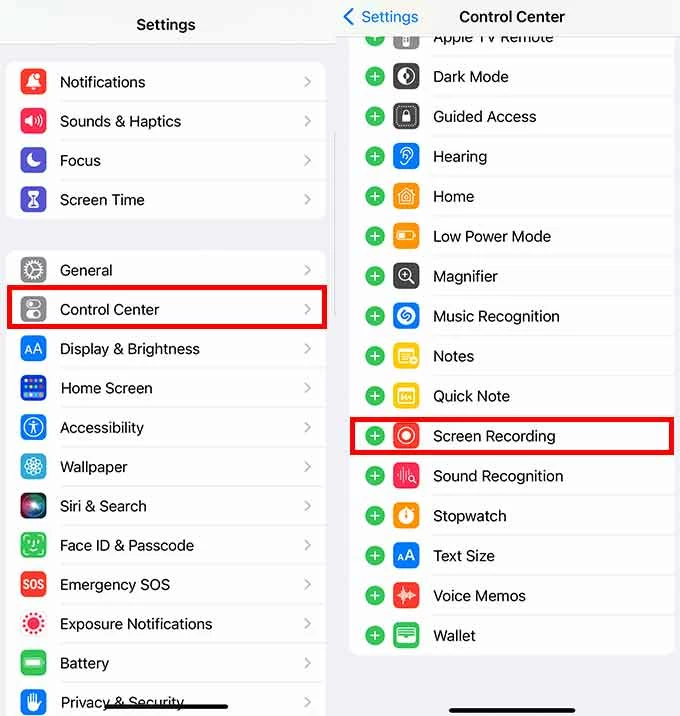
AndroidでSnapchatを録音する方法
Androidユーザーの場合、デバイスにプリインストールされたAndroidスクリーンレコーダーSnapchatを使用してこれを直接実行できます。 Snapchatに送信者や作成者に画面録画の通知を届けたくない場合は、インターネットから電話を切断してください。
- Snapchatを開きます。
- を見つけます スクリーンレコード 特徴。画面の上部からスワイプしてから、右スワイプして見つけます。
- 録音したいストーリーやスナップを再生します。
- タップします 始める。これで画面録音があります。
- スナップ録画を停止するには、画面の上部からスワイプダウンし、「タップして停止」と書かれた画面レコーダーの通知をタップします。
録音が完了したら、携帯電話のデフォルトギャラリーが何であれ、それを見つけることができます。
彼らなしでスナップを記録することは、モバイルデバイスだけに限定されるわけではありません。 PCまたはMacでもこれを行うことができます。コンピューターに通知を送信せずに誰かのSnapchatストーリーを録音する方法を知る必要がありますか?読み続けます。
知らないうちにPCやMacにSnapchatビデオを録画する方法
コンピューターにスナップチャットを記録する機能は、多くの状況で役立ちます。たぶん、www.snapchat.comでスナップやストーリーを見るのが好きなこと、あるいはデスクトップにコンテンツを保存する必要があります。理由が何であれ、サードパーティのアプリガースクリーンレコーダーは、強力で多用途の機能の長いリストのおかげで、最善の策です。
このMacおよびPC互換のアプリは、さまざまなスクリーンキャプチャツールへのアクセスを付与します。コンピューターの画面アクティビティ、ゲームプレイ、ウェブカメラフィードを記録したり、携帯電話の画面をコンピューターにミラーリングしたり、ビデオを録画したり、オーディオファイルを録画したり、スクリーンショットを撮影したりできます。さらに、画面録画ソフトウェアを使用すると、高品質の視覚的およびオーディオコンテンツを備えたHDビデオとしてSnapchatストーリーを保存できます。
彼らが知らないうちにレコードをスクリーニングする方法について、ユーティリティはこれを気にし、Snapchatでのそのような録音アクションが行われた画面記録通知をトリガーしません。ツールをダウンロードしてコンピューターにインストールしてから、Windows/ MacでスナップまたはSnapchatストーリーのビデオを作成します。
1. snapchatアカウントにサインし、録音したいスナップまたはストーリーを閲覧します。
2。PCまたはMacでAppGeekerスクリーンレコーダーを開いていると、選択 ビデオレコーダー タブ。
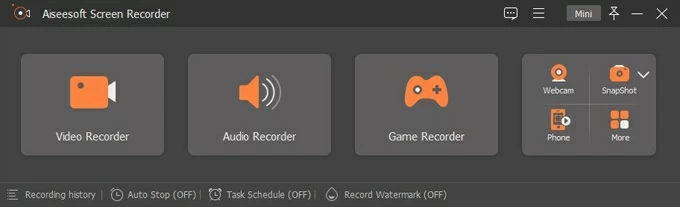
3.録音領域を選択します。 Snapchatサイトの画面全体を記録するには、[フル]をクリックすると、画面全体が自動的にフレーム化されます。チャットウィンドウのみを記録する必要がある場合は、「カスタム」オプションを使用して、画面の周りにボックスを描画します。
スナップオーディオをキャプチャするには、「システムサウンド」または「マイク」のトグルを有効にします。
フォルダーの保存、ビデオ、オーディオの品質、ビデオファイル形式などの追加設定については、小さな「ギア」アイコンをクリックして、設定設定ウィンドウにアクセスして変更を加えます。
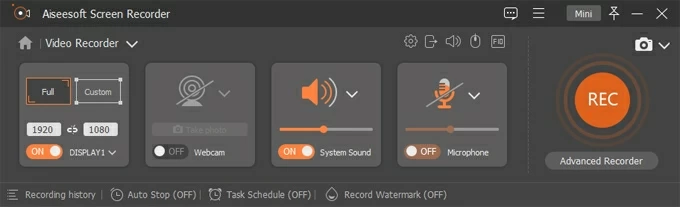
4。ヒット rec 作成者に通知せずに画面の録音を開始するボタン。カウントダウンタイマーが表示されたら、Snapchatウィンドウでスナップまたはストーリーを再生します。
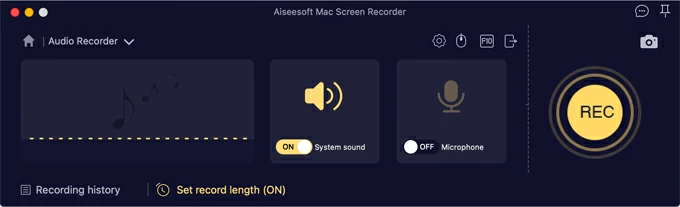
5。終了したら、赤をクリックします 停止 Snapchat画面のレコードを終了するボタン。これで、録画したスナップファイルをプレビューして編集してから、デスクトップに保存できます。
Read more: ソニーエクスペリアでバックアップあり・なしの状態で失った連絡先を復元する4つの方法
![]()
Snapchatを録音する他の方法
Snapchatのスクリーンレコーダーで武装することは、Snapchatにビデオを録音して保存することなく、以下ではあまり明確な方法で試すことができます。
オプション1。電話機をPCにミラーリングし、ビデオ録画ソフトウェアを介してSnapchatストーリーに記録する
明らかに、これには2つのプログラムが含まれます。モバイル用のスクリーンマイラーリングアプリと、PCまたはMac用のスクリーンレコーダーソフトウェアです。時間を節約し、コストを削減し、プロセスを容易にするために、AppGeekerスクリーンレコーダーを試すことができます。統合された画面ミラーリングと画面録音が1つのアプリに登録されており、コンピューター上の携帯電話のミラー化されたSnapchat画面を録画してビデオをキャプチャするプロセスをガイドします。
たとえば、iPhoneで画面録画を実行するには、電話レコーダーツールキットをクリックして、iOSレコーダーを選択します。 iPhoneをコンピューターに接続し、コントロールセンターを開いて画面ミラーリングを選択し、画面レコーダーをタップしてペアリングします。携帯電話のディスプレイがコンピューターにミラーリングされたら、画面上の指示に従って、送信者に実現させずにスナップを記録します。
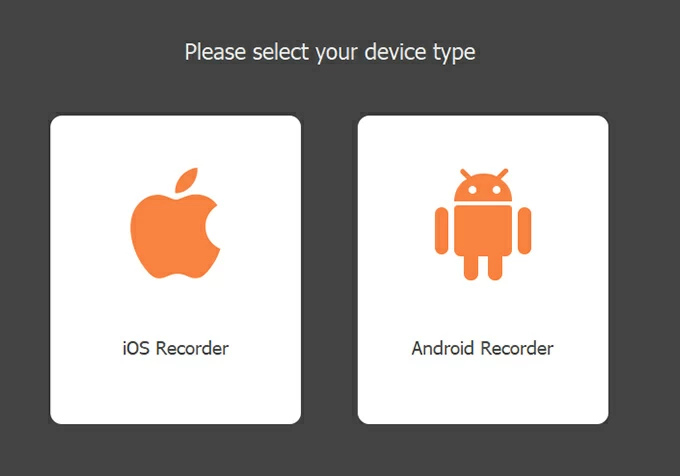
オプション2。別の電話またはカメラを使用してスナップを記録する
録画されたビデオの品質が気にしない場合は、この方法を使用できます。同様に、スナップをスクリーンキャプチャしたことを示すための通知はもうありません。
Snapchatからレコードをスクリーニングし、低品質の映像と効果音でビデオを保存するには、別の電話またはカメラが必要です。
オプション3。偽のSnapchatアカウントを作成します – お勧めしません
これは一般のSnapchatの物語でのみ機能し、偽のSnapchatを使用して誰かを悪用しないことを忘れないでください。
Snapchatは、スクリーンの録画が行われた場合、スナップまたはSnapchatストーリーを投稿する人に促されますが、それはあなたの身元を示しません。
FAQS – 通知なしのSnapchat録音
Snapchatは、画面録画が行われているときに作成者に通知しますか?
はい。誰かがスナップ、ストーリー、写真、ビデオ、チャット、Snapchatのスクリーンショットをスクリーニングしたり、撮影したりすると、作成者にあなたがしたことを通知します。
Snapchatのビデオキャプチャ通知をバイパスするソリューションがいくつかありますが、プライバシーにより、Snapchatスナップを録音する前に作成者の許可を得る方が良いでしょう。
Snapchatの画面記録通知は受信機に対して機能しますか?
Snapchatの画面記録通知は、送信者と受信機の両方で機能します。いずれかのパーティースクリーンがSnapchatsを記録すると、そのようなアクティビティが行われていることを警告する両方の携帯電話にアラートが表示されるはずです。 「(誰か)画面録音されたチャット」メッセージが表示されます。
関連記事
iPadからWindows PCに写真を転送する方法

