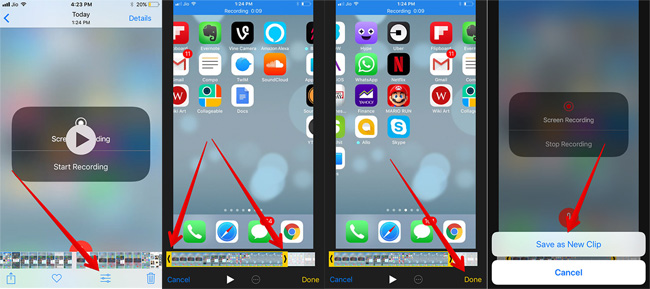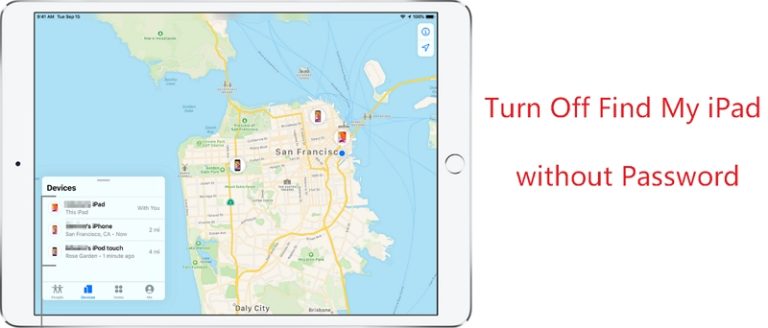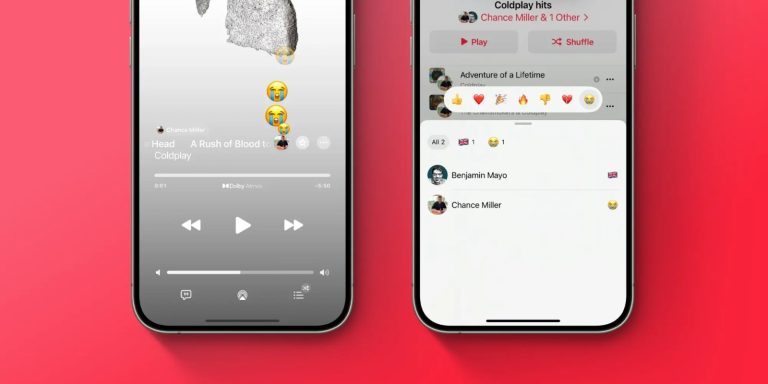iOS 11でiPhoneの画面録画を行う方法
iOS 11のリリース後、iPhone画面の記録が以前よりもそれほど簡単ではなかったことがわかったかもしれません。過去数年間、iPhoneで画面録画を作成する予定がある場合は、サードパーティのアプリからヘルプを求めたり、Macに接続してQuickTimeを使用して目標を達成する必要があります。ただし、iOS 11にアップグレードした後、コントロールセンターの録音機能を直接使用してiPhoneまたはiPad画面を記録することができます。録画されたビデオはカメラロールに保存されます。
お見逃しなく:iPhone X/8/8 Plusから録音されたビデオを回復する方法
それで、それを始める方法は?以下は、iOS 11でiPhone画面を記録するのに役立つクイックガイドです。
iOS 11で画面録音を有効にする方法は?
まず第一に、画面録音機能をコントロールセンターに追加する必要があります。次の方法は次のとおりです。
ステップ1。 iPhoneで「設定」を直接開き、「コントロールセンター」を選択します。
ステップ2。[コントロールのカスタマイズ]オプションをクリックして、「画面録画」を見つけます。
ステップ3。 「画面録音」の横にある「+」ボタンをタップして、「含める」セクションに追加します。
iOS 11のiPhoneで画面録画を開始する方法は?
ステップ1。 iPhoneのロックを解除し、コントロールセンターを直接開きます。
ステップ2。画面録音のアイコンを見つけて、それを押します。 2秒後、アイコンは赤くなります。つまり、画面の録音が始まります。
ステップ3。 iPhone画面をサウンドで録画したい場合は、画面録画のアイコンを長く押して、マイクのアイコンを見つけて、マイクをオンにするためにタップする必要があります。その後、音で画面をキャプチャできます。
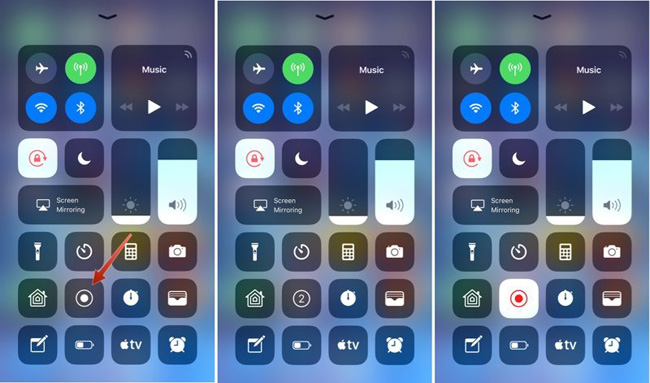
画面が録音中に、画面の上部に赤または青のバーがあります。したがって、録音しているかどうかを簡単に知ることができます。
iOS 11でiPhone録音を終了する方法は?
iOS 11でiPhoneの録音を停止するには、参照には2つの異なる方法があります。
– コントロールセンターを開き、画面録音アイコンをもう一度タップして録音を終了します。
– 画面の上部にある赤または青のバーを直接タップすると、ポップアップウィンドウが表示され、画面録画を停止するかどうかを尋ねます。選択を確認するだけで、録音が終了します。
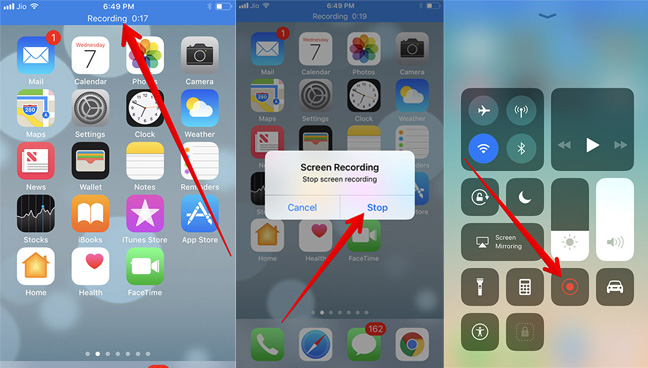
iOS 11で画面録音ビデオを編集する方法は?
共有する前に録音されたビデオを編集またはカットしたい場合は、次の方法を次に示します。
Learn more: [無料で簡単] iOS 16でiCloudを回避する4つの方法
ステップ1。 「写真」アプリを開き、カメラロールに録音されたビデオを見つけます。
ステップ2。一番下の行の[編集]ボタンをタップすると、ビデオ編集プロセスを開始できます。
ステップ3。ビデオをトリミングして、編集したビデオを新しいクリップとして保存できます。以下のスクリーンショットを見ることができる詳細な手順。