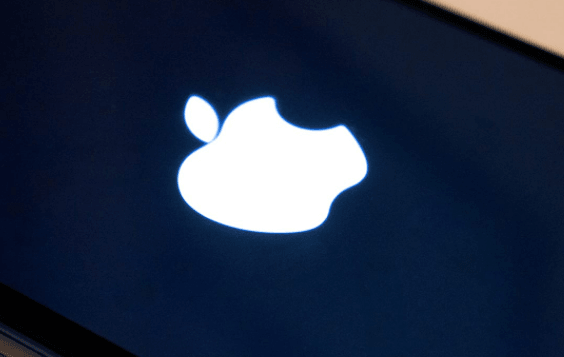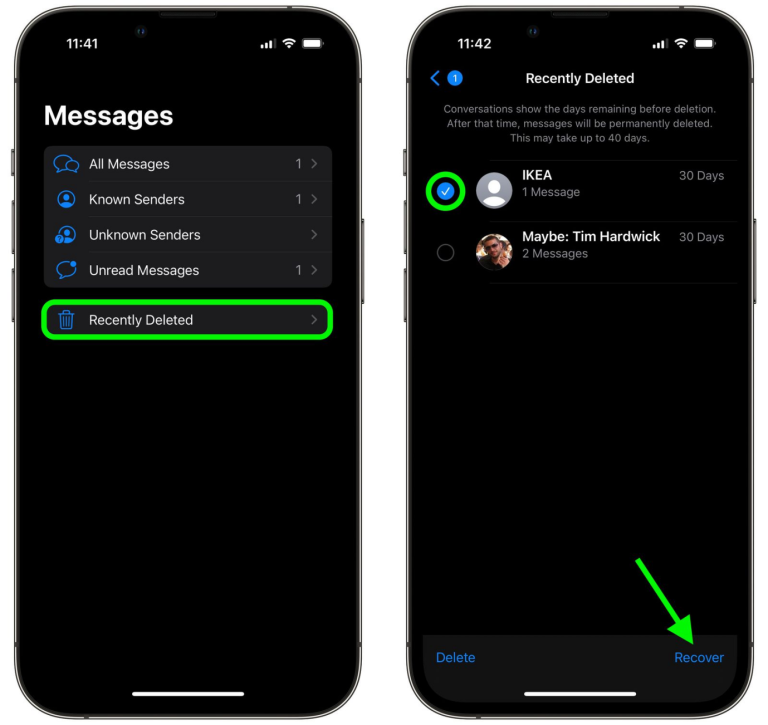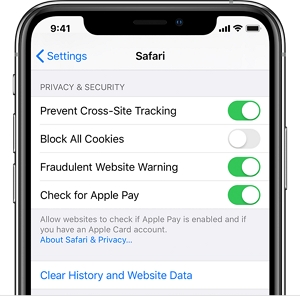iPhone 15のデータ転送キャンセルエラーを解決する10の方法
IOS 17またはiOS 17.0.1を実行している新しいiPhone 15にデータを転送することはシームレスなプロセスである必要がありますが、多くのユーザーは厳しい課題に遭遇します – データ転送はiPhoneでキャンセルされます。これにより、新しいデバイスを設定すると予期せぬトラブルが発生し、遅延と混乱につながる可能性があります。
心配しないで!このページは、それが発生する一般的な理由を詳述し、問題を解決するための10の柔軟なソリューションを提供します。あなたがハイテク初心者であろうとベテランのユーザーであろうと、これらのテクニックは、あなたがスムーズに転送を完了するのに役立ちます。
パート1:iPhone15のデータ転送を完了できない理由
iOS 17にアップグレードした後、iPhone 15へのデータ転送を完了できないかもしれない理由がいくつかあります。
- 不安定なネットワーク接続: 弱いまたは不安定なWiFi接続は、転送プロセスを中断する可能性があります。
- ストレージが不十分: ソースまたはターゲットのiPhoneに十分なストレージスペースがない場合、転送が失敗する可能性があります。
- 低いバッテリー: 転送中に両方のiPhoneが十分に充電されていることを確認してください。
- 時代遅れのソフトウェア: 両方のiPhoneが最新のiOSバージョンを実行していることを確認してください。
- データの問題: 大きく、互換性のない、または破損したファイルは、移行が失敗する可能性があります。
- トランスミッションの中断: データ転送エラーは予期せず発生する可能性があります。
パート2:9つの簡単な方法でiPhoneでキャンセルされたデータ転送の修正
> way 1:SIMカードをソース電話に挿入します
ソースiPhoneが新しく、まだアクティブになっていない場合は、SIMカードを挿入してアクティベーションを容易にしてください。このアクションは、最初のセットアップに続いてiPhone移行プロセスの再起動に役立つ場合があります。

>ウェイ2:両方のデバイスを充電します
電話間のデータ転送には時間がかかる場合があります。両方の携帯電話に少なくとも80%のバッテリーがあることを確認して、iPhoneデータ転送がキャンセルされないようにします。転送中に少なくとも50%の充電を維持し、最良の結果を得るために理想的には電力に接続されています。

> way 3:Bluetoothで切り替えます
iPhone間のデータ転送にクイックスタートをシームレスに使用するには、両方のAppleデバイスでBluetoothがアクティブになっていることを確認してください。 「コントロールセンター」にアクセスし、Bluetoothアイコンが灰色になっている場合はタップします。
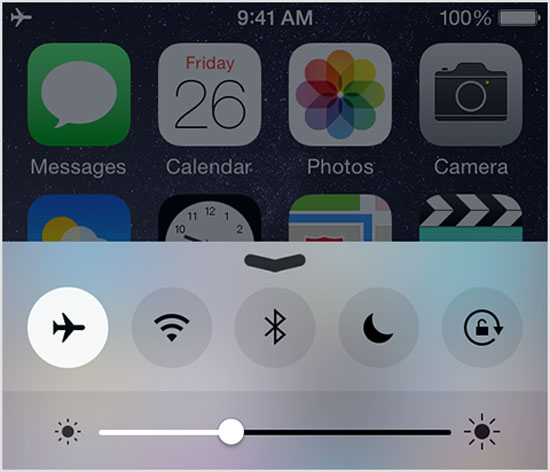
> Way 4:安定したWiFiネットワークに接続します
ネットワークが機能しているかどうかを確認してください。インターネット接続が悪いと、iPhoneがデータ転送を完了できなくなる可能性があります。別のデバイスを使用して、接続と速度をテストします。不安定なWi-Fiネットワークがある場合は、より安定したネットワークに切り替えます。
- 「設定」を開き、Wi-Fiをタップします。
- 新しいWi-Fiネットワークを選択し、それに接続します。
- 今すぐデータ転送を再起動します。
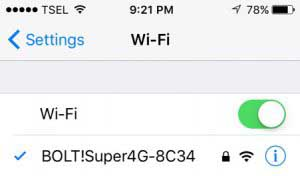
オプションで、iPhoneのネットワーク設定をリセットできます。これは、すべての設定のリセットとは異なり、接続性の問題を修正できます。これにより、保存されたWi-Fiネットワーク、セルラー設定、APN構成がクリアされます。 クイックナビゲーション: 「設定」を開き、「一般」に移動します。 「iPhoneの転送またはリセット」をタップし、[リセット]を選択します。 「ネットワーク設定のリセット」を選択し、パスコードを入力して確認します。
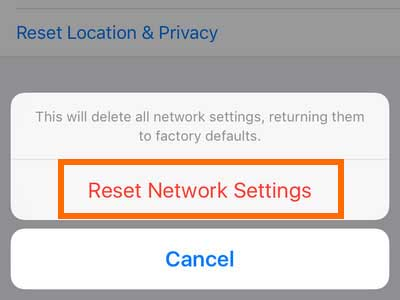
>ウェイ5:iOSを更新します
iOSバージョンを最新のiOSバージョンに更新すると、特にiOS 17.0.2で新しいiPhone 15に移行する場合は、互換性の問題を大幅に解決できます。 (デバイスに十分なバッテリーと安定したインターネット接続があることを確認してください。)iPhoneファームウェアを更新する方法は次のとおりです。
- 「設定」を開き、「一般」に移動し、「ソフトウェア更新」を選択します。
- 更新が利用可能な場合は、「今すぐ更新」/「ダウンロードしてインストール」をタップします。
>ウェイ6:iPhoneをDFUモードにブートします
- iPhoneをLightningケーブルを使用してコンピューターに接続します。
- オープンファインダー(Macos Catalina以降)またはiTunes(古いMacosまたはWindows)。
- 「ボリュームアップ」ボタンを押してリリースします。
- 「ボリュームダウン」ボタンを押してリリースします。
- 画面が黒くなるまで、サイドボタンを押し続けます。
- 「サイドとボリュームダウン」ボタンの両方を5秒間押し続けます。
- 「サイド」ボタンを解放しますが、ボリュームダウンボタンをさらに10秒間押し続けます。
- 画面は黒のままで、ファインダーまたはiTunesはデバイスファームウェアアップデートモードでiPhoneを検出します。
- その後、iPhoneを復元してデータ転送の問題を修正できます。その後、必要に応じてDFUモードを手動で終了します。
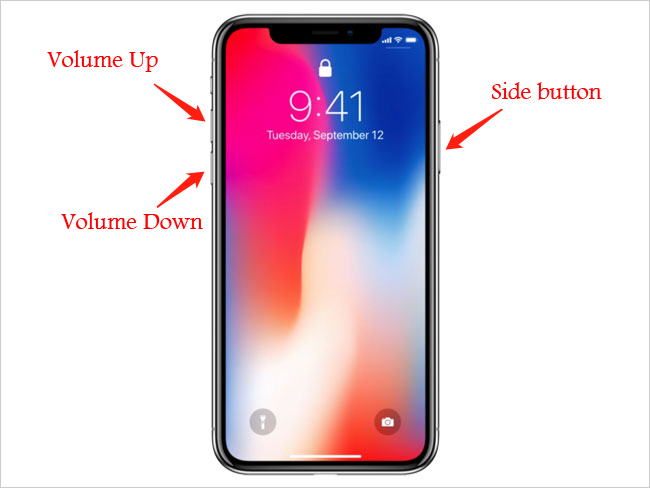
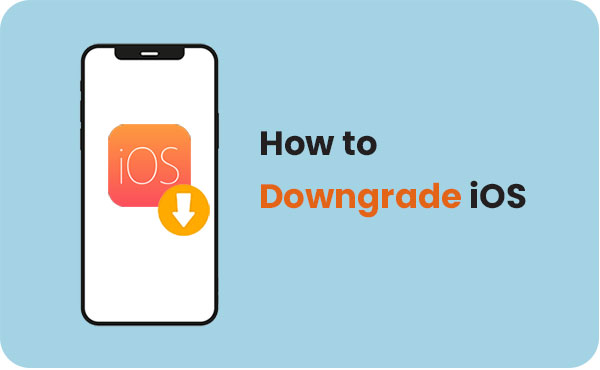
>ウェイ7:デバイスを再起動します
携帯電話を再起動すると、データ転送エラーなど、さまざまな問題を修正することがよくあります。データ転送キャンセルされたエラーに遭遇した場合は、両方の電話を再起動して問題を解決するかどうかを確認してください。
新しいiPhone転送を修正するには、単純な再起動が機能しないときに深い新鮮な再起動で動作しないため、次のようにiPhone 15をハードリセットできます。 「ボリュームアップ」ボタンをすばやく押してリリースします。 「ボリュームダウン」ボタンをすばやく押してリリースします。 Appleロゴが表示されるまで「サイド」ボタンを押し続けてから、リリースします。
> Way 8:iCloudバックアップからデータを復元します
古いiPhoneがiCloudにバックアップされ、両方のAppleデバイスが同じiCloudアカウントを使用している場合、セットアップ中にデータを復元できます。 Wi-Fiに接続し、アプリとデータ画面へのセットアップ手順に従って、「iCloudバックアップから復元」を選択し、Appleアカウントにサインインし、バックアップを選択して復元します。その後、セットアップを完了し、必要なパスワードを再入力します。
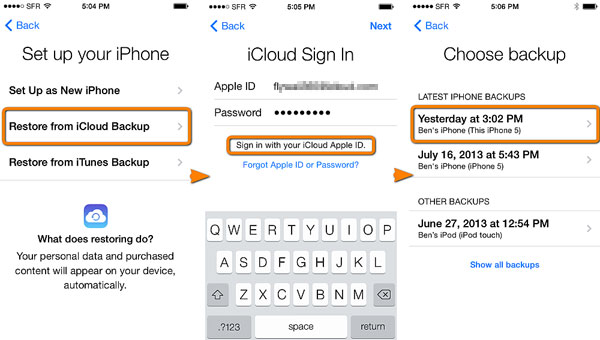
>ウェイ9:iTunesバックアップからファイルを取得します
iTunesでiDeviceのバックアップを取得したら、新しいiPhoneに直接復元できます。方法は次のとおりです。
- 新しいiPhoneをオンにし、「アプリとデータ」に到達するまでセットアップ手順に従ってください。
- 「MacまたはPCから復元」を選択します。
- バックアップでiPhoneをコンピューターに接続します。
- iTunesを開き、デバイスを選択し、[バックアップの復元]をクリックします。
- バックアップを選択し、暗号化されている場合はパスワードを入力します。
- プロセスが完了し、セットアップが完了するのを待ちます。

パート3:iPhone転送が機能していませんか?プロのツールを試してみてください(トラブルフリー)
iOSアプリケーションへのクイックスタートと移動により、モバイルシステムに大きな需要があります。これらのツールはユーザーフレンドリーですが、結果は常に期待を満たすとは限りません。信頼性の高い満足のいく転送結果については、モバイル(WinおよびMac)にMobilekin Transferを利用してください。
数十万人のユーザーに承認されたこの製品は、モバイルツール市場で傑出したソリューションとして浮上しています。これは、ほぼすべてのスマートフォンと互換性があり、プライバシーを保護しながら、迅速かつ損失のないデータ転送を促進します。
Mobilekin Transfer for Mobileは何を支援できますか?
|
主な機能 |
詳細な指示 |
|
簡単な転送 |
新しいiPhoneにデータをシームレスに転送します。 |
|
携帯電話間でデータを転送します |
iOSからiOS、Android to android、Android to iOS、およびiOSからAndroid転送。 |
|
サポートされているデータ型 |
連絡先、メッセージ、電話、画像、ビデオ、書籍、アプリ、カレンダー、メモ、曲など。 |
|
広く互換性があります |
8000以上のApple/Androidデバイス。 |
|
簡単で速い |
安定した接続の後にシンプルで迅速に使用できます。 |
|
プライバシー中心 |
プライバシーを追跡しません。 |
このソフトウェアを無料でダウンロードし、以下のガイドに付着して、新しいiPhoneにスムーズにデータを転送する方法を学びます。
![]()
![]()
ステップ1:インストール – このプログラムをコンピューターにダウンロード、インストール、起動することから始めます。 USBケーブルを使用して、両方のiPhoneをコンピューターに接続します。このコンピューターを信頼するかどうかを尋ねるポップアップメッセージによってプロンプトが表示されたら、「信頼」を選択します。
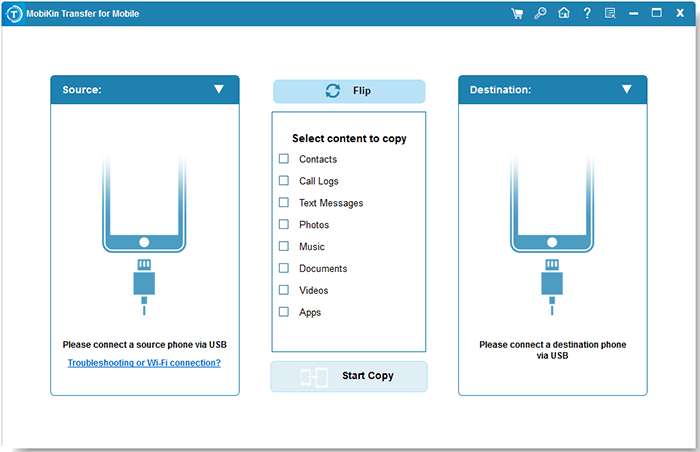
ステップ2:検証 – 接続を確立した後、ソフトウェアは2つのデバイスを自動的に識別し、1つを「ソースiPhone」とラベル付けし、もう1つを「宛先iPhone」とラベル付けします。 「フリップ」をクリックして、新しいiPhoneを宛先デバイスとして指定するオプションがあります。
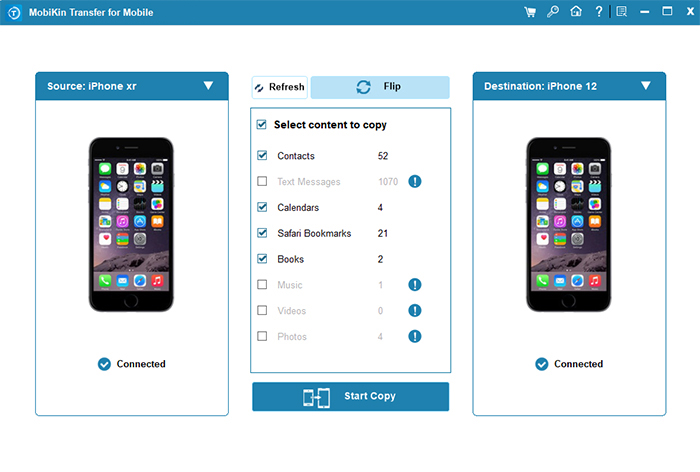
ステップ3:送信 – インターフェイスの中央で、目的のデータ型を選択し、[コピーを開始]をクリックして、今すぐ受信者にデータを開始します。
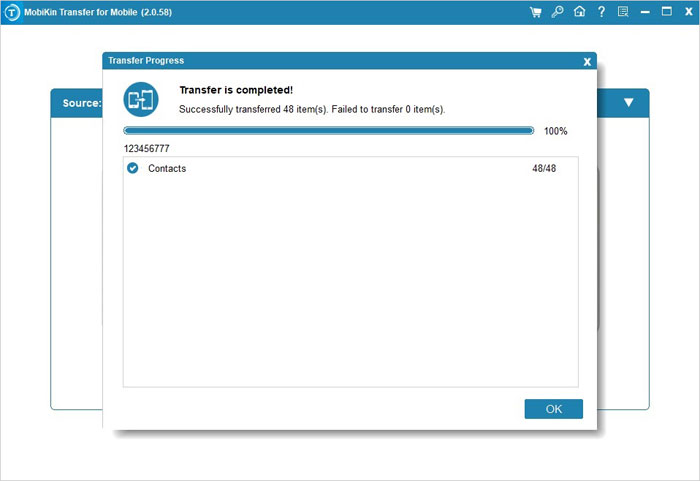
ビデオの指示:
合計
データ転送の問題の一般的な原因を理解し、議論されたソリューションを適用することにより、キャンセルされた転送のフラストレーションを克服し、新しいiPhoneのセットアップに成功させることができます。さらにスムーズなエクスペリエンスをするには、MobileKin Transferにモバイルに使用することを検討してください。これにより、iOSバージョンを変更する必要なく、手間のかからないトランスミッションが保証されます。
関連記事:
「IOS転送中断された移動」を修正する方法は?あなたのための7つの一般的な方法
iPhone 16/15クイックスタートが機能しませんか? – 今すぐ修正する6つの方法!
(トップ6の方法)iTunesなしでPCからiPhoneにファイルを転送する方法は?
iOSデータ回復ベストプラクティス:データの損失は再びありません