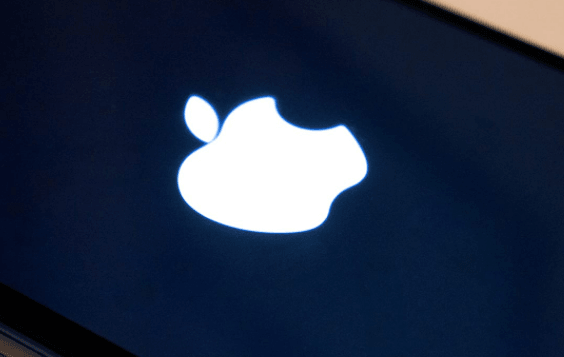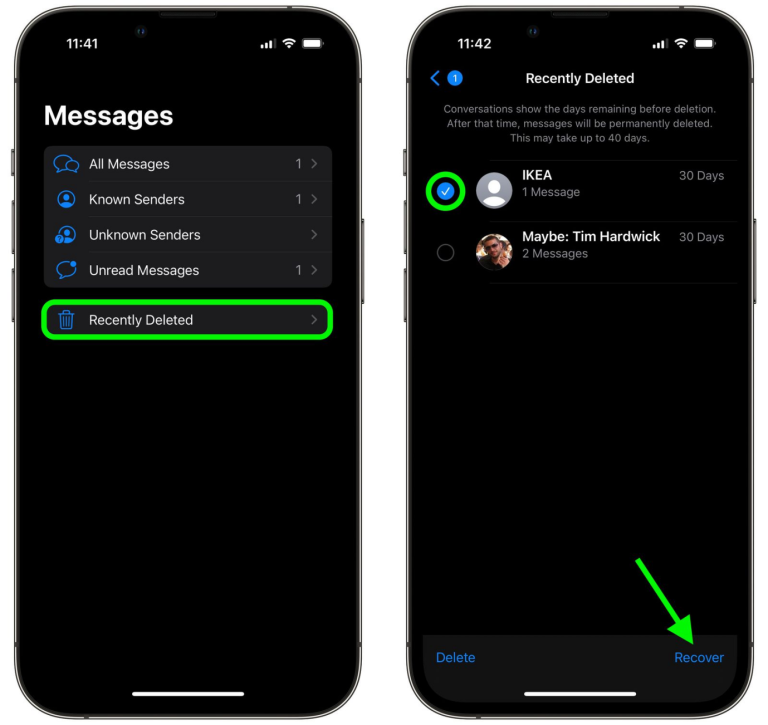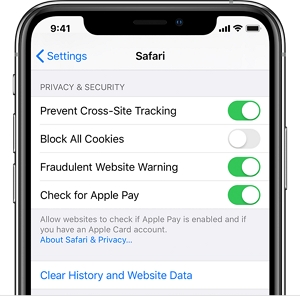iPhone/iPadからiCloudに写真がアップロードできない時の解決法7選
iCloudは写真を自動的かつシームレスにバックアップし、すべてのAppleデバイスに安全に保存され、アクセスできるようにします。 iPhoneやiPadに何か問題が発生し、写真がiCloudにアップロードされていない場合、貴重な画像を失う危険があります。私たちの記事は、この問題に対する7つのソリューションを提供し、貴重な写真をiCloudに安全にアップロードするのに役立ちます。
パート1:写真がiCloudにアップロードされないのはなぜですか?
いくつかの理由で写真がiCloudにアップロードされていない場合、それはイライラする可能性があります:
- ネットワーク接続が悪い:大型HDマルチメディアファイルをアップロードするには、強力で安定したネットワークが必要です。
- iCloudおよびAppleサーバーは利用できません:サーバーの問題がアップロードを防ぐことができる場合があります。
- ソフトウェアの障害またはバグ:システムのクラッシュやその他の問題により、iCloudが誤動作します。
- iCloudストレージスペースが不十分です:各iCloudアカウントには5GBの無料ストレージが付属しており、1,000枚の写真の制限があります。
- 破損した写真ファイル:破損したファイルは、アップロードプロセスを妨げる可能性があります。
良いニュースは、利用可能なソリューションがあることです。このページには、iCloudの上位7回の修正は写真のアップロードではありません。
パート2:7つの方法でiCloudにアップロードしない写真を修正
方法1:iPhoneまたはiPadを再起動します
写真がiCloudにバックアップされていない場合は、iPhoneまたはiPadを再起動して一時的に修正できます。再起動すると、関連するソフトウェアがスムーズに実行されることが保証され、iCloudに写真を正常にアップロードできます。
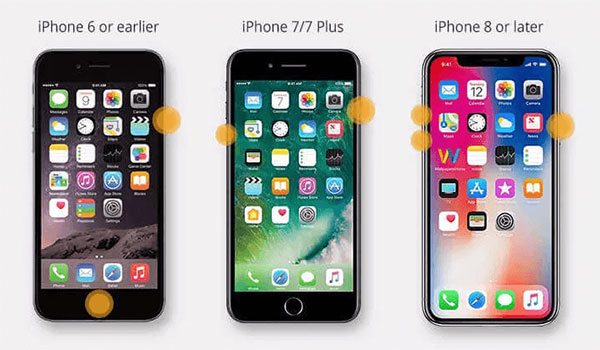
ウェイ2:インターネット接続を確認します
iPhoneまたはiPadがインターネットに接続されていない場合、画像はiCloudにアップロードしません。デバイスが信頼できるセルラーまたはWi-Fiネットワークに接続されていることを確認してください。現在遅いネットワークに接続されていると感じている場合は、インターネットの速度を確認してください。デバイスがセルラーネットワークに接続されている場合、データを保存するためにアップロードが一時停止されることに注意してください。利用可能なWiFiネットワークに切り替え、再開を選択し、写真のアップロードをiCloudアカウントに再開します。
ウェイ3:十分なバッテリーレベルを維持します
iPhoneのバッテリーが低い場合、iOSは写真アプリを制限し、アップロードプロセスを遅くする場合があります。これを解決するには、iPhoneのバッテリーレベルを確認し、充電器に差し込み、「再開」を選択して写真のアップロードを続けます。
iCloudバックアップは永遠に取っていますか?これは7つの効率的なソリューションです。
Also read: FaceTime通話を音声付きで録音する方法 – iPhone、iPad、Mac対応
ウェイ4:iOSバージョンを更新します
画像がiCloudにアップロードされていない場合、iPhoneでソフトウェアまたはiOSバージョンを更新することは、考慮すべき素晴らしいオプションです。ほとんどのソフトウェアの更新と新しいiOSバージョンが既存の問題に対処するため、このアプローチは多くの場合、デバイスのシステムの問題を解決できます。
iPhoneまたはiPadがiOSの最新バージョンを実行していることを確認するには、[設定]>[一般>ソフトウェア更新]に移動します。新しい更新が利用可能な場合は、「ダウンロード」をタップしてから「インストール」をタップします。
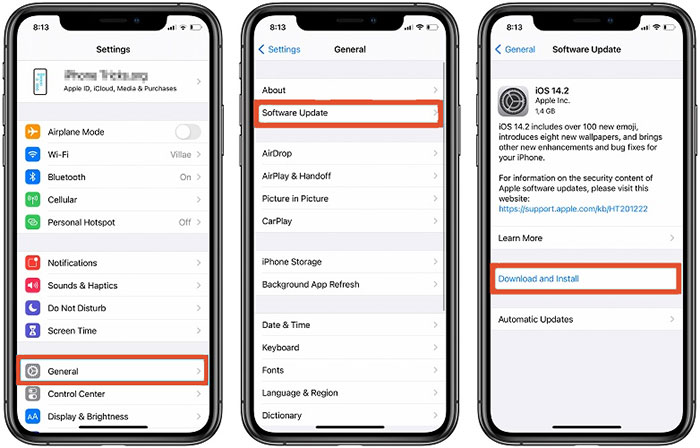
ウェイ5:iCloudアカウントを確認します
ログインするために使用しているApple IDが正しいことを確認してください。一部のユーザーがこの方法を効果的であると判断したため、iCloudからログアウトしてからログインすることもできます。これを行うには、[設定]>[アカウント]>[サインアウト]>[アカウントの確認]に移動します。その後、サインインします。
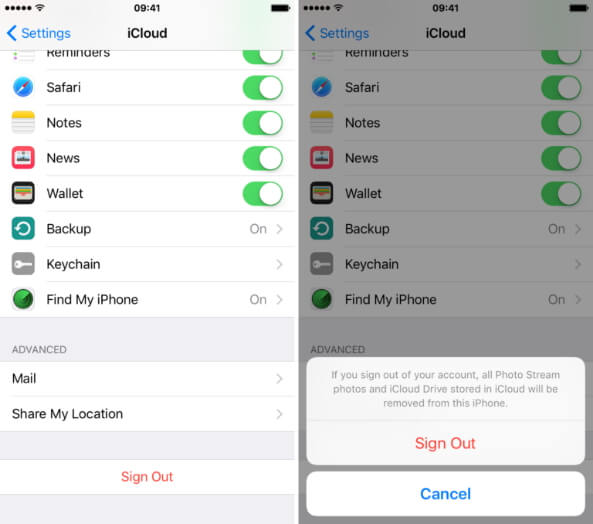
Apple IDからサインアウトすれば、すべてが失われますか? Apple IDからログアウトしたときに何が起こるかをお伝えします。
ウェイ6:十分なiCloudストレージを確保します
Appleは5 GBの無料のiCloudストレージを提供します。これは、写真やビデオが多すぎるとすぐに埋めることができます。ストレージがいっぱいになると、iCloud同期機能は無効になります。
利用可能なストレージを確認するには、設定に移動し、名前をタップし、iCloud> iCloudストレージを選択します。

iCloudストレージが制限されている場合は、より多くのストレージを購入するか、不要なファイルを削除してスペースを解放できます。
Way 7:iPhone/iPad/iPodの写真をiCloud Alternativeからアップロードします
iCloud以外に、iPhoneで写真をバックアップして復元する他の方法があります。ここでは、コンピューターで直接画像にアクセスして表示し、iPhoneから写真をアップロードするための代替方法を提案します。 iOSのMobilekin Assistantは、iPhone、iPad、またはiPodからPCまたはMacに簡単かつ迅速にアップロードできるようにする優れたiCloudの代替品です。
iOSのアシスタント – iOSデバイスからの写真を完璧にアップロードする
- iPhone、iPad、またはiPodからPCまたはMacに写真を転送します。
- コンピューターを使用してiPhoneから写真を表示、アクセス、削除します。
- メモ、ビデオ、連絡先、メッセージなど、さまざまなiOSデータ型のサポート。
- iPhone 15/14/13/12/11/x/8/7/6、iPad、およびiPod、およびiOS 17と互換性があります。


iOSのアシスタントを使用して、iPhone/iPad/iPodからコンピューターに写真をアップロードする方法に関する段階的なガイド。
ステップ1:iPhoneをPCに接続します
PCにiOS用のMobileKinアシスタントをダウンロードしてインストールします。 USBケーブルを使用して、iOSデバイスをコンピューターに接続します。コンピューターはデバイスを自動的に検出します。 (トラブルシューティング:私のコンピューターは私のiPhoneを認識しませんか?)
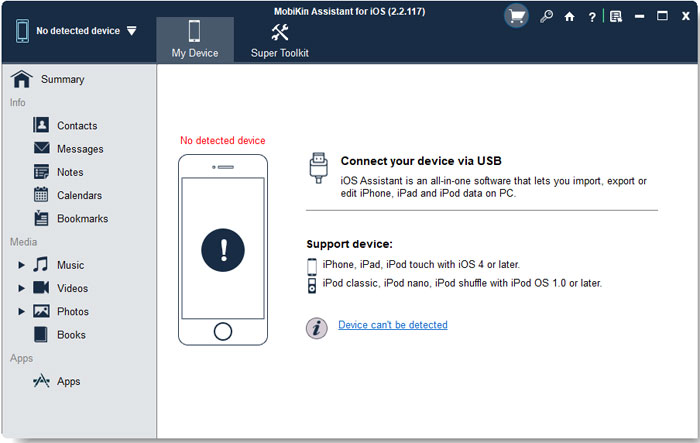
ステップ2:写真を選択します
メインインターフェイスから、左サイドバーから「写真」を選択します。右側のボックスに転送する特定の画像をプレビューしてマークします。
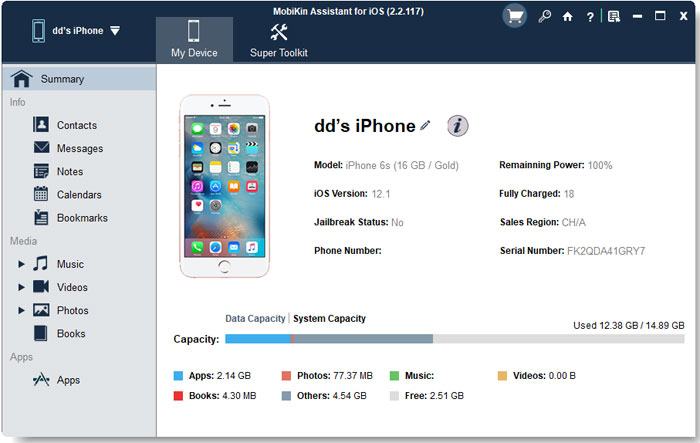
ステップ3:写真をコンピューターに転送します
トップメニューから[エクスポート]オプションをクリックして、iPhoneまたはiPadからコンピューターに写真をアップロードします。

iCloudにアップロードしない写真のFAQ
Q1:なぜ私の写真の一部がiCloudにアップロードされていないのですか?
この問題は、いくつかの理由で発生する可能性があります。 iCloudフォトライブラリが有効になっていない場合があります。または、iPhoneには十分なiCloudストレージスペースがない場合があります。
Q2:写真がiCloudにアップロードされているかどうかを確認するにはどうすればよいですか?
アップロードを1日一時停止して、ステータスを確認できます。 iPhone、iPad、またはiPod Touchで、[設定]>(Your Name)> iCloud>写真に移動します。または、写真アプリを開き、[写真]タブに移動し、画面の下部までスクロールします。
Q3:写真がiCloudにアップロードするのにどれくらい時間がかかりますか?
写真をiCloudにアップロードする期間は、ファイルのサイズによって異なります。数時間、1日、またはさらに長くかかることがあります。
結論
上記のガイドを読んだ後、写真がiCloudにアップロードされないときに問題を解決する方法を知っている必要があります。ソフトウェアの問題、ネットワーク接続などのためのさまざまなトラブルシューティング手法を提供しました。 iCloudの問題を回避し、iPhone、iPad、iPod Touchから写真を効率的に転送するには、iOSのMobilekinアシスタントの使用を検討してください。