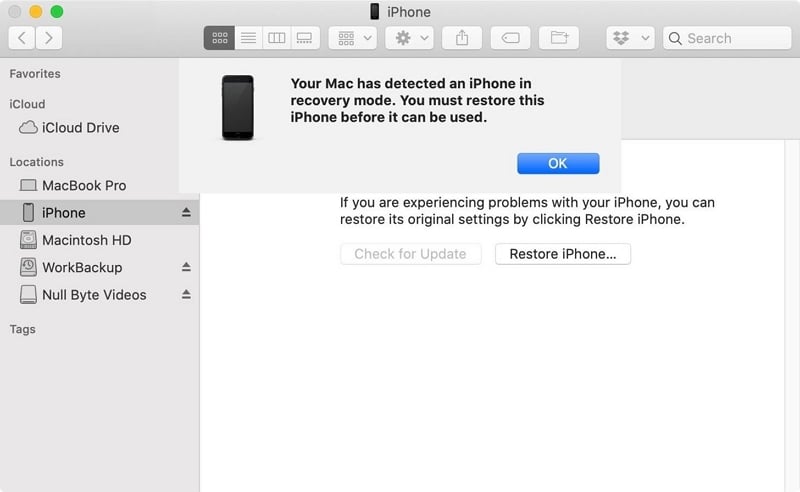iPhoneの白い画面を解決する6つの検証済みソリューション
iPhoneホワイト画面は、さまざまな理由で発生する可能性のある非常に一般的なiOSの問題です。
この記事では、主にこの問題を修正し、デバイスを再び動作させるためのいくつかの実証済みのソリューションに焦点を当てます。
始めましょう。
1.データの損失なしでこの問題を修正する最良の方法
iPhoneホワイトスクリーンのようなシステムの問題を修復する最良の方法は、itooltab fixgoのようなiOSシステム修復ツールを使用することです。これは、これらの問題がiOSシステムに影響を与える可能性のあるシステムバグによって引き起こされることが多く、正常に機能することを防ぐためです。 Fixgoには、最も理想的なソリューションになる多数の機能があります。それらには以下が含まれます。
- これを簡単かつ迅速に修正するために使用できます。また、Appleロゴに巻き込まれたiPhone、iPhone Not On、iPhoneブラックスクリーンなど、他の200を超えるIOSの問題を迅速に修正することができます。
- 標準モードは、データの損失を引き起こすことなくデバイスを修正します。
- また、デバイスのボタンが機能しない場合に、リカバリモードを入力および終了する最良の方法の1つです。
- iPhoneモデルと完全に互換性があります。
FixGoをコンピューターにダウンロードしてインストールし、次の簡単な手順に従って使用してiPhoneを修正します。
Winのダウンロード
Macのダウンロード
ステップ1:プログラムを開き、メインインターフェイスで「標準モード」を選択します。
ステップ2:USBケーブルを使用してデバイスをコンピューターに接続し、プログラムがデバイスを検出するのを待ちます。[今すぐ修正]をクリックしてプロセスを開始します。
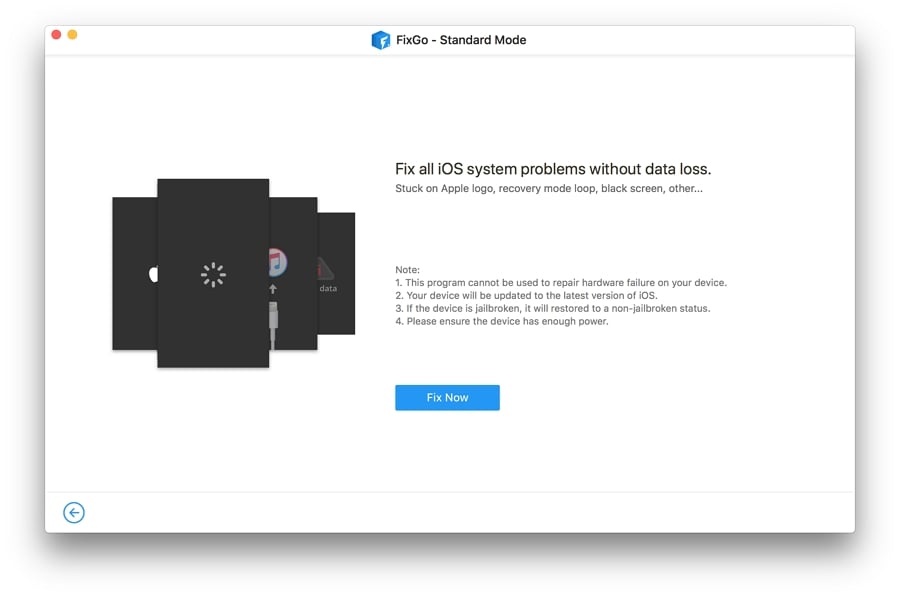
ステップ3:次のウィンドウで、「ダウンロード」をクリックして、デバイスを修正するために必要なファームウェアパッケージのダウンロードを開始します。
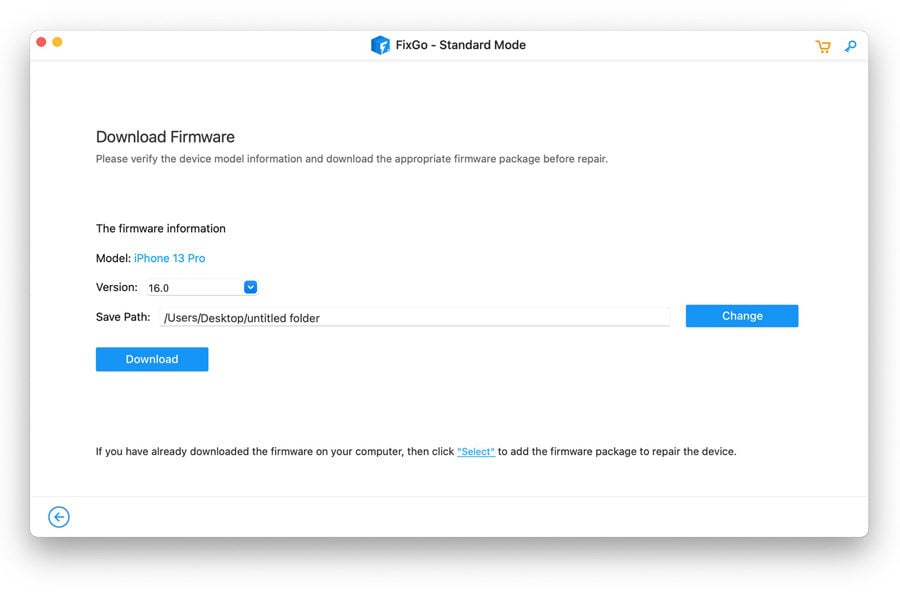
ステップ4:ダウンロードが完了したらすぐに「今すぐ修理」をクリックすると、Fixgoはすぐにデバイスの修理を開始します。プロセスが完了すると、Fixgoはお客様に通知し、デバイスは通常モードで再起動します。
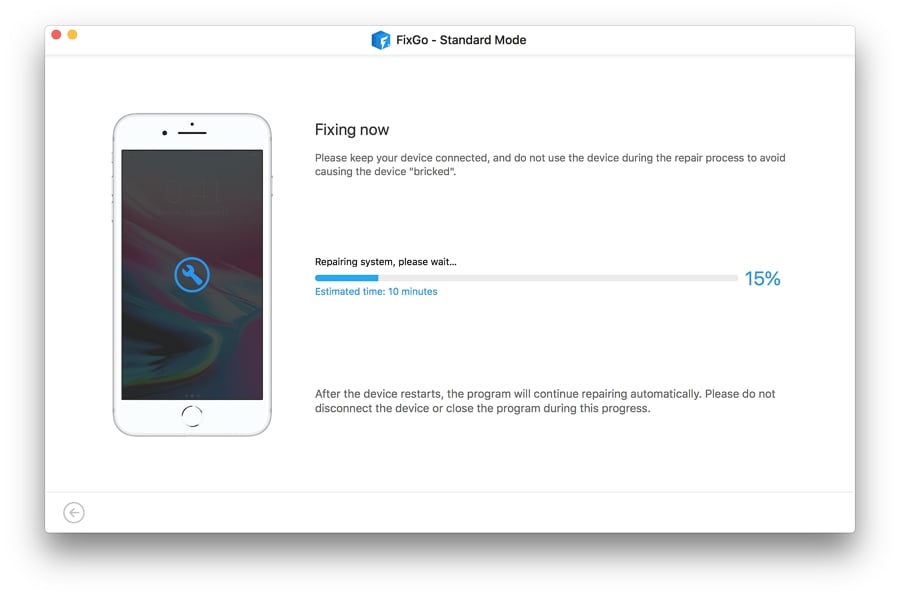
2。iPhoneを再起動します
フォースの再起動は、iPhoneホワイト画面を引き起こす可能性のあるシステムバグの一部を正常に排除することもできます。これは、デバイスのメモリを更新するためです。ハードリセットを実行するには、次の簡単な手順に従ってください。
Recommended Read: iPhoneのSIMカードを簡単に取り外す方法
iPhone 6s以下の場合:
ステップ1:パワーボタンとホームボタンを同時に保持します。
ステップ2:画面が黒くなり、Appleロゴが表示されるまで、両方のボタンを保持し続けます。
ステップ3:デバイスの電源を切ってから約30秒待って、オンに戻します。
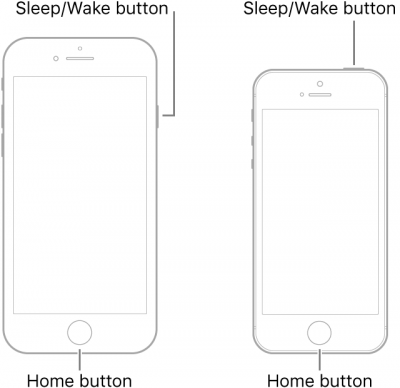
iPhone 7および7 Plusの場合:
ステップ1:電源とボリュームダウンボタンを同時に押し続けます。
ステップ2:画面が黒くなり、アップルロゴが画面に表示されるまで、両方のボタンを押し続けます。
ステップ3:デバイスを元に戻す前に、少なくとも30秒待ちます。
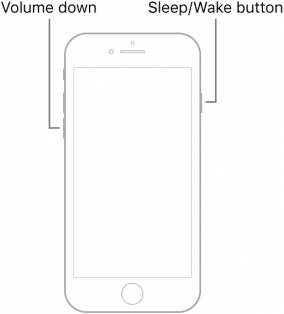
iPhone 8以前:
ステップ1:ボリュームアップボタンを押してからリリースします。
ステップ2:ボリュームダウンボタンを押してからリリースします。
ステップ3:次に、画面にAppleロゴが表示されるまで電源ボタンを押します。
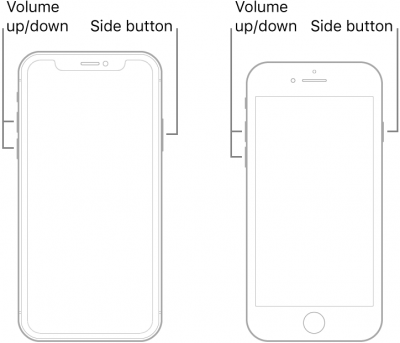
3。ホーム +ボリュームアップ +パワーを押し下げる
また、この問題を解決しようとするために押し続けることができるボタンの別の組み合わせもあります。これが何をすべきか:
ステップ1:家を押し続け、ボリュームアップと電源ボタンを同時に押します。
ステップ2:画面がオフになるまでボタンを保持し続けます。
ステップ3:Appleロゴが画面に表示されるまで、ボタンを保持し続けます。今すぐボタンを手放すことができ、デバイスは正常に電源を入れる必要があります。
この方法は、明らかにホームボタンを持つデバイスでのみ機能するため、iPhone 7、iPhone 8、iPhone X、iPhone XS、iPhone XRに適用できない場合があります。
4. iTunesを使用してiPhoneを復元します
iTunesでデバイスを復元することは、iPhoneホワイトスクリーンの問題を修正できるもう1つの方法です。 iTunesでiPhoneを復元するために、これらの簡単な手順に従ってください。
ステップ1:コンピューターでiTunesを開き、デバイスのLightningケーブルを使用してiPhoneをコンピューターに接続します。
ステップ2:デバイスのパスコードを入力するか、「このコンピューターを信頼する」ように求められたら、「OK」をタップして確認してから、画面上の指示に従います。
ステップ3:iTunesに表示されるときにデバイスをクリックしてから、「要約」セクションに移動します。
ステップ4:「iPhoneの復元」をクリックして、「復元」をタップします。
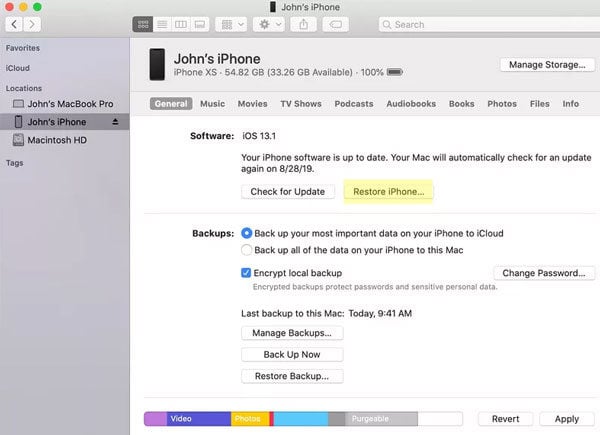
5.リカバリモードを試してください
また、リカバリモードでデバイスを復元することにより、iPhoneホワイト画面を修正することもできます。この方法は、データに影響を与えることなく、デバイス上のiOSを再インストールしようとするため、成功する可能性があります。これがそれを行う方法です:
ステップ1:デバイスをオフにします。
ステップ2:USBケーブルをデバイスに接続しますが、まだコンピューターに接続しないでください。
ステップ3:ケーブルのもう一方の端をPCに接続しながら、自宅(iPhone 6以下)、ボリュームダウン(iPhone 8)、または電源ボタン(iPhone 8以前)を押し続けます。
ステップ4:デバイスに回復モード画面が表示されるまで、ボタンを保持し続けます。
ステップ5:iTunesでポップアップするメッセージで、「更新」を選択します。

6.DFUモードを試してください
デバイスファームウェアアップデート(DFU)モードは、回復モードが機能しない場合は最後のリゾートである必要があります。 iOSファームウェアがロードを防ぐため、オペレーティングシステムに変更を加えることができます。これらの簡単な手順に従って、DFUモードでデバイスを復元します。
ステップ1:デバイスをコンピューターに接続し、完成したオフになっていることを確認します。
ステップ2:iPhoneモデルに応じて、デバイスをDFUモードにします。
iPhone 8以降:
ステップ1:電源ボタンを約3秒間押します。
ステップ2:電源ボタンを押しながら、ボリュームダウンボタンを押し続け、両方のボタンを少なくとも10秒間保持し続けます。
ステップ3:電源ボタンを手放しますが、さらに5秒間ボリュームダウンボタンを押し続けます。画面は黒くなるはずです。

iPhone 7および7 Plus:
ステップ1:「サイド」ボタンを約3秒間押し続けます。
ステップ2:電源ボタンを押しながら、ホームボタンを押し続け、両方のボタンを約10秒間保持し続けます。
ステップ3:画面が黒くなるまで、両方のボタンを保持し続けます。
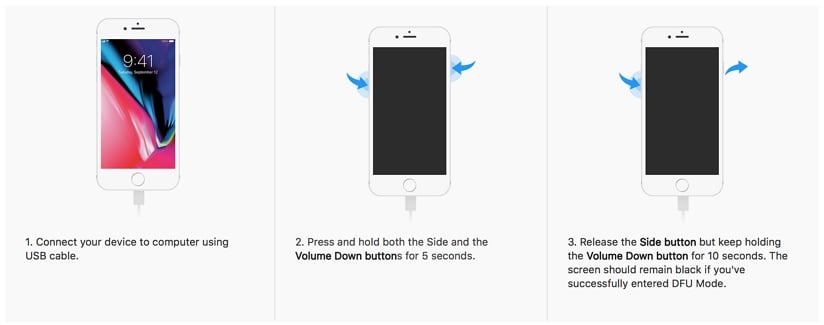
iPhone 6以前:
ステップ1:「電源」ボタンを約3秒間押し続けます。
ステップ2:電源ボタンをリリースせずに、ホームボタンを押して押し続け、両方のボタンを10秒間保持し続けます。
ステップ3:電源ボタンを解放しますが、さらに5秒間ホームボタンを押し続けます。
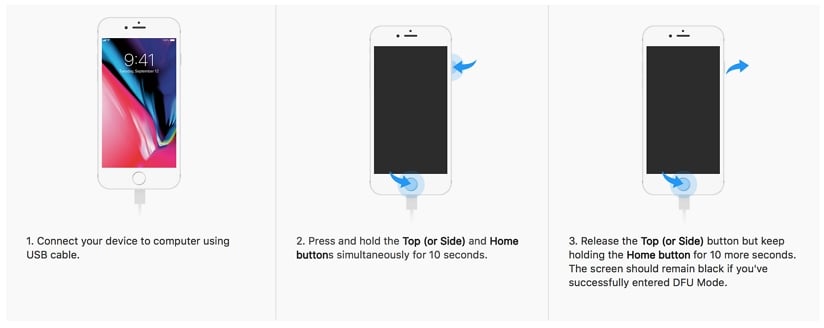
デバイスがDFUモードになったら、iTunesの画面上の指示に従って復元します。