iPhoneの画面色を変更する方法:詳細ガイド
iPhoneで画面の色を変更する方法は?デバイスの色の不正確さに気づいており、画面の色を変更して、すべてが問題ないことを確認したいと考えています。
すべての能力を持つ人々にとって、ユーザーインターフェイスを簡単にアクセスできるようにすることが常に重要です。さらに、特にiPhoneのディスプレイを使用すると、ニーズや好みに関係なく、すべての人に見られることが意図されています。視力が低い人や色覚異常のある人をよりよく収容できるさまざまな方法があります。色を反転させるので、物事がぼやけているように見えるときにナビゲートする方が簡単です。電話画面の色を変更する方法を学びたい場合は、この記事の内容をご覧ください。
なぜ私のiPhoneで画面の色解像度が不正確になるのですか?
iPhoneには、画面の色解像度に問題があります。それは、スパイウェアなどの未承諾ウイルスのものによって引き起こされる可能性があります。さらに、この問題は、デヌーラやガンマのデバッグが誤っているためのマルウェア攻撃によるものでもあります。
さらに、それは通常、カメラのバイエルパターンの不正確な測定値につながります(これは、特定の色がどのように見えるかわからないことを意味します)。また、すべての現代のiPhoneはOLED技術を使用しています。これは非常に高いコントラスト比を提供します。
iPhoneの色の不正確さの背後にある理由が何であれ、利用可能なソリューションがあります。次のセクションに従って、それらが何であるかを理解してください!
iPhoneで画面の色を変更する方法は?
現代の基準によれば、Appleは、iOS 15に追加されたすべての新しいアクセシビリティ機能を備えた視覚障害者が製品を使用することをさらに容易にしました。逆色とグレースケールは、iPhoneのディスプレイとテキストサイズでアクセス可能になりました。 「カラーフィルター」と呼ばれるオプションは、より多くの種類の色覚異常(Protan/Deutanを含む)に苦しむ人々に役立ちます。
iPhone画面の色を変更する方法を学ぶことを目指している場合は、以下の方法をチェックしてください。
1.色を反転する方法は?
iPhone画面で色を反転させると、視力が低い、または明るさに敏感な人にとって物事が非常に便利になります。この機能は、画面の内容をもう少し目に見えるようにするのに役立ちます。以下のリストに従って、iPhoneの画面の色を反転する方法を学びます。
- iPhoneの設定を開きます。
- リストから、アクセシビリティを見つけて、タップします。
- 次に、[ディスプレイとテキストサイズ]オプションを選択します。そこで、クラシックな反転を可能にして、すべての色を変えます。さらに、スマートインバート機能をオンにすることができます。そのアルゴリズムは、暗い配色を使用する特定の画像、メディア、アプリを除き、デバイスの色を逆にします。
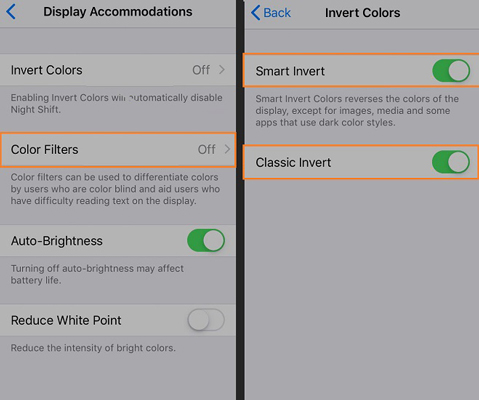
2。白い点を減らす方法は?
White Pointの削減機能を使用すると、iOSデバイスに白色がどのように表示されるかを調整できます。メソッドを実行する方法は次のとおりです。
- 設定からもう一度アクセシビリティを開き、表示とテキストサイズを選択します。
- そこには、White Pointオプションがあります。単に有効にし、強度を調整します。
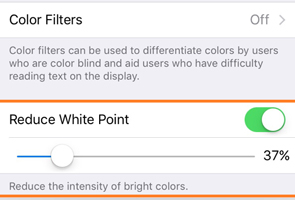
3.カラーフィルターを有効にする方法は?
iPhoneとiPadの最新のアップデートのフィルターは、色を見るのが難しい人を支援するのに最適な方法です。あらゆるタイプのアプリがあるので、いつものように携帯電話の使用を楽しんだり、色覚異常のために失われたものを取り戻すことができます。以下の手順をご覧ください。
- iOSデバイスの設定メニューを使用して、アクセシビリティをタップします。
- そこから、表示とテキストサイズを選択し、カラーフィルターをタップします。
- カラーフィルターオプションをオンにします。
- 次に、カラーフィルターを選択し、強度を調整します。
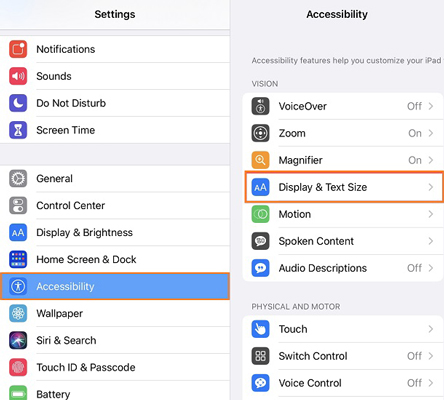
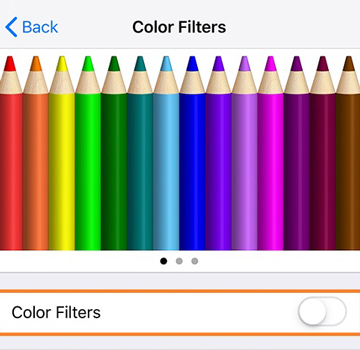
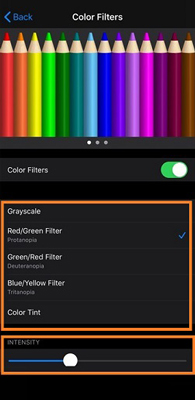
4.色の色合いを変更する方法は?
軽度の感度を持つiPhoneユーザーの場合、色の色合いを変更すると、画面の表示に役立ちます。機能をオンにするには、以下の手順をお読みください。
- iPhoneの設定からアクセシビリティに移動します。
- 次に、ディスプレイとテキストサイズをタップし、色フィルターを選択します。
- Color Filtersオプションを有効にすると、Color Tint Sliderバーが表示されます。そこで、強度を調整し、設定を閉じます。

iPhone 11またはその他の最新のiOSデバイスで画面の色を変更する方法を知っていることを願っています。
iPhoneに画面の解像度の問題がある場合は、itooltab fixgoを使用します(100%動作)
画面の解像度の問題が続く場合、iPhoneに厄介なシステムの問題がある可能性があります。 Itooltab Fixgo Repairソフトウェアをインストールし、データを失うことなく標準モードを使用して最新のファームウェアをアップロードすることでカウンターできます。それに加えて、Fixgoは、ブラック/ホワイトスクリーン、ブートループ、更新障害など、200以上のシステムの問題を修正できます。
プログラムの重要な側面は、iOS 15を含むすべてのiOSバージョンをサポートすることです。さらに、WindowsまたはMacOSコンピューターのFixgoを使用してシステム修理を実行できます。
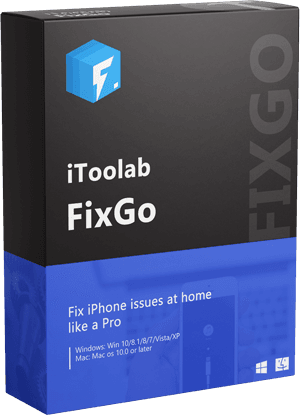
itooltab fixgo
プロのように自宅で200以上のiOS/iPados/TVOSの問題を修正します
- iPhoneを安全に修正するために標準的で進んでいます。
- iPhone/iPad/Apple TVシステムの問題を修正します。
- iOS 15をサポートされているバージョンにダウングレードします。
- すべてのiOSデバイスとバージョンをサポートします。
無料ダウンロード
安全なダウンロード
無料ダウンロード
安全なダウンロード
ここにステップがあります:
ステップ1:最初に、iPhoneをデスクトップに接続し、同じデバイスでFixgoを実行します。インターフェイスが表示されたら、標準モードをクリックして、今すぐ修正を押します。
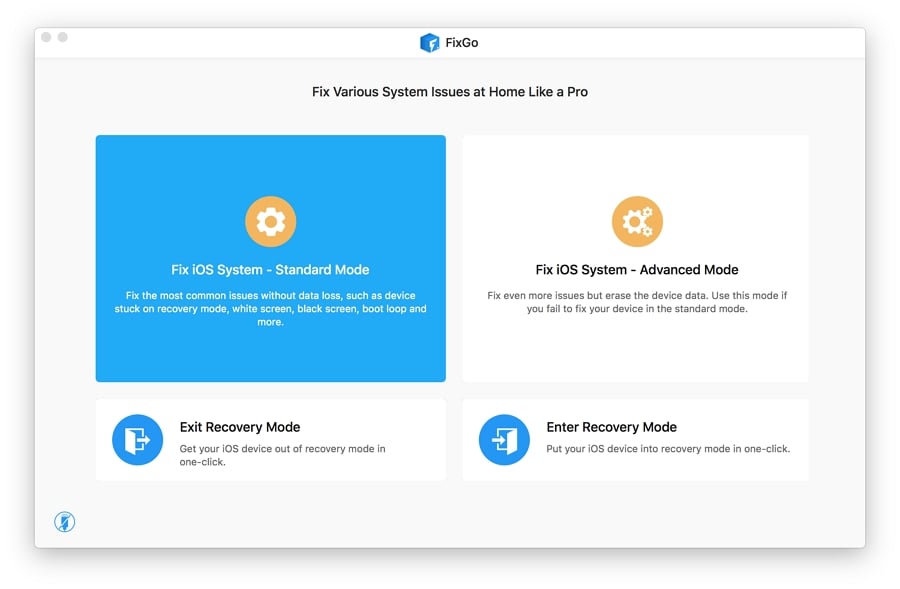
ステップ2:ここで、iPhone用の最新のファームウェアをダウンロードする必要があります。そのために、PCにファイルを保存する場所を選択します。
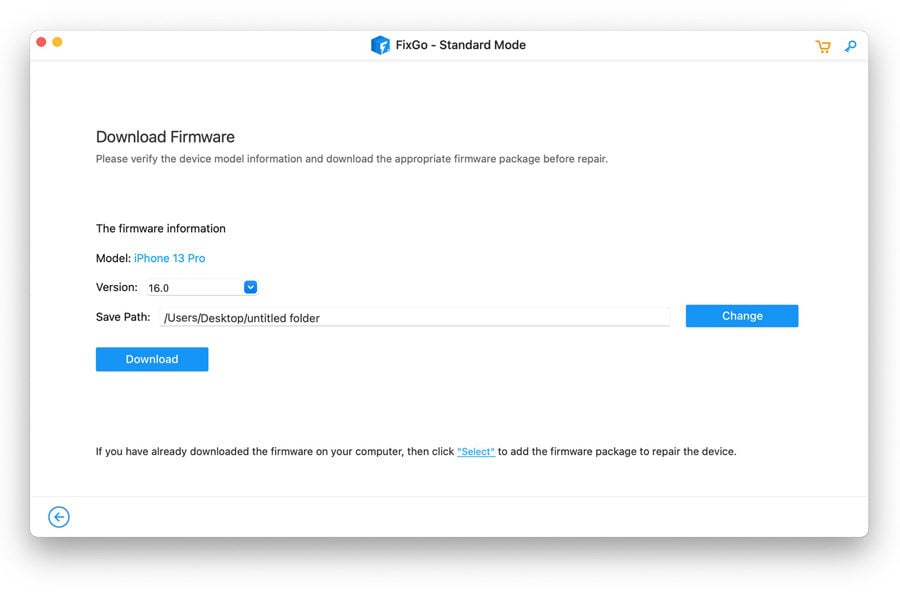
ステップ3:最後に、[今すぐ修理]タブを押して、接続されたiOSデバイスにファームウェアをインストールします。
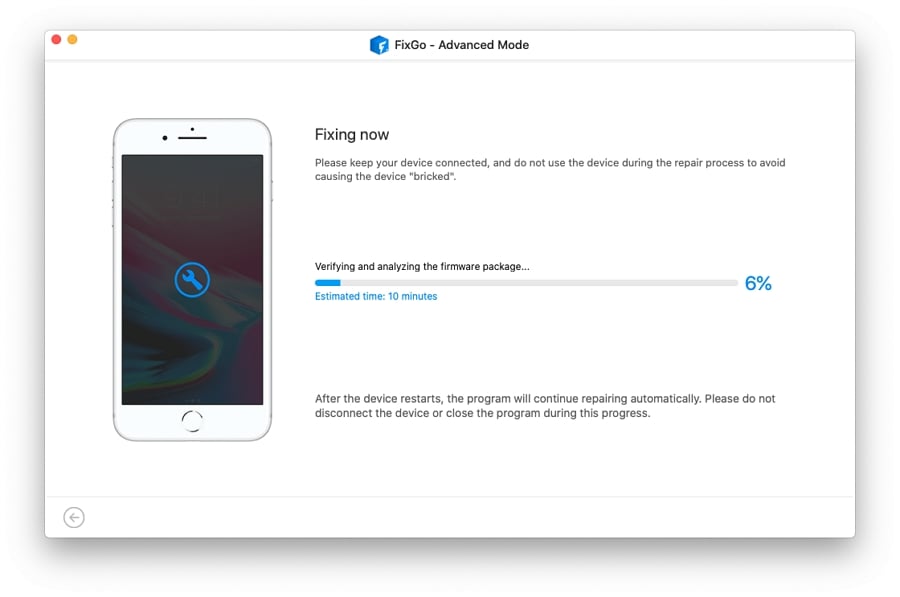
iPhoneの画面色の変更に関するFAQ
iPhone画面の色を変更する方法を学びたいですか?次に、こちらのFAQセクションに従ってください。
Q1:iPhoneの色を通常に戻すにはどうすればよいですか?
iPhoneのアクセシビリティメニューの下にあるディスプレイおよびテキストサイズの設定から、Classic Invertオプションを有効にして、色を通常に戻します。
Q2:色の反転をオフにするにはどうすればよいですか?
ディスプレイとテキストサイズからアクセシビリティオプションに移動し、スマートインバートとクラシックのインバート機能の両方を無効にします。
結論
この投稿を読むことで、iPhoneで画面の色を変更する方法を学ぶことに挑戦することに挑戦していないことを理解することを願っています。それでも、画面の解像度を調整するのに問題がある場合は、プレイ中にシステムの問題があり、Itooltab fixgoを使用してそれを修正するよりも良い選択肢はありません。
Suggested read: OnePlusからラップトップ/PCにデータを転送する方法:5つの簡単な解決策
無料ダウンロード
安全なダウンロード
無料ダウンロード
安全なダウンロード




