OnePlusからラップトップ/PCにデータを転送する方法:5つの簡単な解決策
OnePlusのOSをアップグレードする必要があり、スマートフォンに非常に多くのファイルがある場合は、少なくともそれらの最も重要な部分を保存のためにコンピューターに転送することをお勧めします。その場合、「Reddit」のユーザーと同様の操作を考え、コンピューターによってOnePlusを認識する方法がわからない可能性があります。
わかりました、今日あなたは知ることができます OnePlusからラップトップにデータを転送する方法 そして、彼らがするように設計されていることを超えて。今すぐ始めましょう!
以下のビデオをクリックして、すべての方法を一度にチェックしてください。
パート1:USBケーブルのみでOnePlusからラップトップにファイルを転送する方法
この投稿の最初の部分では、最も簡単な方法でファイル転送のためにOnePlusとラップトップの間に接続する方法を説明しました。そうすることで、コンピューターからDCIMのようなフォルダーを開いて、ようなマルチメディアファイルを転送できます 写真とビデオ。さて、OnePlusからLaptop Windows 11/10/8/7にデータをコンピューターに転送する方法は?
- OnePlus 12/11/10/9/8/7をUSBケーブルを介してラップトップに接続します。
- 次に、通知に従ってください – デバイスから「USBを使用」して「メディア転送プロトコル(MTP)」を選択します。
- 「OK」をタップして、「USBデバッグを許可する」が表示されます。これで、USBコードはUSBドライブとして機能します。
- ラップトップ/デスクトップがUSBドライブを自動的にインストールした場合、PCにプロンプトがあります。
- 「このコンピューター」/「私のコンピュータ」に移動し、OnePlusのサインをダブルクリックします。
- 次に、DCIMフォルダーを選択して、必要なものを選択します。
- 次に、コピーしてラップトップのフォルダーに貼り付けます。

OnePlusはPCに接続しませんか? このソリューションを試してください: 1.電話の「設定>電話について」に移動し、「ビルド番号」を7回タップします。 2。「設定>開発者オプション」に移動し、USBデバッグを有効にして確認します。 3.「USB構成」を選択し、「MTP」以外の別の目的オプションを選択します。
パート2:OnePlusからラップトップに柔軟にデータを転送する方法
ワンプラスに感染して何かをクリアまたは破損するウイルスを避けるために、または単にあなたの本質的なOnePlusの写真、音楽、ドキュメントなどをコンピューターに置くために、電話ストレージを保存するために、Android(WindowsとMac)のMobilekin Assistantのようなワンストッププログラムが必要です。
最初に置く理由は、携帯電話とPC間にファイルを転送するだけでなく、ユーザーアプリ、曲、電話番号、テキストメッセージなどを含むデータを簡単に管理できるからです。繰り返しますが、1回のクリックでAndroidデータをバックアップして復元できます。
このユーティリティの定番の特性が何であるかを見てみましょう。
- データロスなしでワンクリックのOnePlusファイルをWindows/Macに転送します。
- AndroidとPC/Macの間でデータを選択的にプレビューおよび移動するか、バッチでデータを移動することができます。
- サポートされているデータ型:連絡先、コールログ、SMS、曲、写真、ビデオ、書籍、アプリなど。
- コンピューターのデータを自由に管理し、電話番号の追加、削除、編集、マステキストメッセージ、プレイリストの追加、アプリのアンインストールなど。
- バックアップして、タップでAndroidコンテンツを復元します。
- 完全に安全で、使いやすい、速い転送など。
- OnePlus 12/11/10/9/8(T)(Pro)/7(T)(Pro)/6(T)/5(T)/4(T)/3(T)/2(T)/ONEなど、さまざまなAndroidデバイスについてよく進みます。
さて、ダウンロードするだけで、あなたは順調に進んでいます!
![]()
![]()
AndroidのMobileKin Assistantを介してOnePlusからコンピューターにファイルを転送するにはどうすればよいですか?
ステップ1。 ダウンロードとインストール後にラップトップでプログラムを開始します。次に、USBケーブルまたはWiFiを介して接続を作成することを選択できます(ここでは、例としてUSB接続を設定しましょう)。
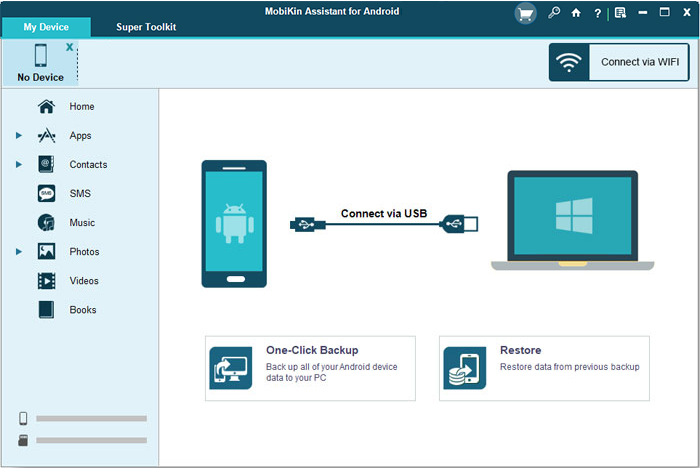
ステップ2。 該当するUSBケーブルを介してOnePlusをコンピューターに接続し、画面上のヒントに従って、このツールで認識されているリンクデバイスを作成します。識別されると、電話はインターフェイスにいくつかのパラメーターが表示されます。
Recommended Read: HTCからSamsungへの音楽転送方法ガイド
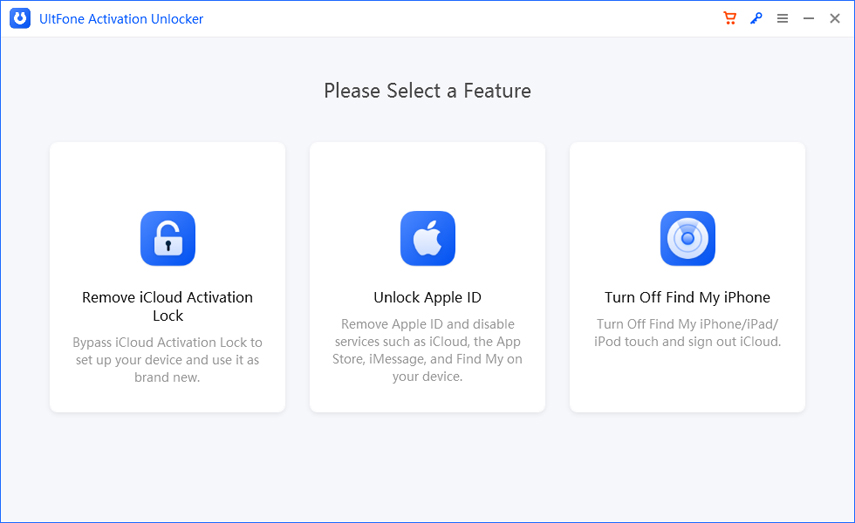
ステップ3。 左パネルから目的のデータ型を選択すると、ソフトウェアは特定のデータをスキャンして、右の列に表示されます。これで、アイテムをプレビューして必要なアイテムをマークしてから、上部ウィンドウから「エクスポート」を押して、選択したデータをコンピューターに送信できます。
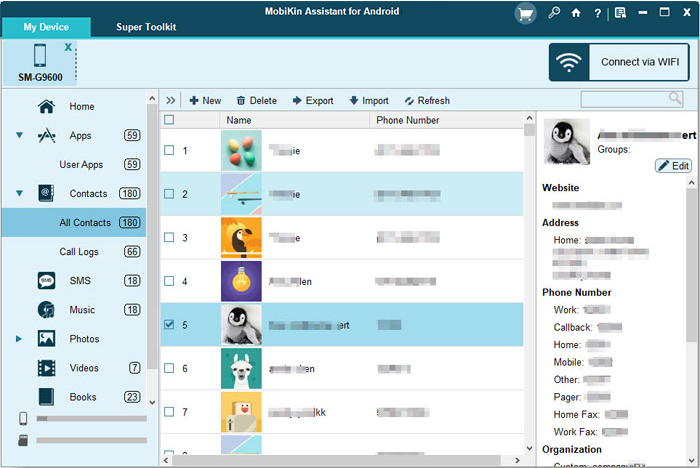
AndroidのMobilekin Assistantを使用するためのビデオチュートリアルを次に示します。
パート3:Androidバックアップと復元でOnePlusからPCにデータを転送する方法
OnePlusからBulkのコンピューターにほぼすべてを転送/バックアップしたい場合、転送前にデータ選択を行いたくない場合は、AndroidのMobilekin Backup Manager(Android Backup&Restoreと呼ばれます)を使用して、1クリックバックアップ機能を試してみてください。
互換性のテスト期間とデータバックアップ効果の実験を通じて、それは最高のAndroidバックアップと復元ソフトウェアであることが証明されています。コンピューターに保管されているファイルを復元する場合は、単にそれを使用してそれを行うことができます。さらに、Androidに復元するために、コンピューターのリストにバックアップファイルを追加できます。


次に、MobileKin Android Backup&Restoreを使用して、OnePlusからLaptopに写真、連絡先、SMSなどを転送する方法は?
ステップ1。 コンピューターで起動する前に、このAndroidバックアップをダウンロードしてインストールし、ソフトウェアを復元します。次に、USBコードを使用してOnePlusをコンピューターに接続し、自動認識後、ユーザーインターフェイスが画面上にあります。
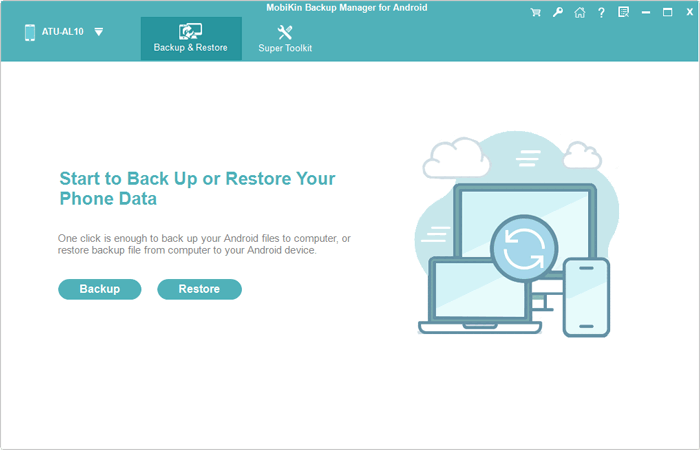
ステップ2。 ウィンドウから「バックアップ」を選択して先に移動します(バックアップからファイルを復元したい人向けの「復元」オプションも表示されます)。これで、サポートされているすべてのファイルカテゴリが画面に表示されます。続行するには、必要なデータ型を選択してください。
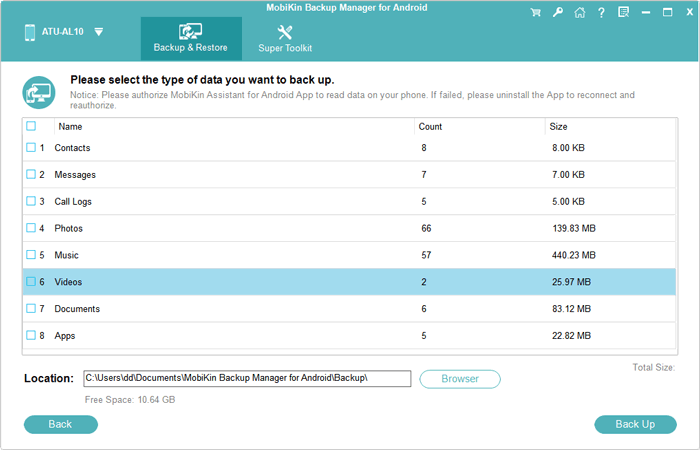
ステップ3。 バックアップファイルを収容するための出力ディレクトリを見つけたい場合は、[ブラウザ]ボタンをタップしてください。そして、場所が配置されたら、下部に「バックアップ」を押して、選択したデータをラップトップに移動します。
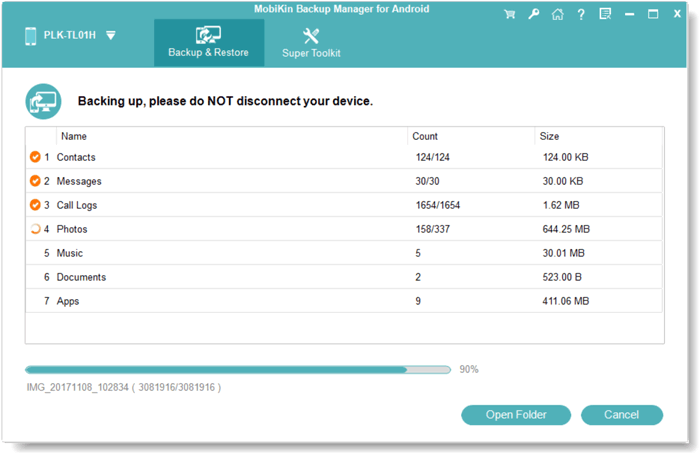
パート4:Googleフォトを使用してOnePlusからPCにファイルを転送する方法
すべての写真、映画、ビデオの家として、ファイルを整理して共有することができます グーグル写真。また、バックアップを作成した場合、接続された電話または写真のWebサイトから簡単にアクセスできます。以下は、Googleフォトを介してUSBなしでOnePlusからラップトップにデータを転送する方法です。
- OnePlusでGoogleフォトアプリをダウンロード、インストール、起動します。
- 次に、Googleアカウントにログインしてアプリに入ります。
- トップメニューから「設定」を選択すると、「バックアップと同期」オプションが表示されます。
- 画像やビデオをオンに切り替えてバックアップするだけです。
- 訪問 photos.google.com コンピューターからのブラウザで、同じGoogleアカウントにサインインします。
- 次に、メニューから「写真」をクリックして、作成したバックアップを確認します。
- 目的の写真やビデオを選択し、上から「もっと」をタップします。
- 最後に、コンピューターの「ダウンロード」をタップして、Googleフォトから写真を取得します。

Googleドライブ、別のGoogleサービス、CAN また利用されます OnePlusからコンピューターにデータを転送します。使用するには、次の手順に従ってください。1。アプリをダウンロードしてログインします。2。「設定」>「バックアップ」に移動するか、関連するアプリからファイルを選択し、「共有」をタップして、「ドライブへの保存」をタップします。 3. Google Drive Webサイトにアクセスして、アイテムを選択してダウンロードします。また、ドライブから写真をGoogleフォトに転送できます。
パート5:Windowsのクイック共有を介してOnePlusからPCにファイルを転送する方法
WindowsのQuick Shareは、USBケーブルなしでAndroidデバイスとWindows PCの間の簡単で安全なファイル転送を可能にするツールです。このアプリは、迅速かつシンプルな転送のためにドラッグアンドドロップ機能を提供できます。次に、送信中にデータが保護されていることを確認します。方法は次のとおりです。
- を取得します Windowsのクイックシェア 公式Android Webサイトから。
- コンピューターにアプリをインストールしてください。
- ツールを起動し、Googleアカウント資格情報を使用してログインします。
- デバイスの可視性設定を調整して、ファイルを共有できる人を管理します。
- OnePlusデバイスでは、BluetoothとWi-Fiを有効にします。
- 転送用ファイルを選択します。
- コンピューターでクイック共有アプリケーションを開きます。
- 選択したファイルをコンピューターのQuick Shareアプリインターフェイスにドラッグアンドドロップします。
- 使用可能なデバイスのリストからコンピューターを選択して、ファイル転送を開始します。
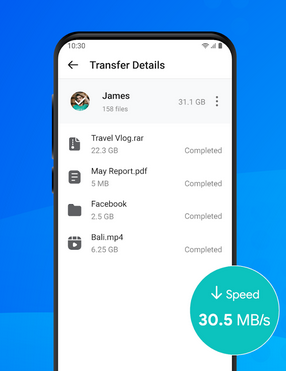
終わり
この簡単なガイドを確認すると、5つのTrustwerthymethodsを使用してOnePlusからPCへのファイル転送を実行する機能を獲得できるようになりました。迅速かつ安全なデータ移行を促進し、デバイスのシンプルで効果的な管理を提供するために、AndroidまたはAndroidのMobilekin Backup ManagerのMobileKin Assistantを利用することをお勧めします。
無料の試用版をダウンロードして、OnePlus連絡先、SMS、画像、アプリなどの転送または管理を開始してください。最後に、このチュートリアルが有益であると思う場合は、友達とお気軽に共有してください。
関連記事:
OnePlus Picture Recovery:OnePlusから削除された写真を回復する4つの簡単な方法
OnePlusからロックアウトされましたか?パスワードなしでOnePlus電話のロックを解除する5つの簡単な方法
壊れたOnePlus電話からデータを回復するための5つの簡単なアプローチ
最小限の労力でOnePlusをハード/ファクトリーリセットする方法は? 4つのオプション



