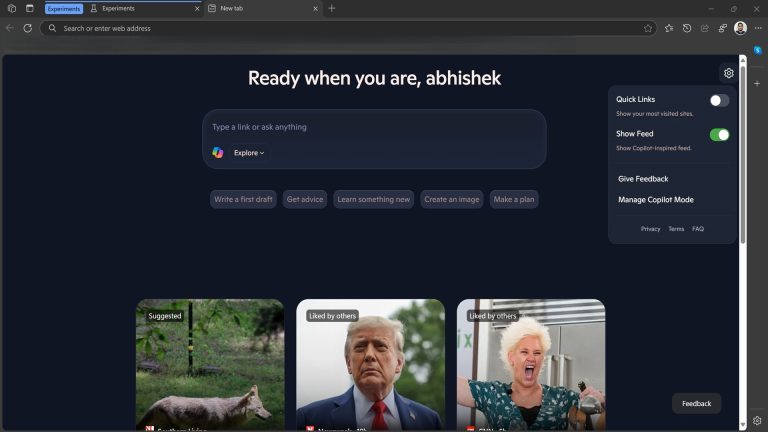iPadが電源オフにならない時の対処法 – 9つの実際の解決策
iPadは、洗練されたデザインと強力な機能で多くの人に愛されている汎用性の高いデバイスであり、仕事と遊びの両方に最適です。ただし、iPadが必要なときにオフにしないように問題が発生する場合があります。これはイライラする可能性があり、デバイスのパフォーマンスを心配することさえあります。このガイドでは、iPadがシャットダウンしない理由を説明し、問題を解決するための簡単なソリューションを説明します。
パート1:なぜiPadがオフにならないのですか?
ソリューションに入る前に、iPadがオフにしない理由を理解することが重要です。いくつかの一般的な理由は次のとおりです。
- ソフトウェアの問題:オペレーティングシステムのバグまたはグリッチは、電源ボタンの問題を含め、iPadを誤動作させる可能性があります。
- アプリフリーズ:アプリが停止したり、応答を停止したりすると、iPadが適切にシャットダウンしないようにする可能性があります。 (iPhoneでアプリを削除できませんか?)
- ハードウェアの問題:電源ボタンが壊れたり、内部ハードウェアの問題により、デバイスがシャットダウンしない可能性があります。
- バッテリーの問題:バッテリーが故障している場合、シャットダウンしないなど、奇妙な問題を引き起こす可能性があります。
- 設定の競合:低電力モードやガイド付きアクセスなどの機能は、シャットダウンプロセスをブロックする場合があります。
問題の原因がわかったので、それを修正する方法を見てみましょう。
パート2:オフにならないiPadを修正する方法
1. iPadをハードリセットします
iPadまたはiPhoneが冷凍されていて、オフになっていない場合、ハードリセットが役立ちます。一時的なソフトウェアの問題を解決するための簡単な方法ですが、根本的な原因は解決しません。ただし、iPadが再び動作するようになります。
iPadをハードリセットする方法は次のとおりです。
- iPadにホームボタンがある場合:
- iPadにホームボタンがない場合:
Appleロゴが表示されるまで、ホームボタンと電源ボタンの両方を同時に押し続けます。
ボリュームアップボタン、次にボリュームダウンボタンをすばやく押してリリースします。その後、Appleロゴが表示されるまで電源ボタンを押し続けます。
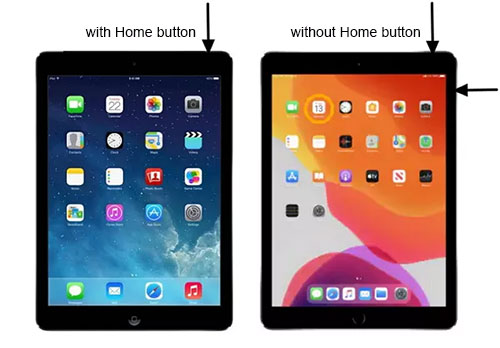
必要かどうかを確認してください。
2。ASSISTIVETOUCHをオンにします
Assistivetouchは、iPadに仮想ホームボタンを作成する有用な機能です。これは、物理ホームボタンが正しく機能していない場合に最適です。
Assistvetouchをオンにする方法は次のとおりです。
- 「設定」アプリを開きます。
- 「一般」をタップします。
- 「アクセシビリティ」を選択します。
- 「Assistivetouch」をタップします。
- スイッチをグリーンに切り替えて、Assistivetouchをオンにします。
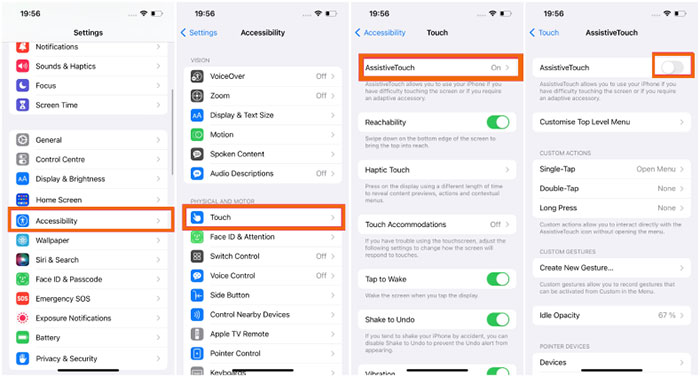
アクティブになると、Assistvetouchボタンが画面に表示されます。それを押して保持することでそれを動かして、それをあなたの好みの場所にドラッグすることができます。このボタンを使用すると、物理的なホームボタンを必要とせずに多くの機能にアクセスできます。
3.自動ロック設定を確認します
iPadがシャットダウンしない場合は、自動ロック設定を調整してみてください。 「Never」に設定すると、iPadは自動的にシャットダウンされないため、スタックして表示される可能性があります。 (iPhone Auto-Lockが機能していませんか?)
変更する方法は次のとおりです。
- 「設定」アプリを開きます。
- 「表示と明るさ」をタップします。
- [自動ロック]を選択します。
- 決してない以外の時間を選択します(2分は良い選択です)。
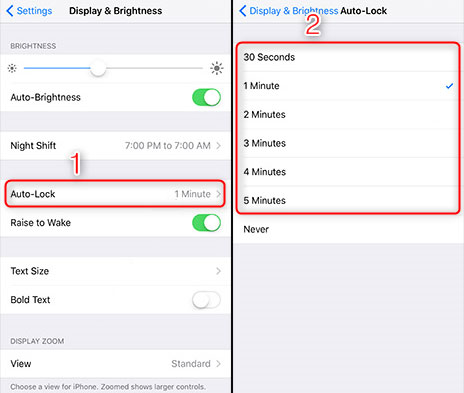
この変更を行った後、選択した時間の後にiPad画面が自動的にオフになるかどうかを確認してください。この簡単な調整により、シャットダウンしないiPadの問題を修正することがよくあります。
4. iPadを更新します
古くなったiOSバージョンが、iPadが適切にシャットダウンしない理由である可能性があります。これを修正するには、これらの簡単な手順に従ってiOSを更新します。
- 「設定」アプリを開き、「一般」に移動します。
- 「ソフトウェアアップデート」をタップします。更新が利用可能な場合、画面に表示されます。
- 更新が利用可能な場合は、「ダウンロードとインストール」をタップし、更新が完了するのを待ちます。
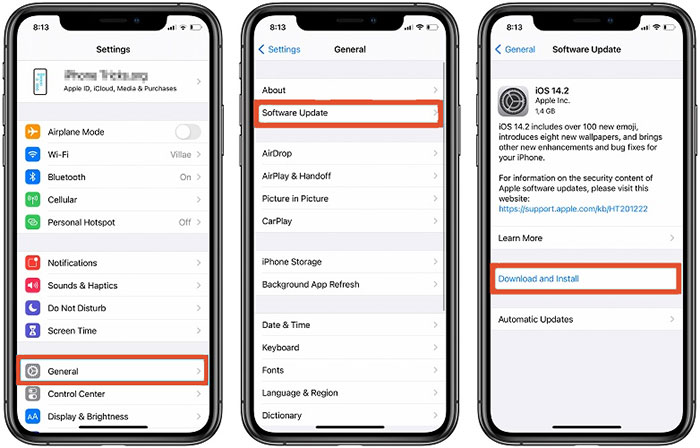
更新が完了したら、iPadが予想どおりシャットダウンできるかどうかを確認します。
5。ipad設定をリセットします
悪いアプリまたは設定がiPadのシャットダウンを妨げている場合、設定をリセットすると問題が解決する可能性があります。方法は次のとおりです。
- iPadで「設定」アプリを開きます。
- 「一般」に移動し、「リセット」をタップします。
- [すべての設定をリセット]を選択します。これにより、データを削除せずにiPadの設定を元の状態に返します。
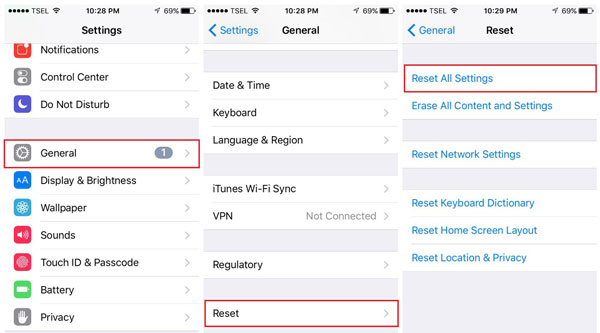
6. iOSシステムリカバリで電源を切らないiPadを修正
iPadがまだオフにならない場合、プロのサードパーティツール iOSシステムの回復 良い解決策かもしれません。 iPad/iPhoneがオフにならない、Appleロゴに貼り付けられていないシステムの問題によって引き起こされるほぼすべてのデバイス障害を修正できます。iOSシステムの回復は、これらの問題を修正するのに最適な選択です。
iOSシステムリカバリの主な機能:
- データの損失を引き起こさずに「オフにしない」などのiPadの問題を修正します。
- すべてのiPadモデルをサポートし、最新を含むiOS/iPadosのすべてのバージョンで動作します。
- iOSをiOSをiTunesなしで適切なバージョンにアップグレードおよびダウングレードします。
- iPadがAppleロゴ、ブートループで詰まっているか、冷凍画面に面しているかにかかわらず、このツールは役立ちます。
- 多くの人々がiOSシステムの回復を使用しており、さまざまなiPadの問題を修正するのに効果的であることがわかりました。
- それはあなたのプライバシーを大切にします。
![]()
![]()
iOSシステムの回復でiPadをオフにしないことを修正する方法は?
ステップ1。 コンピューターにiOSシステムリカバリをインストールして起動します。 「その他のツール」>「iOSシステムリカバリ」をご覧ください。
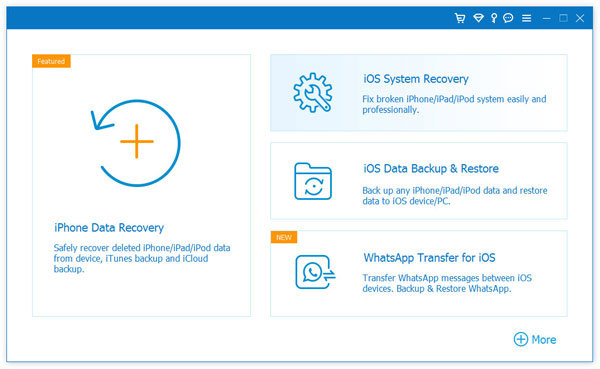
ステップ2。 USBケーブルを使用して、iPadをコンピューターに接続します。 「標準モード」を選択し、[開始]をタップして続行します。
Recommended Read: Android 15でのすべてのモデル向けOppo FRPバイパス【ワンクリック】
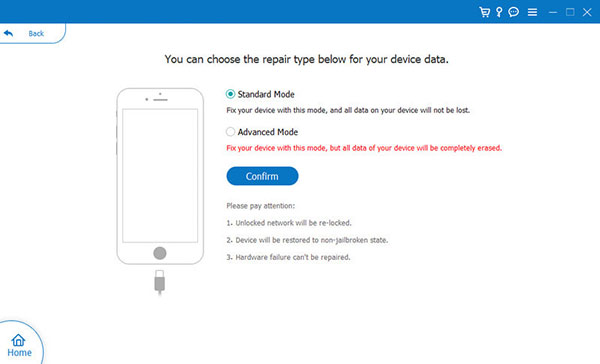
ステップ3。 このプログラムは、iPadモデルを自動的に検出し、適切なファームウェアをダウンロードします。 「修理」をクリックして、修理プロセスを続行します。
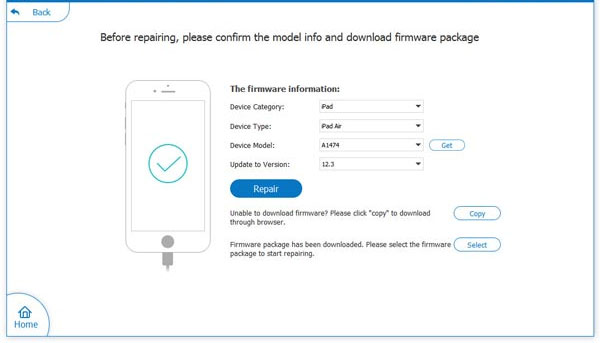
ステップ4。 修理プロセスが完了すると、デバイスが再起動し、iPadがオフになっていない問題が解決されます。
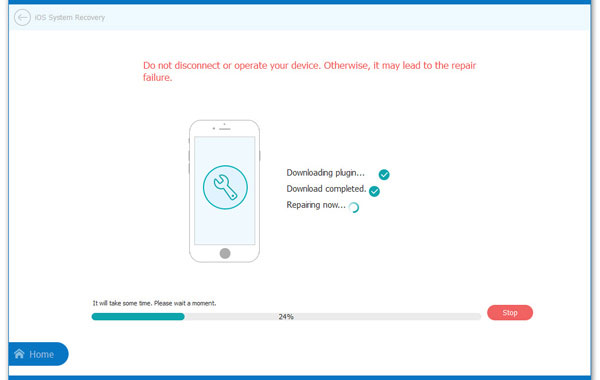
7. iTunesでiPadを復元します
iPadがシャットダウンせず、他に何も機能しない場合は、iTunesを使用して復元してみてください。これにより、デバイス上のすべてのデータが消去されるため、必要に応じてバックアップしてください。方法は次のとおりです。
- コンピューターでiTunesを開き、USBケーブルを使用してiPadを接続します。
- iPadをリカバリモードにします:
- iTunesがiPadが回復モードになっていることを検出すると、プロンプトが表示されます。[復元]ボタンをクリックして、問題を解決します。 (iPadが回復モードで立ち往生していますか?)
– ホームボタンを備えたiPadの場合:回復モード画面が表示されるまで、電源ボタンとホームボタンを押し続けます。
– ホームボタンのないiPadの場合:ボリュームの上下ボタンをすばやく押してリリースし、リカバリモード画面が表示されるまで上部ボタンを押し続けます。
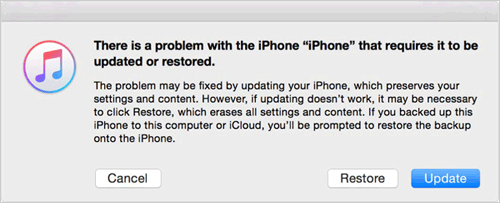
8。iCloudからiPadを復元します
他の方法が機能していない場合は、iCloudを使用してiPadを復元してみてください。このプロセスはiPadから直接実行できますが、時間がかかる場合があります。これがそれを行う方法です:
1. iCloudバックアップを確認してください:
- 「設定」を開き、画面の上部に名前をタップします。
- 下にスクロールして「iCloud」を選択し、「ストレージの管理」に移動します。
- iPadのバックアップを見つけて、必要なものがすべて適切にバックアップされていることを確認してください。

2。iPadを消去します
- バックアップを確認した後、「設定」に戻り、「一般」をタップします。
- 下にスクロールして[リセット]を選択し、[すべてのコンテンツと設定を消去]を選択します。
- 選択を確認すると、iPadは工場出荷時の設定にリセットされます。
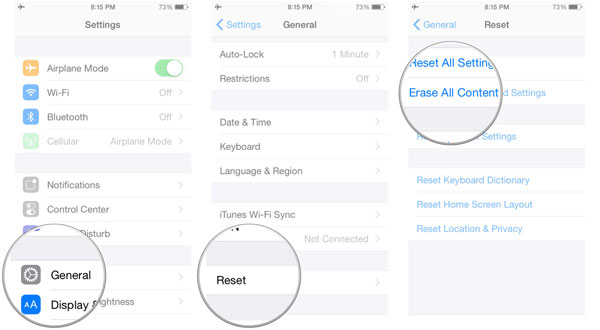
3。iCloudバックアップから復元:
- iPadが再起動したら、画面上の指示に従ってください。
- プロンプトが表示されたら、「iCloudバックアップから復元」を選択し、バックアップを選択します。
- iPadはデータを復元し、すべてが以前と同じように機能するはずです。
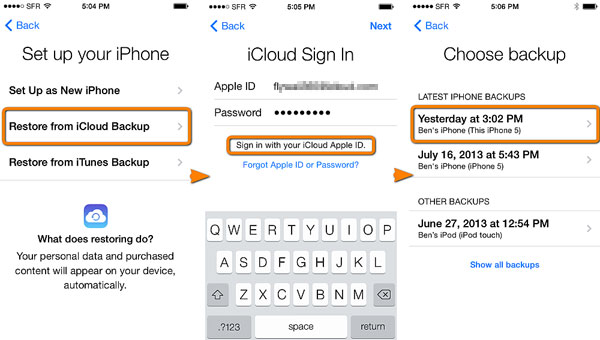
9。Appleサポートに連絡してください
上記のすべてのソリューションが機能せず、iPadがまだシャットダウンしない場合は、専門的なヘルプが必要になる場合があります。 Appleサポートに連絡するか、診断チェックのためにApple Storeにアクセスできます。問題によっては、修理または交換が必要になる場合があります。
合計
iPadがシャットダウンしない場合はイライラする可能性があります。しかし、心配しないでください!デバイスを再度動作させるためのソリューションがいくつかあります。この問題を修正するための最良の方法のすべてをカバーしました。各ステップをもう一度通過して、すべてを試してみてください!これ以上質問がある場合は、以下のコメントにコメントを残してください。