iPhoneのアップデート後にカメラが動作しない問題を修正する方法
iPhoneとiPhoneカメラでカメラアプリを開いたことは、更新後に動作していません。 iOSバージョンを更新した後にそれを経験した場合、あなたは一人ではありません。 iPhoneユーザーがソフトウェアを更新した後、電話カメラで問題に遭遇することは一般的です。
幸いなことに、この記事では、これらの問題を解決し、iPhoneカメラを最大限に活用するのに役立ちます。この記事では、iPhoneカメラに関するさまざまな問題、背後にある可能性のある理由、およびiPhoneバージョンのカメラに関連する問題に対処する方法について説明します。
これは既知のiOS 18の問題ですか?
共有された経験によると、問題はiOS 17.5の更新で一時的に解決されたが、その後返されたようです。 Apple Storeで実行された診断中にハードウェアの欠陥がないことは、この問題がソフトウェアの更新自体に関連している可能性があることを示唆しています。
iPhoneの更新後の一般的なカメラの問題
アップデート後にiPhoneユーザーが直面する最も頻繁な合併症には、カメラが含まれます。
ブラックスクリーン: 一部のユーザーは、iPhoneでカメラアプリを開こうとすると、画面が黒くなると報告しています。
エラーメッセージ: iPhoneでカメラアプリを開こうとすると、「アプリケーションのエラー」、「応答できない」などのエラーメッセージが表示される場合があります。
カメラアプリのクラッシュ: 起動すると、カメラアプリが開きますが、短期間でフリーズ、クローズ、または終了します。
ぼやけた写真: iPhoneカメラアプリによってキャプチャされた画像の一部は明確ではありません。むしろ、それらはぼやけているか、かすんでいます。

カメラフリーズ: iPhoneカメラアプリは、iOS 17に更新した後、凍結し、反応しません。

iPhone 12特定の問題: ユーザーは、フォーカスの問題など、アップデート後にiPhone 12カメラが機能しないと報告しています。
なぜあなたのiPhoneカメラが機能しないのですか?
iOSの更新後、いくつかの要因がiPhoneカメラの問題に寄与する可能性があります。
ソフトウェアグリッチ: また、カメラアプリやスマートフォンのその他の接続された機能にいくつかの問題を引き起こす可能性のあるソフトウェアへの新しい更新もあります。
ストレージの制限: iPhoneで利用可能なストレージが低い場合、カメラアプリのパフォーマンスが遅くなったり、他の問題がある場合があります。
対立するアプリ: サードパーティのアプリケーションの一部は、カメラアプリを台無しにし、クラッシュやその他の動作をもたらす可能性があります。
ハードウェアの問題: まれに、カメラの誤動作は、レンズまたは内部コンポーネントのハードウェアの損傷による可能性があります。
更新後にiPhoneカメラを修正する方法
更新後にiPhoneカメラが適切に機能していないことがわかった場合、以下は心配しないでください。
方法1:iPhoneカメラを自分で動作しないことを修正します
ステップ1:iPhoneを再起動します
時には、単純な再起動が一時的なソフトウェアのグリッチを解決する場合があります。 iPhoneの電源を切り、30秒間待ってから、もう一度オンにします。その後、カメラアプリを再起動して、問題が修正されているかどうかを確認します。
Also read: 最高のiOSシステムリカバリーソフトウェアはどれ?おすすめの7つのツール

ステップ2:カメラのレンズを掃除します
汚れたレンズはぼやけた写真を引き起こす可能性があります。マイクロファイバー布でレンズをそっときれいにします。

ステップ3:別のアプリを使用してカメラに入ります
サードパーティアプリケーションは、iPhoneカメラ(ソーシャルメディアアプリやビデオ会議ツールなど)を使用することもできます。カメラが別のアプリで正常に動作しているように見える場合、カメラ自体ではなく、カメラアプリだけに問題がある可能性があります。
ステップ4:フロントカメラとリアカメラを変換します
フロントとリアのカメラを変換して、それらの誰かに問題があるかどうかを確認します。
- カメラアプリを開きます。
- スイッチアイコンを見つけます。このアイコンは、円に2つの矢印が付いたカメラのように見え、フロントカメラとリアカメラを切り替えることができることを示しています。
- スイッチアイコンをタップします。
- カメラの確認:ビューファインダーを確認して、カメラが目的のもの(前面または後部)に切り替えられていることを確認します。

ステップ5:カメラを再アクセスします
たまに、ユーザーはiPhoneのカメラアプリが反応しないことに気付くかもしれません。おそらく、カメラアプリからすばやくスワイプアウトして再起動することができます。
ステップ6:ボイスオーバーを停止します(有効にした場合)
ナレーションを有効にした場合、カメラアプリケーションの効果的な機能を妨げている可能性があります。ボイスオーバーを一時的にオフにして、これが問題を軽減するのに役立つかどうかを調べてみてください。
- iPhoneの設定でボイスオーバーを停止します。
- 設定を開く
- アクセシビリティに移動します
- ナレーションをタップします
- ナレーションをオフにします
- 確認する
- カメラアプリに戻ります
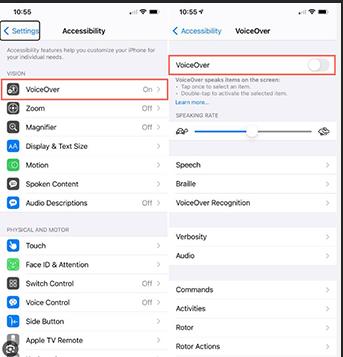
ステップ7:すべての設定をリセットします
すべての設定を復元すると、すべてのコンテンツを削除せずに、iPhoneの多くの設定がデフォルトに戻ります。これにより、元々間違っていた設定や構成に関する問題が解決される場合があります。すべての設定を削除すると、保存されているWi-Fiパスワード、Bluetoothデバイス、その他の設定がすべてクリアされることを理解してください。ただし、継続する準備ができている場合は、iPhone用のiCloudまたはiTunesバックアップを作成することをお勧めします。
- デバイスの設定に進み、次に一般的な設定に移動します。
- 下にスクロールし続け、「リセット」オプションをタップします。
- 「すべての設定をリセット」を選択し、1つのセットがある場合はiPhoneパスコードを入力します。
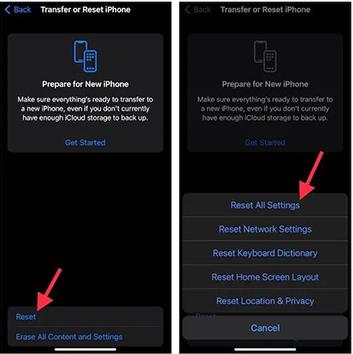
ステップ8:iPhoneを消去する(最後の手段)
上記のすべての手順が役に立たない場合は、iPhoneからすべてのデータを削除してから、バックアップファイルとデバイスを同期する必要がある場合があります。これは、デバイスに持っていたすべてのデータと設定を削除するだけでなく、かなり深刻なアクションです。もう一度、手順を実行するときにドライブのバックアップを作成することをお勧めします。
iPhoneを消去する方法は次のとおりです。
- iOSデバイスに移動し、[設定]をタップして[一般的なタブ]をタップします。
- この後、下にナビゲートして、「リセット」と書かれたボタンをタップします。
- [すべてのコンテンツと設定を消去]ボタンをクリックし、iPhoneのパスコードを速く入力します。
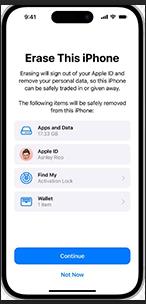
方法2:サードパーティツールで動作しないiPhoneカメラを修正
カメラの誤動作を含むさまざまなソフトウェアの問題を修正すると主張するサードパーティのiOSシステム修理ツールが利用可能です。そのようなプログラムの1つは、fixgo iOSシステムの修理です。その機能の簡単な概要は次のとおりです。
Fixgo iOSシステムの修理の主な機能:
標準モード: このモードは、データの損失を引き起こすことなく、カメラの問題、アプリのクラッシュ、凍結、ブートループなど、カメラの問題、アプリのクラッシュ、凍結、ブートループなど、さまざまなiOSシステムの問題を修正しようとします。
高度なモード: このモードにより、より深い修正が得られ、iPhoneのすべてのデータを消去する必要がある場合があります。標準モードが問題の解決に失敗した場合にのみこれを使用してください。
Fixgo iOSシステム修理(標準モード)を使用する手順:
ステップ1 ComputerにFixgo iOSシステム修理をダウンロードしてインストールします。ユーティリティを実行し、USBケーブルを介してiPhoneをコンピューターに差し込みます。ここでは、メインインターフェイスに配置された「標準モード」のオプションをクリックします。
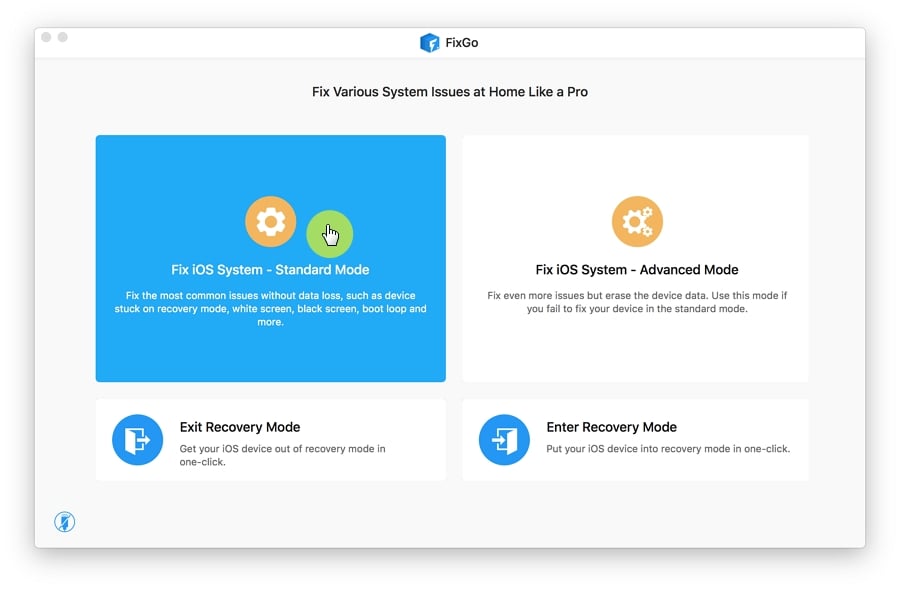
ステップ2 ツールは必要なファイルをダウンロードし、iOSの問題を自動的に修復します。これには時間がかかるかもしれません。

ステップ3 修理後、iPhoneは単独で再起動します。
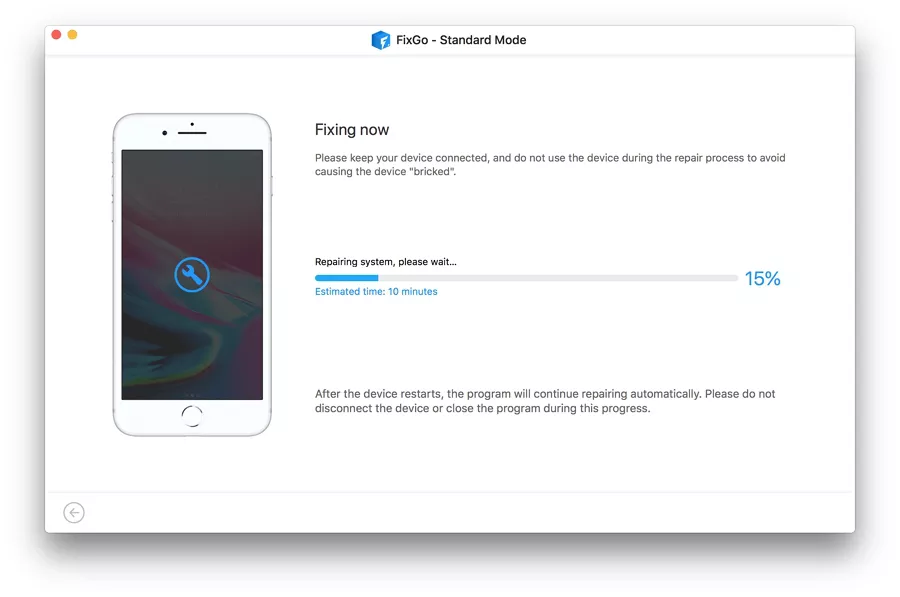
方法3:Appleの支援を求めてください
ただし、上記のすべての手間とiPhoneカメラに対処する努力がまだ機能しない場合は、Appleに連絡することをお勧めします。バッテリーを取り外してすべての接続を再接続することを試みることができます。オンライン相談のためにAppleサポートに連絡するか、Apple Storeにアクセスして技術者と相談してください。おそらく、修正するために技術者の助けを必要とするモニター自体に問題があります。





