MacからiPadに写真を転送する5つの方法
写真をMacからiPadに転送できませんか?この投稿で正しい方法を選択した場合、心配する必要はありません。
DSLRカメラで瞬間をキャプチャする行為は、私たちの習慣の1つです。カメラを使用して美しさをキャプチャするたびに、Macがカメラから写真を読み、これらの写真を手動でMacに転送させます。
ソーシャルメディアアカウントに写真を編集してアップロードすることをお勧めします。ただし、そうすることは困難です。 Macの編集ソフトウェアはあまりにも進んでいるため、初心者が動作するにはあまりにも進んでいます。 iPadをお持ちの場合は、まだ希望があります。 iPadは、初心者が写真編集に使用できる便利なデバイスです。これらの写真をいつでもMacからiPadに転送して編集できます。
Macの前に座って、仕事を成し遂げるためにMacからiPadに写真を転送するさまざまな方法を探して長い時間を費やす必要はありません。必要な方法のほとんどは、すでにこの投稿にあります。せいぜい、これらの方法を選択する必要があるかもしれません。
USBケーブルを使用してMacからiPadに写真をインポートする
MacからiPadに写真をワイヤレスで転送する方法
iTunesまたはFinderを使用して写真をMacからiPadに移動する
Appleには、MacからiPadまでのAppleデバイス間で写真を移動するのに役立つiTunesというアプリがあります。 Macos Mojave以前では、iTunesを使用してMacからiPadに写真を転送できます。 MacOS Catalinaを備えたMACがあり、後でiTunesがFinderに置き換えられました。
この投稿では、Finderを例に挙げます。 iTunesユーザーの場合、これらの手順を使用してMacからiPadに写真を転送することができます。
Finderを使用してMacからiPadに写真をインポートする方法は次のとおりです。
1. iTunesまたはFinderをMacで実行させます。 USBコードを使用して、iPadをMacのUSBポートに接続します。次に、iPadのロックを解除し、Macを信頼します。続行するには、iPad PassCodeを入力するように求められます。
2。Finderでは、左側のサイドバーから「iPadの名前」をクリックします。
3。共有したいカテゴリをヒットします。この場合は「写真」です。
Read more: 2025年ガイド:iPhoneバックアップからテキストメッセージを抽出する方法
注記:
- iCloudの写真を有効にしている場合、「写真」オプションが見つからない場合があります。オフにして再試行してください。
4.「写真に写真を同期する」の横にあるチェックボックスをチェックします。ドロップダウンメニューから、写真アプリまたは必要なフォルダーを選択します。転送を開始するには、[適用]オプションをクリックします。
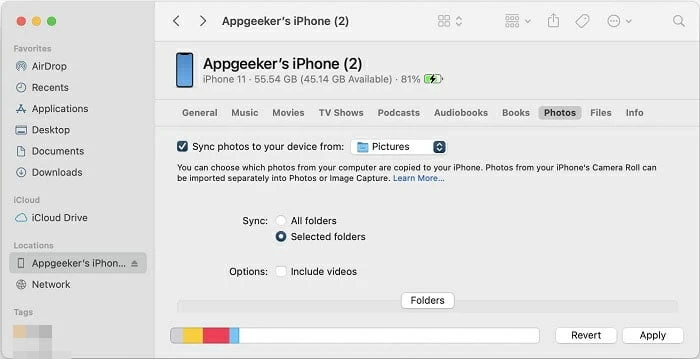
終了したら、iPadで写真アプリを開いて追加されたアイテムを表示できます。
iTunes/Finderを使用して写真を同期すると、宛先デバイスであるIPADでデータ損失が発生する可能性があることに注意してください。これらの新しい写真は、iPadの現在の写真に登場する可能性があります。データを失うリスクがあることを恐れている場合は、次のサードパーティソリューション、つまりフォーンデータ転送を検討してください。
iPhoneデータ転送を使用してMacからiPadに写真を転送する
多くの個人はiOSのファンですが、データの損失のリスクがあるため、iTunesのファンではありません。または、iPhoneデータ転送を検討する価値があります。これは、すべてのデータ管理ニーズのワンストップソースです。 iTunesのすべての重要な機能を処理できるという事実とは別に、iPhoneデータ転送には多くの貴重なエキストラも含まれています。また、互換性のすべての懸念事項を処理し、またアイテムを転送するときにアイテムをプレビューできます。
iPhoneデータ転送は、障害物のない写真からMacからiPadに写真を移動するのに最適な方法です。それがどのように機能するかを確認してください。
ステップ1:MacでiPhoneデータ転送を起動します
まず、緑の「今すぐダウンロード!」をクリックして、MacのiPhoneデータ転送をダウンロードしてください。下のボタン、次にMacにソフトウェアをセットアップします
ステップ2:iPadをMacに接続します
iPhoneデータ転送を開くと、画面にヒントが表示され、データを管理するためにデバイスを接続するように依頼できます。 iPadをMacに差し込むだけです。 PassCodeを入力してiPadのロックを解除して、Macを信頼させます。次に、iPhoneのデータ転送では、iPadに関する詳細情報が表示されます。

ステップ3:MacからiPadに写真を追加します
左側のディレクトリで、「写真」を選択します。このウィンドウには、iPadのすべての写真が表示されます。
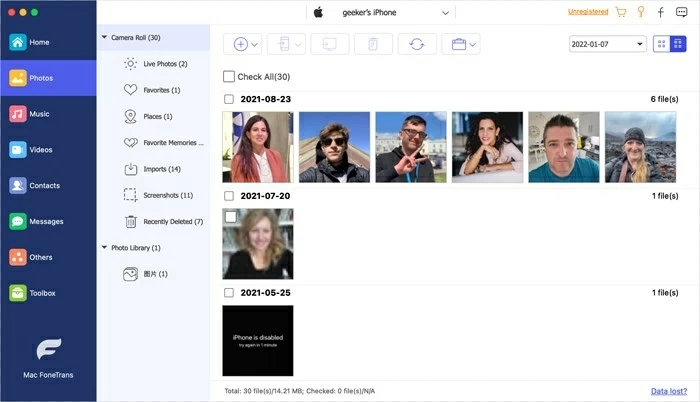
ソフトウェアの上部で、[+]ボタンをクリックします。次に、Macの画像フォルダーから転送する写真を選択します。また、アイテムをソフトウェアウィンドウにドラッグアンドドロップして、転送プロセスを開始することもできます。
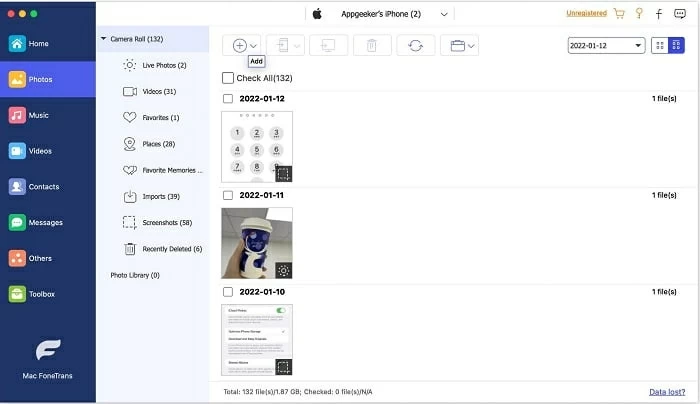
通常、MacからiPadに写真を転送するのに数秒かかります。転送されたら、iPadで確認できます。
MacからiPadに写真をワイヤレスで転送する方法
最後の2つの方法では、USBケーブルを使用してMacからiPadに画像を転送する方法について説明します。しかし、MacからiPadに写真をワイヤレスで転送するソリューションを探している人はたくさんいます。それを達成することは可能です。その方法を見つけましょう。
iCloud写真を介してMacとiPadの間の写真を同期します
MacからiPadにワイヤレスに画像を転送したい場合は、iCloudが利用可能なオプションの1つになる場合があります。 iCloudの写真を有効にしている限り、画像は常にすべてのAppleデバイスに同期されます。写真にアクセスするために使用するデバイスに関係なく、フル解像度バージョンはクラウドに保持されます。
iCloudがMacからiPadに写真を転送するには、MacとiPadの両方で同じAppleアカウントを使用してください。 iCloudの適切な保管スペースは、転送するアイテムに対応するためにも必要です。
iCloudを使用してMacからiPadに画像を転送するには、最初に、iPadのiCloud写真を「設定」>「アカウント」>「iCloud」>「写真」にナビゲートして「iCloud Photos」をオンにして有効にします。
Macで、画面の左上隅にあるAppleアイコンをクリックして、ドロップダウンメニューから「システム設定」を選択します。その後、「iCloud」にアクセスしてiCloudアカウントにサインインします。 「写真」の横にあるボックスにチェックマークを付けます。
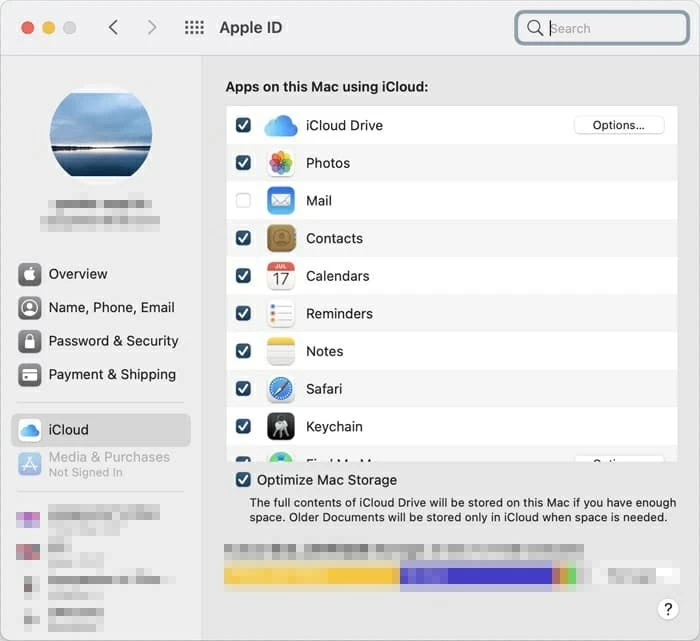
Macの写真アプリは、すべての写真をiCloudにアップロードします。同期後、iPadにこれらの追加されたアイテムにアクセスすることができます。
AppleのiCloudは、月額料金を支払う意思のある人のために、MacからiPadに写真を同期するのに最適なオプションです。もちろん、5GBの無料ストレージを取得していないからでなければ大丈夫です。
ボーナス:MacからiPadまでのエアドロップ写真
AirDropを使用して写真を転送することは、Appleデバイスに固有の方法です。あなたがUSBケーブルもクラウドストレージサービスも使用したくない人なら。これは、Wi-FiとBluetoothを介してMacからiPadに写真を送信するのに適したオプションかもしれません。
AirDropを使用して、MacとiPadの間に写真が近接している限り、写真を転送できます。
最初のステップは、Macでエアドロップを有効にすることです。「Finder」>「Airdrop」に移動し、「すべての人が発見されることを許可する」として「全員」を選択します。次に、iPadのコントロールセンターから、Airdropを有効にします。
共有したいアイテムに移動して「共有」オプションを選択し、「AirDrop」を選択し、iPadの名前を選択し、[完了]をクリックします。 iPadに移動するには、「Accept」をタップします。もちろん、複数選択して転送できます。
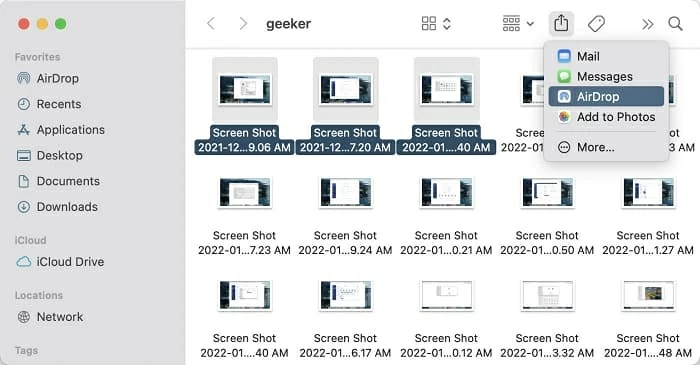
iPadで「Accept」をタップした後、iPadに新しく追加された写真に導かれます。
関連記事
オーディオでMacのレコードをスクリーニングする方法
MacからiPhoneに写真を転送する方法
ラップトップでiPhoneをバックアップする方法
Life360があなたを追跡するのを止める方法



