MacからiPhoneへ写真を転送する方法 – 6つの簡単な方法
MacからiPhoneに写真を転送するのは、ケーブル、クラウドサービス、サードパーティの転送ツールを使用するかどうかにかかわらず、このガイドの手順に従うときに簡単です。
MacからiPhoneに写真を転送することは、外出先でお気に入りの写真にアクセスするための簡単で簡単な方法です。全体像フォルダー全体を転送するか、必須画像のみを転送する場合でも、MacからiPhoneの写真ライブラリに直接写真をインポートする方法はかなりあります。
USBケーブル接続からクラウドベースのサービスの使用まで、このガイドは、MacからiPhoneに写真を転送する方法に関するいくつかの異なる方法を網羅しており、どこにいても貴重な思い出を楽しむことができます。
目次:
- MacからiPhoneに写真を転送:ケーブルの有無にかかわらず
- ケーブルを使用してMacからiPhoneに写真を転送する方法
- MacからiPhoneへの写真をワイヤレスでインポートする方法
- MacのFAQはiPhoneに転送されます
バルク写真や個々の画像を転送している場合でも、iPhoneデータ転送は、質の損失なしにMacとiPhoneの間で写真を移動するプロセスを簡素化します。
MacからiPhoneに写真を転送:ケーブルの有無にかかわらず
通常、写真をMacからiPhoneに転送する2つの一般的な方法があります。USBケーブルまたはワイヤレスクラウドサービスを使用しています。
これらの有線およびワイヤレスオプションを使用すると、写真からMacからiPhoneに簡単に移動し、いつでも楽しむことができます。
ケーブルを使用してMacからiPhoneに写真を転送する方法
AppleのiCloudはMacの写真をiPhoneと同時に同時に同期させますが、特定の写真を追加することはできません。十分なiCloudストレージを持っていない場合、またはiCloudなしで写真をMacからiPhoneに選択的に転送したい場合は、これらのケーブルベースの方法が役立ちます。
iTunes/Finderを使用してMacからiPhoneに写真をインポートします
MacからiPhoneに写真をインポートするには、iTunesまたはFinderが便利な方法です。 USBケーブルを使用することにより、写真ライブラリ全体であろうと写真の特定のフォルダーであろうと、Macの写真をiPhoneに直接転送することができます。
注記:
- iTunes/Finderを介してMacからiPhoneに写真を同期すると、iPhoneの既存の写真ライブラリが上書きされます。データの損失を回避するには、現在の写真のバックアップが別々になっていることを確認してください。写真がiPhoneから消えた場合は、ヘルプを取得してください。
iTunes/Finderを介してケーブルを使用してMacからiPhoneに写真を転送する方法は次のとおりです。
1. MacでファインダーまたはiTunesを実行し、iPhoneを適切なデータケーブルで接続します。
ヒント: Macos catalina 10.15以降の場合は、Finderを使用します。 Macos Mojave 10.14以前には、iTunesの最新バージョンを実行します。
2。左側のサイドバーからiPhoneが下に表示されたら選択します 場所。 iPhoneに写真を追加するのが初めての場合は、デバイスのロックを解除してタップします 信頼 アクセスを許可するために画面上。
3。クリックします 写真 トップツールバーから。 iPhoneでiCloudの写真が有効になっている場合、写真の同期オプションはここに表示されません。
4.次のチェックボックスをチェックします 写真をデバイスに同期します オプション。
5.ドロップダウンボックスをクリックして選択します 写真、 写真、またはMacのローカルフォルダー。
6. iPhoneに移動する写真を含むアルバムまたはフォルダーを選択します。
7。ヒットします 適用する 下部のボタンは、iPhoneに写真の転送を開始します。
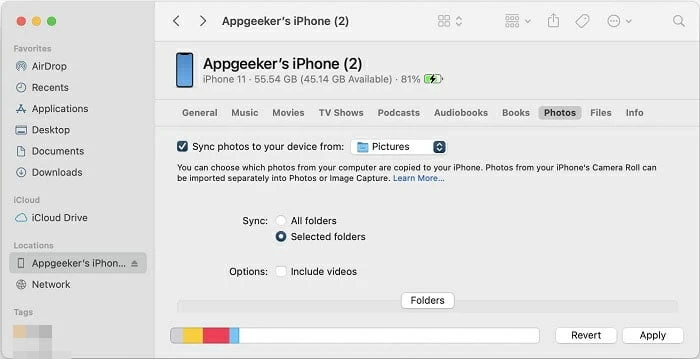
完了すると、選択した写真はiPhoneに転送され、写真ライブラリのすべてのコンテンツを置き換えます。データの損失を防ぐために、次の方法を試して、iTunesなしで写真をMacからiPhoneに簡単に移動してください。
iPhoneデータ転送を介してMacからiPhoneに写真を追加する
大規模な写真ライブラリ、特定の写真、または複数のフォルダーを転送しようとしているかどうかにかかわらず、オールインワンツールを使用してください。iPhoneデータ転送は、数回クリックしてMacからiPhone/iPadに写真を移動する簡単で迅速なソリューションを提供します。
このiPhone写真転送ツールはユーザーフレンドリーで、品質を失うことなくiPhoneの写真ライブラリにMacから写真を簡単に追加できます。 JPEG、HEIC、PNGなどのさまざまな形式をサポートし、互換性のない画像を自動的に検出し、シームレスな表示と共有のためにiOSに優しい形式に変換します。
すべてのiOSバージョンとデバイスと互換性があり、iTunesまたはiCloudを使用せずにMacからiPhoneに写真を転送する手順を次に示します。
ステップ1:MacでiPhoneデータ転送を起動し、iPhoneを接続します。
このソフトウェアをMac、MacBook、またはiMacで実行し、USBまたはLightningケーブルを使用してiPhoneをリンクします。尋ねられた場合、パスコードを入力し、iPhoneにこのコンピューターを信頼させます。

ステップ2:左メニューから写真をクリックします。
ここから、iPhoneの写真ライブラリにアクセスし、カメラロールや他のアルバムのすべての写真やビデオを管理できます。
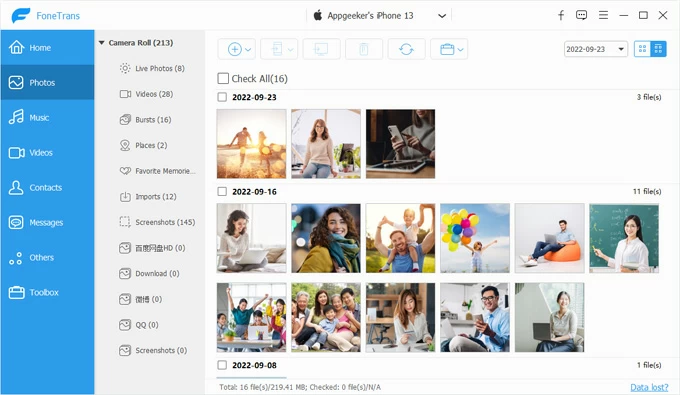
ステップ3:MacからiPhoneに写真を追加します。
クリックします + 上部のボタン、選択します ファイルを追加します または フォルダーを追加します Macで目的の写真または画像フォルダーを選択します。または、MacからこのiPhone写真ウィンドウに写真を直接ドラッグアンドドロップすることもできます。

写真アプリに既存のデータを上書きすることなく、写真をiPhoneにすばやく転送します。さらに、iOSデバイスとMac/PC間で音楽、ビデオ、メッセージ、その他のデータの転送をサポートしています。 MacからiPhoneに音楽を転送するには、この個別のガイドをご覧ください。
ビデオガイド:MacからiPhoneに写真やビデオを転送
MacからiPhoneへの写真をワイヤレスでインポートする方法
有線接続は、写真をiPhoneに簡単にインポートできます。しかし、それは、MacからiPhoneにワイヤレスで写真を転送する他の方法がないという意味ではありません。それを作るために、最も便利な方法は、AppleがサポートするiCloud、Airdrop、およびその他のクラウドベースのサービスを使用することです。
iCloudを使用してMacからiPhoneに写真を同期します
iCloudの写真により、Macの写真をiPhoneにワイヤレスで転送することが簡単になりました。両方のデバイスでiCloudの写真が有効になると、Macのビデオと写真はiPhoneやその他のiCloud接続デバイスに自動的に同期し、写真ライブラリにリアルタイムアクセスを提供します。
写真をMacからiPhoneに移動する前:
- すべてのAppleアカウントには、5 GBの無料のiCloudストレージが付属しています。スペースが不足している場合は、追加の有料ストレージについてはiCloud+にアップグレードしてみてください。
- このプロセスにはアクティブなWi-Fi接続が必要であり、MacとiPhoneの両方に同じApple IDでサインインする必要があります。
MacからiPhoneに写真を転送する方法は2つあります。IcloudPhotosアプリを介した自動同期またはiCloud Webサイトからの手動で写真をアップロードします。
iCloud Photosアプリを使用して、Mac写真をiPhoneに同期する
ステップ1。MacのiCloud写真をオンにします。

ステップ2。iPhoneでiCloud写真を有効にします。
Learn more: YouTubeが遅くロードされる問題の解決方法

ステップ3。iPhoneにMacの写真にアクセスします。
デバイスまたはiCloudの写真を削除すると、すべてのiCloudに関連したデバイスから削除されていることに注意してください。 iCloudからiPhoneの写真を取得する方法をご覧ください。
iCloud写真のWebサイトを使用して、MacからiPhoneに写真をアップロードする
別のオプションは、iCloud Webサイトを使用してMacに写真をアップロードし、iPhoneにダウンロードすることです。 iCloudの写真Webサイトを介してMacからiPhoneまでの写真をすばやく入手するには:
写真がiCloudの写真に正常に追加されたら、iPhoneの写真アプリとiCloud対応デバイスの写真で簡単に確認できます。

Airdropを介してiPhoneでMacの写真を共有します
Apple Ecosystemで紹介されたAirdropは、写真をいくつか移動したい場合に、MacからiPhoneへのワイヤレス写真転送に最適なオプションです。 MacとiPhoneにAirdropが有効になっていることを確認し、すべての人から受信するように設定してください。それらをBluetoothとWi-Fiの範囲内に互いに近くに置きます。MacからiPhoneまでの写真の写真を撮る方法は次のとおりです。
ステップ1。 Macでエアドロップを有効にします。

ステップ2。iPhoneでエアドロップをオンにします。
ステップ3。MacからiPhoneまでの写真を選択してエアドロップします。

移動する写真が何千もある場合は、 iPhoneデータ転送 すぐにバルク転送に適したオプションになります。
Googleフォトを使用してMacからiPhoneに写真をインポートします
Google Photosは、ケーブルやiCloudなしでMacからiPhoneに写真を転送したい人にとって理想的な選択です。各ユーザーに15 GBの無料クラウドストレージを提供します。これは、iCloudのオファーよりもはるかに大きいです。 Appleデバイスにインストールし、MacからiPhoneに転送することを好む写真に十分なストレージがあることを確認してください。これが何をすべきか:

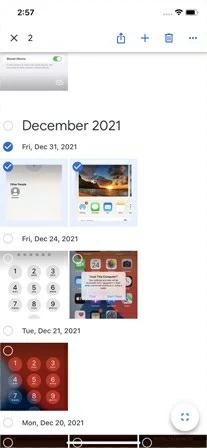
MacのFAQはiPhoneに転送されます
うまくいけば、これらの方法が、ケーブルの有無にかかわらず、MacからiPhoneに写真を転送するのに役立つことを願っています。必要に応じて、MacからiPadへの写真転送を支援することもできます。まだ写真をiPhoneに移動するのに問題がある場合は、これらのFAQをチェックしてください。
Q1。 MacからiPhoneに写真を転送できないのはなぜですか?
有線接続で写真を転送するときは、正当なUSBまたはLightningケーブルを使用していることを確認し、必要に応じてiPhoneがコンピューターを信頼できるようにしてください。
クラウドサービスを使用する場合は、転送したい写真やビデオに十分なクラウドストレージがあるかどうかを確認してください。 MacとiPhoneの両方が安定したWi-Fiネットワークに接続されていることを確認してください。
AirDropと写真を共有している場合は、必ずMacとiPhoneを互いに近づけてください。
Q2。 iCloudなしで写真をMacからiPhoneに転送できますか?
はい。 Mac iPhoneから写真やビデオを転送できる複数の非クラウドオプションがあります。
Q3。ケーブルを使用せずに写真をMacからiPhoneに転送するにはどうすればよいですか?
多くのクラウドベースのサービスにより、MacからiPhoneへの写真のワイヤレス転送が可能です。たとえば、iCloudの写真、Google写真、Dropbox、その他のクラウドストレージドライブを使用できます。また、AppleのAirDrop機能を使用すると、MacユーザーはiPhoneとワイヤレスで写真を共有できます。
Q4。 Macに何千もの写真があります。 iPhoneの写真ライブラリに転送するにはどうすればよいですか?
Macに写真やビデオの大きなライブラリがある場合、 iPhoneデータ転送 すべての写真を数分でiPhoneに移動する効率的なオプションにすることができます。これらの簡単な手順に従うだけです。
関連記事
iPhoneにビデオを追加する方法
MacBookでレコードをスクリーニングする方法
オーディオでMacのレコードをスクリーニングする方法

