iPhoneからPCに隠れた写真を転送する4つの方法
ユーザーのプライバシーを保護するために、Appleを使用すると、ユーザーは特定の写真やビデオを隠されたアルバムに移動して、最近のアルバムに登場しないようにします(iPhoneで写真を隠す方法は?)。ただし、非表示の写真をiPhoneからPCに転送する必要がある場合、バックアップの編集または作成の場合、その方法がわからない場合があります。
良いニュースは、このガイドがiPhoneからコンピューターに隠された写真を簡単に転送する4つの効果的な方法を提供することです。それらを直接非表示してからPCに移動することも、強力なツールを使用して隠された写真をコンピューターに直接転送することもできます。あなたの好みに応じてあなたに合った方法を選択してください。
ウェイ1:iOSのアシスタントとともにiPhoneからPCに非表示の写真を転送
非表示の写真をiPhoneからPCに転送するには、iOS用のMobileKinアシスタントをダウンロードする必要があります。このツールは写真だけでなく、連絡先、音楽、ビデオ、ドキュメントなどを転送することもできます。これにより、転送プロセスがデータを損なうことなく高速でシームレスになることが保証されます。ユーザーフレンドリーなインターフェイスとシンプルな機能により、初心者に最適です。ファイルの転送に加えて、iOSのアシスタントはバックアップツールとしても機能し、iPhoneデータをコンピューターに簡単に保存し、必要に応じて復元することができます。
iOSのMobilekinアシスタントの機能と利点は?
- すべてのiPhoneの写真をプレビューし、転送するものを選択します。
- USB接続を使用して、数分で数百枚の写真をコンピューターに転送します。
- コンプレッションやデータの損失なしに、写真を元の形式に保管してください。
- カメラロールやその他のフォルダーを含むすべてのiPhone写真にアクセスします。
- iPhone 4からiPhone 16までのiPhone、iPad、およびiPodをサポートし、iOSバージョンまでiOS 18をサポートしています。
![]()
![]()
転送前の写真を解き放つ:
隠された写真を転送するには、最初にそれらを最近の写真に戻すことで、それらを押し下げる必要があります。
- 「写真」アプリを開き、「アルバム」に移動します。
- [ユーティリティ]セクションの下にある「隠された」タブまで下にスクロールします。
- 非表示にする写真を選択し、「共有」をタップしてから、「解放」を選択します。
完了したら、iPhoneで隠された写真を見つけることができます。写真は最近の写真に表示され、iOSのMobileKin Assistantを介して転送する準備が整います。
iOSのMobilekin Assistantを使用して、iPhoneからPCに非表示の写真を転送する手順を見てみましょう。
ステップ1:iPhoneをコンピューター(MacまたはPC)に接続します。 iOSのMobilekin Assistantを起動し、接続されたiPhoneを検出するのを待ちます。検出後、次のインターフェイスが表示されます。
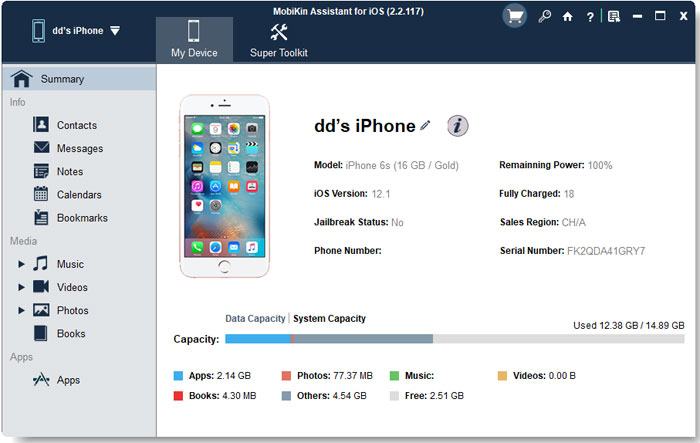
ステップ2:すべてのiPhoneデータは、左パネルに分類されます。 iPhoneからコンピューターに転送する写真のみを選択する場合は、「写真」カテゴリに移動し、iPhone上のすべての写真がスキャンされて画面に表示されます。

ステップ3:コンピューターにコピーする写真をプレビューして選択し、[エクスポート]ボタンをクリックして、iPhoneからコンピューターに写真の転送を開始します。待機プロセスが完了するのを待ってから、エクスポートされたアイテムを確認してください。
iPhoneからコンピューター/Macに写真を転送する方法は?
あなたも知りたいかもしれません:
ウェイ2:Windowsサービスを使用して、iPhoneからPCに非表示の写真をコピーする
Windowsのバージョンに応じて、対応する内蔵サービスを使用して、非表示の写真をiPhoneからPCに転送できます。
Windows 10:Windowsの写真で写真を転送します
Windows 10を使用している場合、Windows Photosアプリは便利なオプションです。写真をiPhoneからPCに移動するのに役立つ段階的なガイドを次に示します。
Windows 10のWindows写真を使用して写真を転送する方法:
- USBケーブルを使用して、iPhoneをPCに接続します。 Windowsフォトアプリを開きます。これは、スタートメニュー、デスクトップ、またはタスクバーからアクセスできます。
- 写真アプリで、右上隅にある「インポート」ボタンをクリックします。
- iPhoneからPCに転送する写真を選択し、[続行]をクリックして転送プロセスを開始します。

PCがiPhoneの写真を認識していないなど、プロセス中に問題が発生した場合、ヒントのトラブルシューティングのために「iPhoneの写真がPCに表示されない」などのガイドを参照するのに役立つ場合があります。
Windows 7/8:自動再生で写真を転送します
Windows 7または8を使用している場合、Autoplay機能は、iPhoneからPCに写真をすばやく簡単に転送する方法を提供します。これらの手順に従って開始します。
- USBケーブルを使用して、iPhoneをコンピューターに接続します。 「Autoplay」ウィンドウがポップアップ表示されたら、「写真とビデオをインポートする」を選択して開始します。
- 写真を保存する場所を選択するには、[設定のインポート]をクリックします。既存のフォルダーを選択するか、インポートされた写真を保存する新しいフォルダーを作成できます。
- 転送する特定の写真を選択し、[インポート]をクリックしてPCに移動し始めます。
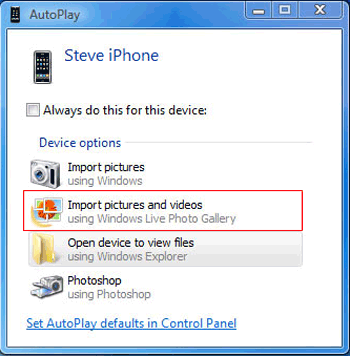
ウェイ3:クラウドサービスを使用して、非表示の写真をiPhoneからPCに転送します
iCloudのようなクラウドサービスは、隠された写真をiPhoneからPCに移動する簡単で効果的な方法を提供します。この方法は安全でユーザーフレンドリーで、いくつかの簡単な手順のみが必要です。
以下の指示に従って、iCloudを使用して隠された写真を転送します。
- iPhoneで「設定」アプリを開き、名前をタップして「iCloud」セクションにアクセスします。
- 「iCloud Photos」オプションをオンにして、隠されたアルバムに保存されている写真を含むすべての写真をバックアップします。
- コンピューターにiCloudアプリをダウンロードしてインストールするか、アクセスしてください iCloud.com ブラウザで。
- ログインしたら、[写真]タブの横にある[オプション]ボタンをクリックし、[iCloudフォトライブラリ]チェックボックスをチェックします。
- 「新しい写真とビデオをPCにダウンロードする」オプションを有効にし、写真を保存するフォルダーを選択します。
- [完了]をクリックし、同期プロセスが完了するようにします。
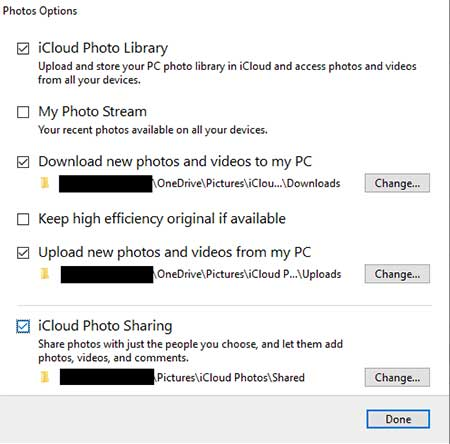
それでおしまい!同期が完了すると、非表示の写真を含むすべてのiPhoneの写真がPCで利用可能になります。
ウェイ4:iTunesで非表示の写真をiPhoneからPCに移動する
多くのユーザーはiTunesなしでファイルを転送することを好みますが、このApple標準の方法は依然として確かな選択肢です。 iTunesを使用してiPhoneからPCに非表示の写真を転送するための段階的なガイドを次に示します。
- USBまたはLightningケーブルを使用して、iPhoneをPCに接続します。
- iTunesアプリを開き、画面の左上隅にある小さなiPhoneアイコンをクリックします。 (iPhoneを認識していませんか?)
- 「設定」の下の左メニューで、[写真]タブを展開し、[写真の同期]を選択します。
- すべてのフォルダーを同期するのか、特定のアルバムのみを同期するかを選択します。利用可能な場合は、最高品質の「フル解像度の写真を含める」オプションを確認してください。
- 選択したら、「適用」をクリックして同期を開始します。
- プロセスが完了すると、隠された写真がPCに転送されます。これで、コンピューターでそれらを見つけて表示できます。
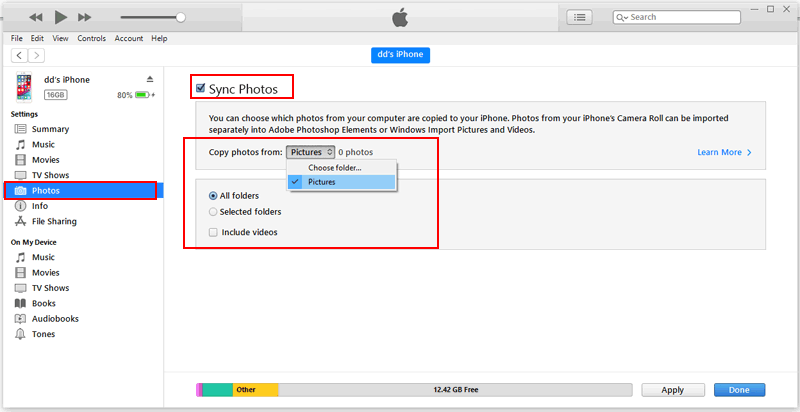
それでおしまい!これらの手順を使用すると、iTunesを使用して、ファイルを整理して安全に保ちながら、隠された写真を効率的に転送できます。
iPhoneからPCに隠された写真を転送する方法に関するFAQ
Q1。 iCloudを使用して、非表示の写真をiPhoneからPCに転送できますか?
もちろんできます! iCloudを使用すると、非表示の写真をiPhoneからPCに簡単に転送できます。開始するには、iPhoneで設定を開いて、名前をタップして、iCloudに移動します。 iCloudフォトライブラリオプションを有効にして、隠された写真を含むすべての写真をクラウドにアップロードします。 PCで、iCloudアプリにアクセスするか、(iCloud.com)にアクセスして、写真を簡単に表示およびダウンロードしてください。
Q2。非表示の写真をiPhoneからラップトップに転送するにはどうすればよいですか?
RELATED: 工場出荷時設定後にiPhoneからデータを迅速に回復する方法【簡単・安全】
非表示の写真をiPhoneからラップトップに転送する方法はいくつかあります。オプションには、Windowsフォトやオートプレイなどの組み込みツールの使用、iCloudやGoogleフォトなどのクラウドサービス、またはサードパーティのアプリのようなものが含まれます。 iOSのモバイルキンアシスタント。利用可能なツールに基づいて、ニーズに最適な方法と転送するデータの量を選択します。
Q3。隠された写真を新しいiPhoneに移動するにはどうすればよいですか?
隠された写真を新しいiPhoneに転送するのは簡単です。セットアッププロセス中に、iCloudやiTunesなどの標準的な方法に頼ってデータを同期できます。または、柔軟性を高めるために、電子メール、電話の転送、OneDrive、Autoplay、Windowsの写真、Google写真などの他の効率的なオプションを使用して、転送を完了することができます。これらの方法はさまざまな好みに応え、隠された写真が新しいデバイスに安全に移動されるようにします。
結論
要約すると、このガイドは、iPhoneからiPhoneからPCに隠された写真を転送するための4つの信頼できるツールと方法と、各方法の段階的な指示を概説しています。各方法には独自の利点があるため、特定のニーズに最適な方法を選択できます。
高速で効率的で、データ損失がゼロであるソリューションを探している人にとって、iOSのMobileKinアシスタントが最も効果的なオプションです。このガイドが便利だと思ったら、これらのヒントから利益を得るかもしれない他の人と共有することをheしないでください!
![]()
![]()
関連記事
iPhoneエラーにロードされていない写真を修正するトップ8の方法
(4つの方法)コンピューターでiPhoneの写真を整理する方法
エアドロップなしでiPhoneからiPhoneに写真を転送する(更新)
iPhoneの連絡先をコンピューター/PCにバックアップする簡単な方法



