AndroidからAndroidへのファイル転送方法7選(究極ガイド)
AndroidからAndroidにファイルを転送したい場合、救助に来ることができるさまざまな固定器がありますが、最初から最後まで本当に救助しますか?いいえ、たとえ彼らがそうするように昇進していても、彼らの多くはそうではありません。固定装置に添付されたすべての保証が正確ではありません。これらは、エンティティによって規制されていないためです。 1つのAndroidから別のAndroidに実際にファイルを転送できるのと同じように、実際にファイルを必要とするフィクサーはわずかです。
パート1:モバイル転送でAndroidからAndroidにファイルを転送するワンクリック
シンプルさを好む個人のために、デバイス間の転送を実施するために使用されるソリューションに関しては、モバイル用のモバイル伝達を考慮する必要があります。これは、簡単で安全で効果的なフィクサーであり、各転送が行われて希望する結果を付与することに失敗することはありません。 AndroidからAndroidにすべてのファイルを転送する方法を学ぶのは簡単です。
サポートされているファイル:AndroidからAndroidにファイルを転送するには、連絡先、テキストメッセージ(SMS)、コールログ、写真、音楽、ドキュメント、ビデオ、アプリなど、ほとんどすべての重要なファイルがサポートされています。
サポートされているデバイス:Samsung、Huawei、LG、HTC、Sony、Motorola、ZTE、OPPO、iPhone、iPad、iPadなど、ほとんどすべてのAndroid携帯電話/タブレットおよびiOSデバイスがサポートされています。 x/mate 20以上。
モバイル用のモバイルキン転送を実装する手順:
ステップ1:モバイル向けのモバイルキン転送をコンピューターにダウンロードします。インストールが終了したら、起動します。
![]()
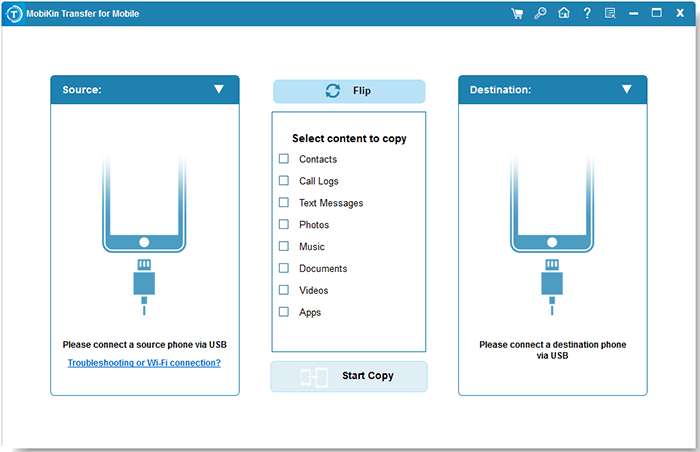
ステップ2:USBケーブルまたはWi-Fiを使用して、プロンプトのように2つのデバイスをプロンプトに接続します。安定した転送にはUSBケーブルが推奨されます。

ステップ3:選択したAndroidデバイスに転送するファイルを選択し、ワンクリック転送とともにタイムリーな方法で合格します。
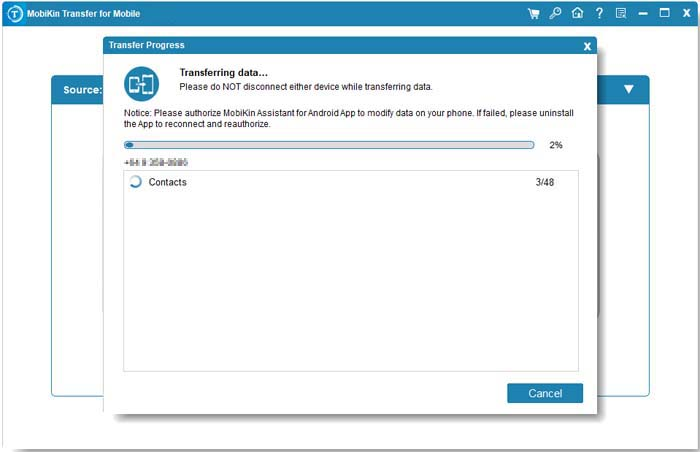
パート2:AndroidアシスタントとAndroid電話間でファイルを転送する方法
AndroidのMobilekin Assistantは、Android電話間でファイルを転送する最速の方法を望んでいる個人にとってすぐにお気に入りになりました。 Androidからコンピューターへのバックアップファイルを実行し、One-Clickの「バックアップ&Restore」機能を使用して、コンピューターからAndroidにこのバックアップを復元できます。
連絡先、写真、映画など、AndroidからAndroid電話にすべてを転送することをサポートしています。ちなみに、これはAndroidデバイス間でファイルを転送するのに最適なアプリと見なされます。
AndroidのMobileKinアシスタントを実装する手順:
ステップ1:このプログラムの恩恵を受ける前に、最初にコンピューターにダウンロードし、インストールしてから起動する必要があります。
![]()
![]()
ステップ2:AndroidのMobilekin Assistantがそれを認識するために、デバイスをUSBケーブルまたはWi-Fiで接続します。
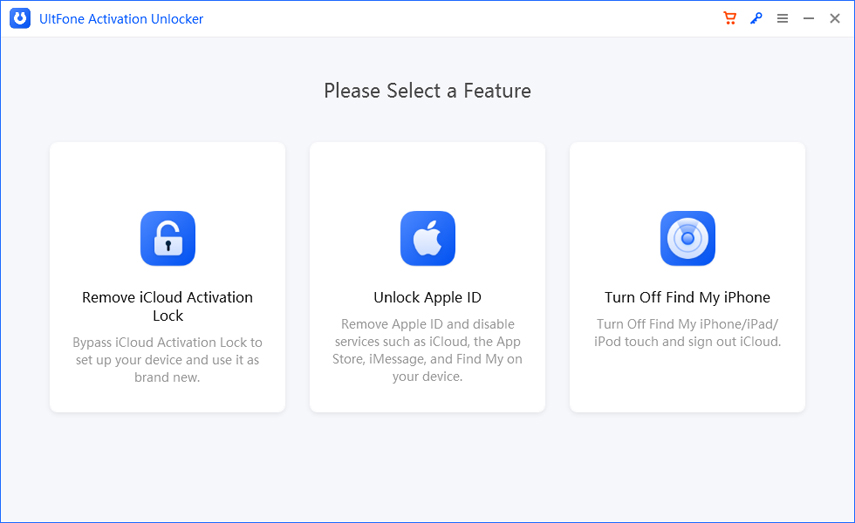
次に、バックアップするファイルを選択できます。 「Super Toolkit」に移動します>「バックアップ」>デバイスを選択>[バックアップするファイルを選択]>[バックアップをコンピューターに保存する場所]>[バックアップ]ボタンをクリックして、Androidバックアップを作成します。
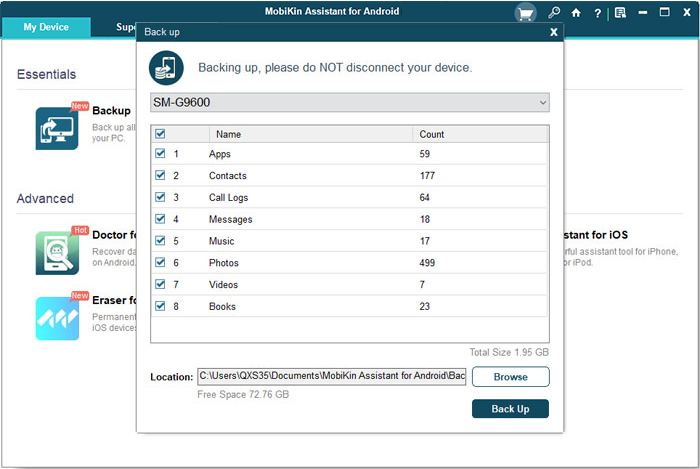
ステップ3:他のデバイスを接続して、「スーパーツールキット」をクリックするだけで前述のバックアップを復元します>「復元」>宛先デバイスを選択>[復元するバックアップを選択]>[ファイルを選択]>[復元]ボタンをクリックして、あるAndroidから別のバックアップを復元します。

したがって、モバイル用のモバイルキン転送を除いて、Android Androidからすべてのファイルを転送する方法を知りたい場合は、この方法を使用できます。たとえば、AndroidのMobilekin Assistantを使用してAndroidからAndroidに連絡先を転送する方法をここで確認できます。
Android >>のMobilekin Assistantの実行方法を確認してください
パート3:NFCでAndroidからAndroidにファイルを転送する方法
NFCを使用してAndroidデバイス間でファイルを転送することで、非常に簡単に実装できるように見えるため、フォローを獲得しました。それは非常に簡単ですが、これはそれが最良の選択であるという意味ではありません。劣った移転の危険にさらされない他のより良い選択がありますが、他に選択肢がない場合は、何かが何もないよりも良いので、次の手順に注意することは良いことです。
NFCを実装する手順:
ステップ1:デバイスにNFCがあるかどうかを確認します。 「設定」に移動してから「その他」に行くことで知ることができます。これは「ワイヤレス&ネットワーク」の下にあります。
ステップ2:「NFC」をクリックして有効にします。
ステップ3:送信者のデバイスで、共有するファイルを開きます。受信機のデバイスでは、アクティブな画面がホーム画面になります。
ステップ4:デバイスの背面に一緒にタッチして、ファイルの転送を開始します。送信者のデバイスには、「Touch to Beam」メッセージが表示されます。 NFC転送のタッチスクリーンが行われます。
ステップ5:転送が成功した場合、「ビームコンプリート」というメッセージが表示されます。
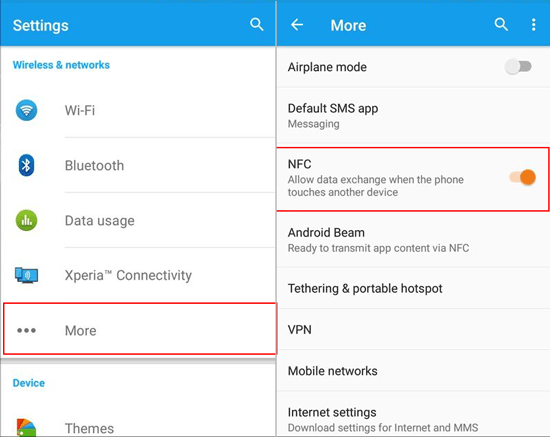
パート4:スーパービームでAndroidデバイス間でファイルを転送する方法
多くの人々は、これをAndroidデバイス間でファイルを転送する理想的なアプリであると考えていますが、最新のレビューはこの声明に疑問を呈しています。このアプリケーションでAndroidからAndroidにファイルを転送する方法を学ぶのは非常に簡単ですが、これはそれが効果的であることを意味するものではありません。転送には、このアプリではエラーがない場合がありますが、常にではありません。
スーパービームを実装する手順:
ステップ1: スーパービームをダウンロードしてください Google Playストアから。インストールしたら、起動します。
ステップ2:送信者のデバイスで、送信する必要があるファイルをクリックします。ポップアップウィンドウは、2つのデバイスが同じWi-Fiネットワークに接続されているかどうかを尋ねます。適切なオプションが選択されると、QRコードが画面で明らかになり、受信者のAndroidデバイスでスキャンする準備が整います。

ステップ3:レシーバーのデバイスでスーパービームアプリケーションを開きます。 「受信」カテゴリの下で、「QRコードをスキャン」をクリックします。カメラアプリケーションが開きます。転送を開始するには、受信機のデバイスでQRコードをスキャンします。転送は、進行状況バーが完了した後に完了します。

パート5:Bluetoothで1つのAndroidから別のAndroidにファイルを転送する方法
AndroidをAndroidにファイルする方法を学ぶことは非常に簡単です。これは、AndroidからAndroidにファイルを転送する最も簡単な方法の1つですが、多くのファイルがある場合は、別のオプションを選択するのが最善です。
Bluetoothを実装する手順:
ステップ1:Bluetooth接続をオンにしてデバイスのロックを解除する必要があります。 「接続」オプションの「設定」またはドロップダウンメニューに移動して、Bluetoothにアクセスします。両方のヘッドセットをPassKeyを確認するように求められるように、1つのヘッドセットでBluetoothペアリングを開始します。デバイスは確認されるとペアになります。
ステップ2:デバイスの1つで、「ファイル」マネージャーに移動します。[共有]を選択し、[Bluetooth]を選択します。次に、共有するデバイスを選択します。転送レシーバーを開始するには、ファイル共有を確認する必要があります。
ステップ3:接続されたデバイスの1つで、「Bluetooth」設定にアクセスします。[設定]アイコンを選択してから、[noupair]を選択します。それだけです。
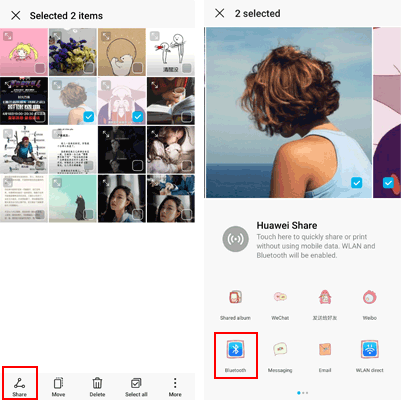
パート6:ケーブル転送でAndroidをAndroidにAndroidにファイルする方法
USBケーブルを使用してファイルを単純に転送することはできますが、完全な頭痛に変わるため、ほんの一握り以上のファイルを転送する場合は、選択肢にしないでください。
ケーブル転送を実装する手順:
ステップ1:USBケーブルを使用して送信者デバイスをコンピューターに接続し、画面上でプロンプトが表示されたら[ファイルの表示]をクリックします。
ステップ2:「ドキュメント」または選択した別のファイルを開き、前述のファイルを並べて配置します。 「ドキュメント」またはその他のファイルに必要なファイルをドラッグまたはコピーし始めます。
ステップ3:デバイスを切断してから、もう1つを接続します。[ファイルの表示]をクリックしてから、[ドキュメント]または選択した他のファイルを開きます。レシーバーのデバイスにしたいものをドロップまたは貼り付け始めます。転送が完了したら、デバイスを切断します。あなたはすべて設定されています。
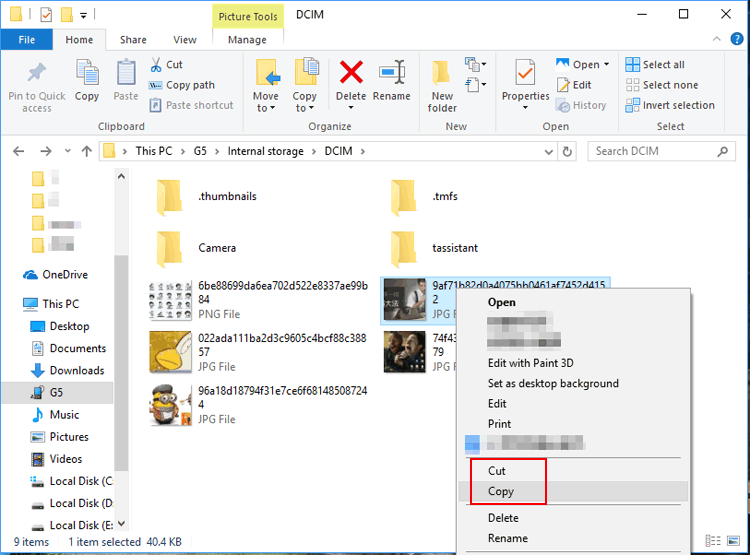
パート7:GoogleバックアップでAndroidからAndroidにすべてのファイルを転送する方法
これは、常に良好な同期を提供できないことが知られているため、重要なファイルを運ばないデバイスで優れた機能する高度に活用された固定器です。その有効性は、デバイスに存在するファイルの数に依存します。ファイルが多いほど、理想的なオプションが少なくなります。
Googleバックアップを実装する手順:
ステップ1:送信者のデバイスでGoogleアカウントにサインインします。
ステップ2:「設定」メニューで「バックアップとリセット」を検索します。両方がGoogleアカウントでフリップされているため、「自動復元」と「バックアップデータ」があることを確認してください。 Googleサーバーはパスワードを覚えています。
Suggested read: support.apple.com/iphone/passcode画面のロック解除方法
ステップ3:レシーバーデバイスで、以前にサインインしたGoogleアカウントにログインします。同期されたものはすべて、このデバイスに戻ることができます。

各重要なファイルがカウントされます
適切なフィクサーを選択するには、転送しようとしているファイルを分析します。重要なファイルがある場合は、前述の最初の2つの固定器を選択します。最も重要なことは、他のいずれかがそうするだろうが、他の選択肢がない場合にのみ使用することを忘れないでください。




