Macでゲームプレイを音声付きで録画する方法 – 4つのオプション
これらの承認されたソリッドスクリーンレコーダー(ゲームプレイ、ゲームオーディオ、ウェブカメラ)でゲームをプレイしている間、MacまたはMacbookでビデオ録画を撮影します。
- Macにゲームプレイを記録するには、QuickTimeプレーヤーまたはスクリーンショットツールバーを使用します。
- 両方の内蔵アプリを使用すると、ゲームの録音中にMacの内部マイクが音声をキャプチャできるようにします。
- また、Appgeeker Screen RecorderなどのMac用のゲーム録音ソフトウェアを使用して、オーディオ、マイクサウンド、Webcamを使用してゲームプレイビデオを録画することもできます。
ゲームプレイをキャプチャして、ゲームの瞬間を友達と共有してみませんか? Macでのゲームプレイの記録は、ゲームプレイのビデオを作成し、最終的にオンラインでゲームをストリーミングするのが好きなゲーマーまたはゲームストリーマーにとって比較的一般的です。 Macにゲームを録音したい場合、Mac用のゲームレコーダーが最適ですか?
利用可能なMacゲームプレイ録音ソフトウェアがたくさんあります。組み込みのQuicktimeまたはScreenshot Toolbarを使用して、HD品質のMacにゲームプレイを記録するか、サードパーティのスクリーンレコーダーを試して、Macのサウンドでゲームプレイを記録します。詳細なソリューションは次のとおりです。
- QuickTimeプレーヤーを介してMACでゲームプレイを記録する方法
- スクリーンショットツールバーを介してMacゲームプレイを記録する方法
- AppGeekerスクリーンレコーダーを介してサウンドを使用してMacにゲームプレイを記録する方法
- OBS Studio経由でMacでオーディオでゲームプレイをキャプチャする方法
ヒント: Windowsユーザーであり、ビデオゲームプレイを録画してエキサイティングな瞬間をキャプチャしたい場合は、PCにゲームプレイを録画するためのAppGeeker's Guideをチェックしてください。
QuickTimeを介してMACでゲームプレイを記録する方法
MacまたはMacBookには、他のアプリをダウンロードせずに画面でプレイするものをキャプチャできるQuickTimeプレーヤーと呼ばれるシンプルな無料画面レコーダーが付属しています。
MACデスクトップでMOV形式でゲームプレイを記録できます。さらに、ゲームプレイを録音しながら、内蔵マイクをオンにしてナレーションやボイスオーバーを録音することもできます。 Quicktime Playerを使用してMacにゲームビデオを録画する方法は次のとおりです。
ステップ1。MacのアプリケーションフォルダーからQuickTimeプレーヤーを実行してから、選択します ファイル>メニューバーの新しい画面録音。
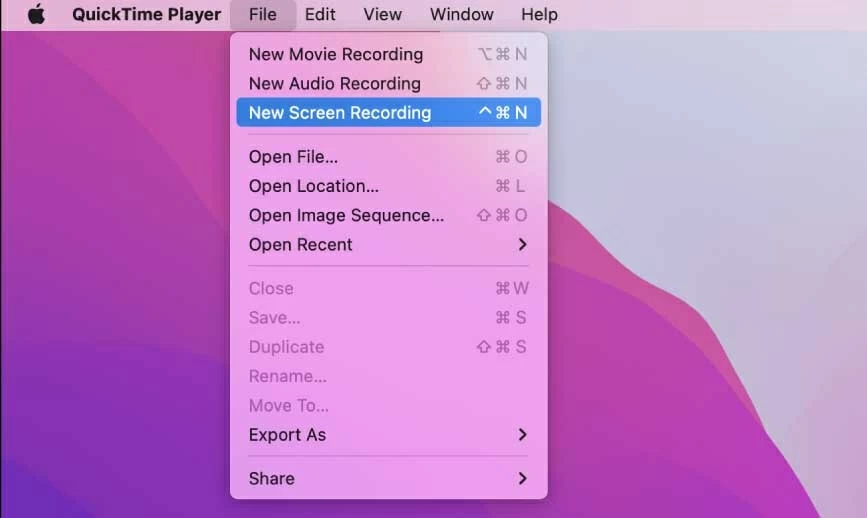
ステップ2。ゲーム内のスピーチを録画するには、ゲームの録画中にレッドレコードの横にある三角形をクリックしてから、マイクセクションで「内部マイク」を選択します。

ステップ3。ゲームを開きます あなたはあなたのMacに録音したいです。
ステップ4。[記録]ボタンをクリックします。次に、キャプチャする画面領域を選択すると、録音が自動的に開始されます。
- ゲーム画面のどこでもクリックして、映像全体をキャプチャします。
- または、マウスをドラッグしてゲーム内の特定の部分を選択して録音し、[録画を開始]をクリックします。
ヒント: 接続されたマイクに近づき、Macに録音された明確な音声とゲームプレイを取得してください。
ステップ4。録画が終了したら、メニューバーの「停止」ボタンを押すか、「コマンド +コントロール + ESC」を押します。その後、QuickTimeはすぐに表示される新しいゲーム録音を開きます。
お見逃しなく:QuickTimeで画面と音声を録画する方法
スクリーンショットツールバーを介してMacゲームプレイを記録する方法
スクリーンショットツールバーは、MacOS Mojave 10.14以降で入手できます。コンピューターで新しいMacOを実行している場合は、ショートカットを利用してスクリーンショットツールバーを起動してゲームプレイビデオを録画できます。
Macゲームプレイの録音事件については、「Shift + Command + 5」を押して、スクリーンショットツールバーを有効にします。メニューから、ドットでマークされた2つの画面録音アイコンが表示されます。画面全体、選択した部分を記録します。

キャプチャを選択したら、「オプション」をクリックし、Macのマイクを選択して、Macでゲームをプレイするときに声をキャプチャします。
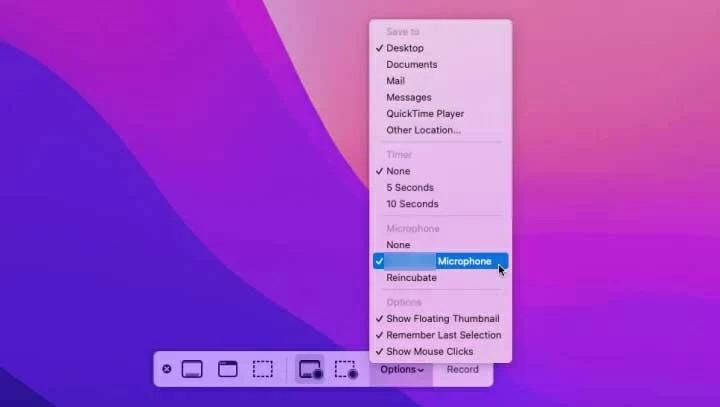
準備ができたら、スクリーンショットツールバーメニューの[記録]ボタンをクリックします。ゲームプレイとマイクの音声に表示される映像は、予想どおりに記録する必要があります。
QuickTimeプレーヤーがキャプチャされたゲームプレイのオーディオはありません
QuicktimeとScreenshotは使いやすく、Appleの著作権保護により完全に無料ですが、どちらもMacコンピューターからの内部オーディオをキャプチャすることはできません。
ゲームのサウンドエフェクトや音楽など、ゲームからオーディオをキャプチャしながらMac画面にゲームを録画する必要がある場合、これら2つの組み込みのMacゲームレコーディングプログラムはあなたを失望させるかもしれません。しかし、ゲームプレイの映像とあなた自身のナレーションをゲームプレイの録音ビデオに追加するのに適しています。
RELATED: 電話番号不一致のWhatsApp問題を解決する方法
AppGeekerスクリーンレコーダーを介してサウンドを使用してMacにゲームプレイを記録する方法
遅延やFPSドロップなしでMacでゲームをキャプチャするには、AppGeekerスクリーンレコーダーを試してみる価値があります。 Mac向けのこの軽量でありながら強力なゲーム録音ソフトウェアは、マイクやゲーム内のサウンドを含むMac上のオーディオを備えたゲームプレイを記録するだけでなく、デスクトップゲームプレイの映像と顔を作成して、鮮やかなゲームプレイの録音やゲームの解説ビデオを作成します。
プレイしているゲームの録音中に、テキストアノテーションを追加し、ハイライトを描いてゲームスキルを披露し、視聴者にゲームアクティビティをリアルタイムで示すことができます。また、ソフトウェアは、1920年に最大60fpsのゲームをスムーズに記録できます。
主な機能:
- 画面のサイズと解像度をカスタマイズします
- ゲームプレイ、オーディオ、ウェブカメラを同時に録音します
- ロスレス品質の複数の形式でビデオのエクスポートをサポートします
- 注釈機能と編集ツールが付属しています
Appgeekerスクリーンレコーダーを使用して、Macでサウンドでゲームプレイを記録する方法:
1. MacまたはMacBookで画面レコーダーを起動し、メイン画面から「ビデオレコーダー」を選択します。
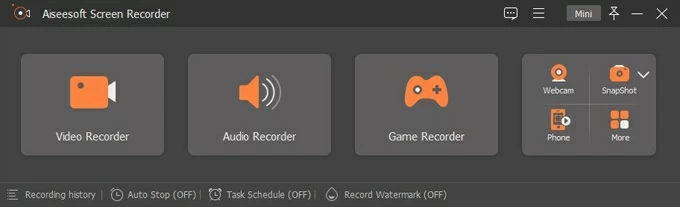
2。ゲームウィンドウの画面全体をキャプチャするには、「フル」をクリックすると、画面全体が強調表示されます。部分画面を記録する場合は、代わりに「カスタム」を選択し、ドラッグして特定の領域を選択します。
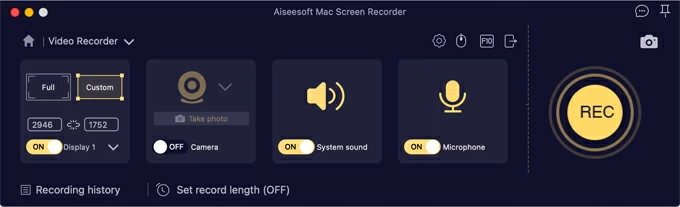
3.ゲーム録音のオーディオソースを選択します。バックグラウンドミュージック、バトルサウンド、アンビエントサウンドなど、ゲームプレイからサウンドエフェクトを記録するために、「システムサウンド」オプションを有効にします。ゲームをプレイして同時にナレーションしたい場合は、「マイク」オプションをオンにします。
ヒント:出力パス、出力形式、ビデオ品質、フレームレートなどなどのゲーム録音構成については、「ギア」をクリックした後、設定ウィンドウで変更または調整を行うことができます。 「マイク」のすぐ上にあるアイコン。
4.大きな「Rec」ボタンをクリックして、問題のない問題のないMacのゲームで何が起こっているかを快適に記録し始めます。
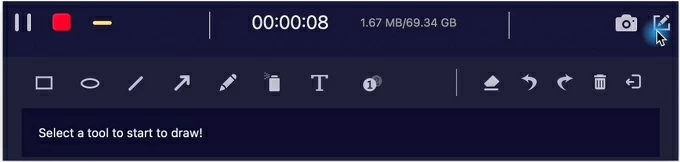
5.「停止」ボタンを押して、ゲームの録音を終了します。録音されたゲームプレイビデオを再生するプレビューウィンドウを取得し、別のサードパーティアプリケーションをつかむことなく録音をトリミングします。下部の[保存]ボタンをクリックすると、録画されたゲームプレイビデオがMacのシステム上の目的のビデオ形式ですぐにアクセスできます。
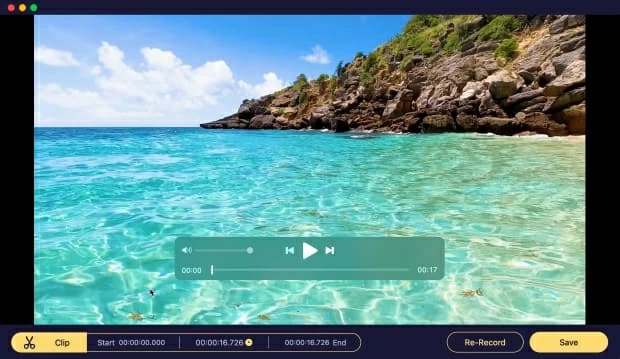
OBS Studio経由でMacでオーディオでゲームプレイをキャプチャする方法
Obs Studioは、Mac画面にオーディオでゲームプレイをすばやく記録し、ソーシャルメディアプラットフォームで録音されたゲームビデオを共有できるオープンソースと無料ビデオ録画ソフトウェアです。さらに、このプログラムはゲーム画面をYouTubeにブロードキャストすることもできます。これは、ゲームのライブストリーマーに非常に適しています。
Syphoninjectに依存して動作するゲームキャプチャ機能を備えているため、Macにゲームプレイを記録して、カスタマイズ可能なビデオとマイクの設定とともに、見事なゲームビデオを作成することが非常に簡単ですが、初心者にとっては少し複雑です。
注記:
- MACOS 10.14であるため、syphoningはMacOSで機能しなくなります。つまり、ゲームキャプチャを使用できないため、OBSを使用してゲームをキャプチャしてストリーミングに移動して、ゲームキャプチャの代わりにビデオソースとしてウィンドウキャプチャまたは表示を選択します。
OBS Studioを使用してMacのゲームプレイを記録する方法:
- OBSインストールを取得します Macマシン用に、それを実行します。
- キャプチャするお気に入りのゲームを開きます。
- ゲームビデオのソースを追加します。下部のソースセクションで、「+」シンボルをクリックし、「ウィンドウキャプチャ」または「表示キャプチャ」を選択します。
- オーディオミキサーセクションにオーディオデバイスをセットアップします。 MacOS 13 Ventura以降では、デスクトップオーディオとマイクをキャプチャできます。古いMacOSがある場合は、ゲームオーディオをキャプチャするために追加のアプリが必要です。
- すべての準備ができたら、[コントロール]セクションの[録音を開始]をクリックします。
- 録画を停止するには、「録音を停止する」ボタンを押します。ゲーム録音ビデオは、デフォルトでMKVファイルに保存されます。
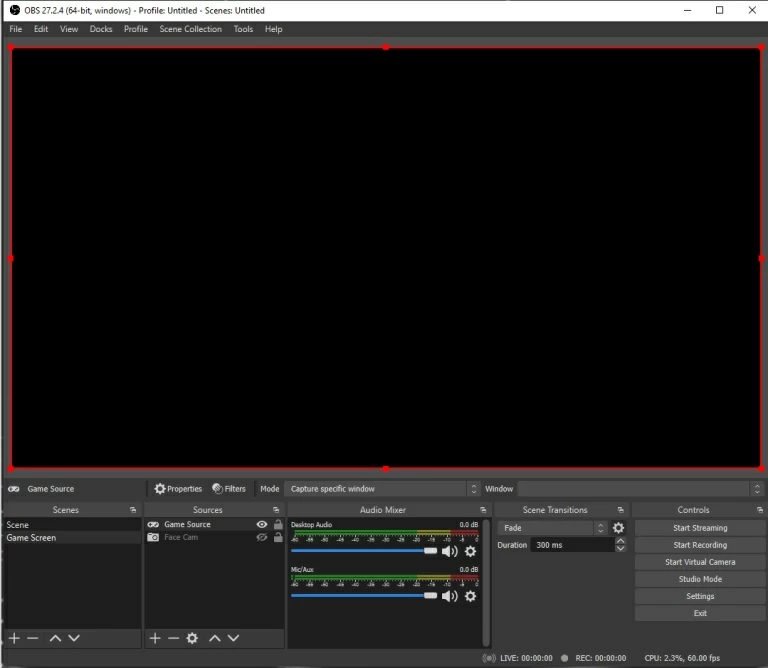
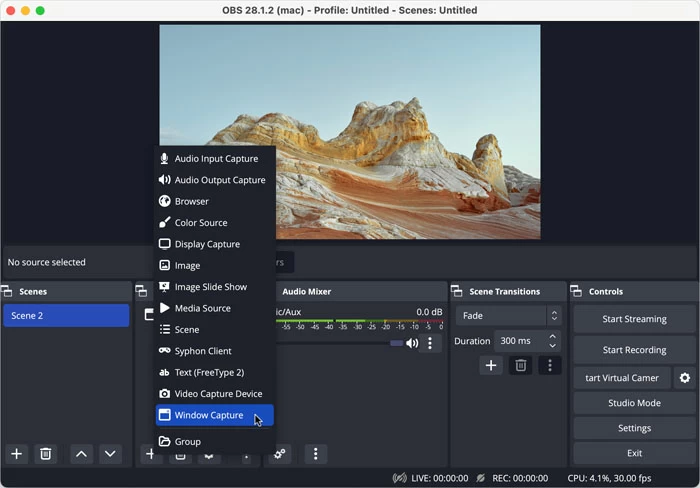
よくある質問:
1。Mac用のゲームプレイレコーダーはありますか?
はい、Macには、Quicktime PlayerとScreenshot Toolbarのレコーディング用の2つの画面録音ソフトウェアが付属しています。
QuickTime Playerを開き、ファイル>新しい画面録音に移動し、「Triangle」アイコンをクリックして録音パラメーター(マイクを含む)を設定し、「レコード」を押してMac画面でゲームのキャプチャを開始できます。
または、キーボードの「Shift +コマンド + 5」を押して、スクリーンショットツールバーを有効にし、ゲームウィンドウ全体またはその一部を記録することを選択します。
2。Macにサウンドでゲームプレイを記録できますか?
QuickTimeとScreenshotを使用すると、Macにゲームプレイの映像と自分の声を記録できます。しかし、ゲームからサウンドを録音するには、Appgeeker Screen RecorderやObsなど、Mac用の他のゲームプレイ録音ソフトウェアに頼る必要があります。
3. MacでゲームプレイビデオをYouTuberとして録音する方法は?
Macにビデオを録画し、YouTubeで共有したい場合は、MacOS向けの優れたゲームプレイ録音ソフトウェアの助けを借りてそうすることができます。
- Appgeekerスクリーンレコーダー
- OBS Studio
- Screencast-o-matic
- スナギット
- ApowerSoft無料オンラインスクリーンレコーダー
関連記事
サウンドでFaceTimeコールを記録する方法
バックグラウンドミュージックで歌うことを録音する方法
Mac/ MacBookでSkypeコールを記録する方法
PCにPS4ゲームプレイを記録する方法





