MacでQuickTimeの画面録画を停止する方法
このガイドを使用して、Macでクイックタイム画面録画を停止する方法を学びます。録音を簡単に停止する手順を見つけてください。
QuickTimeは、Apple Incが開発した多用途のマルチメディアプレーヤーです。すべてのMacコンピューターにプリインストールされ、ビデオ再生、オーディオ録音、画面録画など、さまざまな機能を提供します。 QuickTimeの画面録画機能を使用すると、画面全体または特定の部分をマイクからのオーディオとともにキャプチャできます。あなたがプロのユーザーであろうとカジュアルなユーザーであろうと、QuickTimeの画面録音機能が役立ちます。
ただし、QuickTimeを使用して画面記録セッションを開始したら、QuickTime画面の録音を停止する方法を疑問に思うかもしれません。これは、「停止」ボタンがそれほど明白ではないためです。このガイドでは、Macでのクイックタイム画面録画を停止するための手順を説明します。
ヒント: QuickTimeプレーヤーは、Mac用の画面とシステムオーディオを同時に録音できません。幸いなことに、画面、システムオーディオ、マイクオーディオを個別にまたは一緒にキャプチャできるプロフェッショナルなサードパーティツールAppGeeker Screen Recorderがあります。
内蔵の停止ボタンを介してクイックタイム画面録音を停止する方法
Quicktimeの最も便利な機能の1つは、画面の録音を容易にすることです。 Macの画面の録画を開始するために熟練する必要はありませんが、Quicktime画面の録音を終了するのに苦労するかもしれません。これは、「停止」ボタンが見つからない場合に発生する可能性があります。
この問題に長い間悩まされていて、Macで画面レコードを停止する方法を知りたいですか? MACでのクイックタイム画面録画を停止する手順を始めましょう。
ステップ1:MacでQuickTime Playerアプリケーションを開きます。アプリケーションフォルダーで見つけるか、スポットライトを使用して検索できます。
ステップ2:画面の上部にあるメニューバーの「ファイル」をクリックします。ドロップダウンメニューから、「新しい画面録音」を選択します。

ステップ3:レコードボタンの横にある小さな矢印をクリックします。これにより、マイク入力を選択し、録音でマウスのクリックを表示し、録音品質を選択できるメニューが開きます。

ステップ4:画面上のどこでもクリックして画面全体を記録します。画面の一部のみを記録する場合は、クリックしてドラッグして目的の領域を選択します。
ステップ5:[赤い録音]ボタンをクリックして、Mac画面録音ビデオを開始します。
ステップ6:録音バーの上にホバリングし、トップメニューバーの「停止」をクリックして、QuickTime画面の録音を停止します。録音バーが見つからない場合は、[ESC]ボタンをクリックし、「停止」コマンドが表示されます。
![]()
ステップ7:Quicktime Player Stop画面録音の後にビデオをプレビューします。次に、「ファイル」>「保存」をクリックして保存します。最後に、ビデオファイルを保存するにはMac上の場所を選択し、名前を付けます。
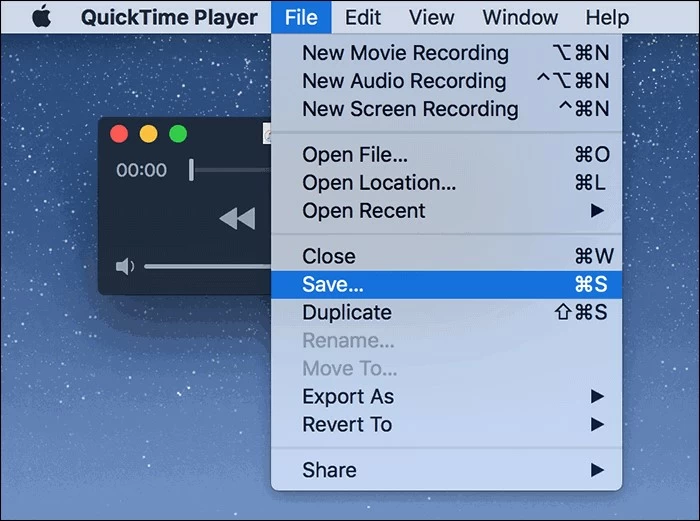
余分なヒント:
- メニューバーの「編集」をクリックして「トリム」を選択して、必要に応じてビデオをトリミングできます。黄色のハンドルをドラッグして、ビデオの目的の部分を選択し、[トリム]ボタンをクリックします。
- 強調表示された領域は、保存されたクリップです。その後、QuickTimeプレーヤーを閉じて、録音したビデオを目的とした目的で使用できます。
キーボードショートカットでQuickTimeの画面録音を停止する方法
上記の方法に加えて、MacOS 10.14 Mojave以降を使用している場合は、キーボードショートカットの助けを借りてQuickTime画面録画を終了することもできます。ショートカットを使用してMacのQuickTimeで画面録音を停止する方法は次のとおりです。
ステップ1:Macで、キーボードショートカット「Shift+Command+5」を同時に押して、LaunchPadを使用してスクリーンショットを開いてツールを表示します。
ステップ2:下のボックス内の2つの選択肢のいずれかを選択します。 1つは画面全体を記録することを示し、もう1つは画面の一部を記録することを示します。ニーズに応じて選択することができます。

ステップ3:キーボードショートカット「Control + Command + R」を押して録音を開始すると、スクリーンショットツールバーの[録画]ボタンをクリックすることもできます。
ステップ4:「コントロール +コマンド + ESC」を使用して、Mac画面の記録を停止するか、フローティングツールバーの[停止]ボタンをクリックします。

ステップ5:プレビューサムネイルが画面の右下隅に表示されます。それをクリックして、再生コントロールを備えたウィンドウを開くことができます。次に、「完了」ボタンをクリックして録音を保存することもできます。または、キーボードショートカット「コマンド + S」を使用して録音を保存することもできます。
それでおしまい!これらのキーボードショートカットを、キーボードの好みのショートカットペインでカスタマイズできます。 Macで、「Apple」メニュー>「システム設定」を選択し、[キーボード]をクリックして、[ショートカット]をクリックします。
アクティビティモニターでQuickTime画面録音を終了する方法
「停止」ボタンを使用して、Quicktimeの画面録画を停止できない場合があります。 QuickTimeがフリーズした場合、アプリケーションを強制的に終了し、画面録画からQuicktimeを停止する必要がある場合があります。
ステップ1:アクティビティモニターを開きます
Finderの「アプリケーション」フォルダーに移動するだけで、「ユーティリティ」フォルダーを開き、「Activity Monitor」をダブルクリックして起動します。または、Spotlight Search(F4)にアクセスして、アクティビティモニターを入力して開きます。
ステップ2:アクティビティモニターでQuickTimeを見つけます
アクティビティモニターウィンドウに、Macで実行されているプロセスのリストが表示されます。ウィンドウの右上隅にある検索バーを使用して、「QuickTime」と入力します。リストは更新され、QuickTimeプロセスを確認できるはずです。
ステップ3:QuickTimeプロセスを選択して終了します
QuickTimeプロセスをクリックして選択します。選択したら、「アクティビティモニター」ウィンドウの左上隅にある「x」ボタンをクリックします。確認ダイアログが表示され、プロセスを終了するかどうかを尋ねます。 「強制終了」ボタンをクリックして、QuickTime画面の録音を停止します。

注記:
- アクティビティモニターからQuickTimeプレーヤーを終了すると、アプリケーションが閉じられ、録音が停止します。これはまた、保存されないため、録音を失うことを意味します。
Forceを介してQuickTime画面録音を終了する方法
QuickTimeが応答を停止し、QuickTimeプレーヤーで通常の画面録画を終了できない場合は、Macの組み込みForce QUIT機能を使用できます。ここに、次の手順ガイドがあります。
ステップ1:キーボードの「コマンド +オプション + ESC」キーを同時に押すことから始めます。これにより、Force Quit Applicationsウィンドウが表示されます。
ステップ2:「QuickTime Player」が見つかるまで、「フォースアプリケーション」ウィンドウを閲覧します。アプリを強調表示し、「Force Quit」を押して録音を終了します。
ステップ3:[確認]ダイアログボックスが表示され、QuickTimeプレーヤーを強制的に強制的に強制することを確認します。 「強制終了」ボタンをクリックして確認します。

追加ツールを介してMacの画面レコードを停止する方法
Quicktimeを使用してサードパーティのソフトウェアをインストールせずに新しい録音を作成することもできますが、予期せずに終了すること、Macの録音を停止できない、録音の仕上げに巻き込まれるなど、一連の厄介な問題につながる可能性があります。
Macで画面をスムーズかつ専門的に記録するには、AppGeekerスクリーンレコーダーが最適です。 Macos&Windows OSユーザーが画面録画を簡単に開始および停止できるようにする素晴らしいアプリです。次のハイライトが付属しています。
主なハイライト:
画面レコーダーを使用してMacで画面録音を停止する方法の手順を始めましょう。
RELATED: iTools Dongle Pokémon Go最新レビューとその代替品
ステップ1:MacにAppgeeker Screen Recorderアプリをダウンロードしてインストールしてから起動します。
ステップ2:MACで録音するには、メインインターフェイスで「ビデオレコーダー」を選択します。
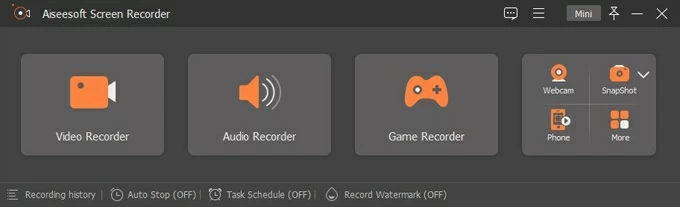
ステップ3:画面のサイズをカスタマイズして録音します。フル画面とカスタムサイズの両方が利用可能です。カメラ、システムの音、マイクをオンにすることを選択できます。
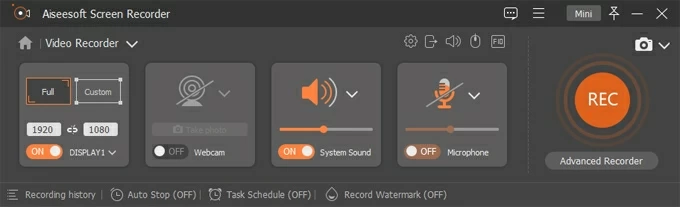
ステップ4:ツールバーの[REC]ボタンをクリックして、画面録画を開始します。
ステップ5:画面録画を終了する場合は、録音ツールバーの[停止]ボタンをクリックします。それは赤い四角いアイコンです。
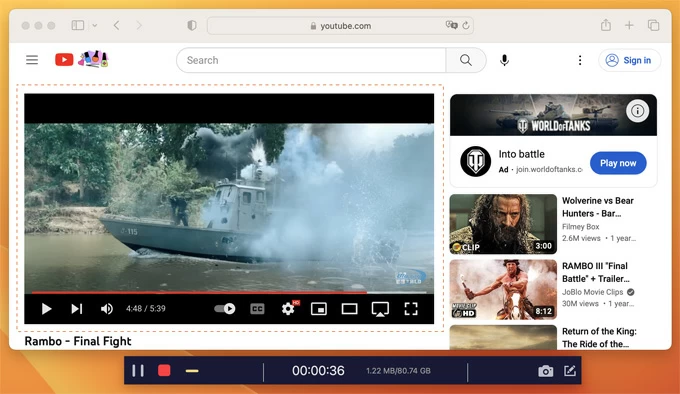
ステップ6:Mac画面の録画を停止したら、ビデオをプレビューし、[保存]ボタンをクリックしてMacに保存します。

MacでのQuickTime画面録画に関するFAQ
1.停止ボタンなしでクイックタイム画面の録音を停止するにはどうすればよいですか?
キーボードに「コマンド +コントロール + ESC」を押すことで、クイックタイムの録音を停止できます。 QuickTime画面の録音がフリーズした場合、QuickTimeを強制的に録音を停止させることができます。 QuickTimeは録音を保存しない場合があることを忘れないでください。
2. QuickTimeプレーヤーとの画面録画を一時停止する方法は?
QuickTimeを使用して画面を記録するとき、一時停止ボタンが非表示になります。 MacでQuickTime画面録画を停止して再開するには、次の手順に従ってください。
まず、ドックのQuickTimeをクリックしてアクティブにします。その後、ESCキーを押して録音バーを表示します。 ALT(オプション)キーを押しながら、一時停止ボタンが表示されます。一時停止ボタンをクリックして、一時的に録音を一時停止します。再開する準備ができたら、赤いボタンをクリックして続行します。
3. QuickTimeで自分自身と画面を同時に録音するにはどうすればよいですか?
QuickTimeを使用すると、画面と画面を個別に録音できます。 QuickTimeを使用して自分自身を記録するには、Macで起動することから始めて、「ファイル」の下で「新しい映画録音」を選択します。次に、「表示」メニューに移動し、「上部にフロート」を選択して、画面上の他のアプリケーションの上にカメラウィンドウが表示されていることを確認します。
次に、QuickTimeを使用して画面を記録するには、「ファイル」メニューに移動し、「新しい画面録画」を選択します。録画を開始する準備ができたら、赤い「記録」ボタンをクリックします。最後に、「コマンドコントロールESC」キーを押して、QuickTime画面を終了します。
ちなみに、Appgeeker Macスクリーンレコーダーは、同時に自分自身と画面を記録するのに役立ちます。これは、Mac Webカメラ、マイク、スクリーン、スピーカーなどのビデオを録画するための基本的な編集ツールを備えたワンストップスクリーンレコーダーです!
関連記事
YouTubeの読み込みをゆっくりと修正する方法
ズーム録音を保存する方法
コンピューターで使用しても安全です
ズームプレゼンテーションを記録する方法



