AndroidからiPhone 13へのデータ転送をプロ級に行うための5つの実用的な方法
iPhone 13には充電器が付属していませんが、一部の機能の更新は、新しいファンやシニアファンがそれを支持するのを止めることはできません。慣習により、おそらく、古いガジェットから新しく購入したiPhone 13にデータをコピーする必要があります。さて、もしAndroidの電話が以前にあなたと一緒にいたことがあるなら、あなたはおそらく注意深い目をしています AndroidからiPhone 13にデータを転送する方法。
以下の方法は、ほぼすべてのAndroidコンテンツを新しいiPhone 13 Pro/13 Pro Max/iPhone 13/13 Miniに転送するのに役立つため、読み続けてください。
ウェイ1:ワンクリックでAndroidからiPhone13にデータを転送
Androidフォーラムのいくつかのスレッドによると、一部の未知のソフトウェアは、デバイスを識別するか、データを転送するときに立ち往生するという仕事が悪い仕事をしています。しかし、MobileKin Transfer for Mobile(Win and Mac)はこれらの不便を回避できます。これは、互換性が良好なプログラムであり、iOSまたはAndroidのいずれかを実行している異なるスマートフォン間でデータを切り替えることができます。
ユーザーにより良いエクスペリエンスを提供するために、そのシンプルなエンドツーエンド接続、ワンクリックの高速送信、安全性、効率性により、カウンターパートの中で人気のあるプレーヤーになります。
モバイルの機能の転送の一般リスト:
- 簡単に接続して選択した後、AndroidからiPhone 13にデータを転送します。
- また、AndroidからAndroid、iPhoneからiPhone、iPhoneからAndroidへのファイルをコピーするためにも使用できます。
- 連絡先、コールログ、テキストメッセージ、写真、書籍、カレンダー、音楽、ドキュメント、ビデオ、アプリなどなどの処理項目をサポートします。
- 簡単、迅速で、安全で、無料のトライアルが利用可能です。
- iPhone 14 Pro Max/14 Pro/14/13/13 Pro(Max)/13 Mini/12/12 Pro(Max)/12 Mini、iPhone 11/11 Pro/11 Pro Max、iPhone X/XR/XS/XS Max、iPhone 8/8 Plus、iPhone 7/7 Plus、iPhone 6/6/6 Plus、iPod teat、ipod teatu、ipod tead、ipod tead、ipod、iphone、iphon Huawei、Sony、Motorola、LGなど
- それはあなたのプライバシーを明かすことはありません。
無料ダウンロード:
![]()
![]()
AndroidからiPhone 13にデータを転送する方法は、MobileKin Transfer for Mobileで転送する方法は?
1.コンピューターでプログラムを実行します
このソフトウェアをコンピューターにインストールして実行するときは、USBケーブルを使用してAndroidとiPhone 13をこのコンピューターに接続してください。次に、画面上の簡単な指示に従って、ユーティリティにデバイスを認識します。
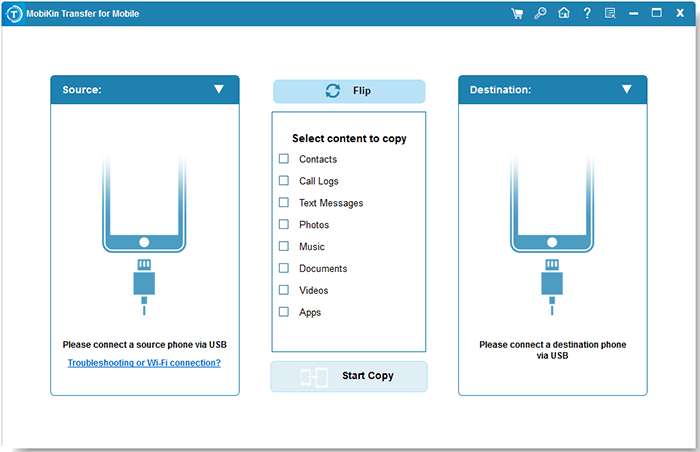
2。2つのデバイスの位置を確認します
識別したら、左側のソース電話がAndroidモバイルであり、反対側がiPhoneであることを確認してください。それ以外の場合は、[フリップ]をクリックして位置を修正します。
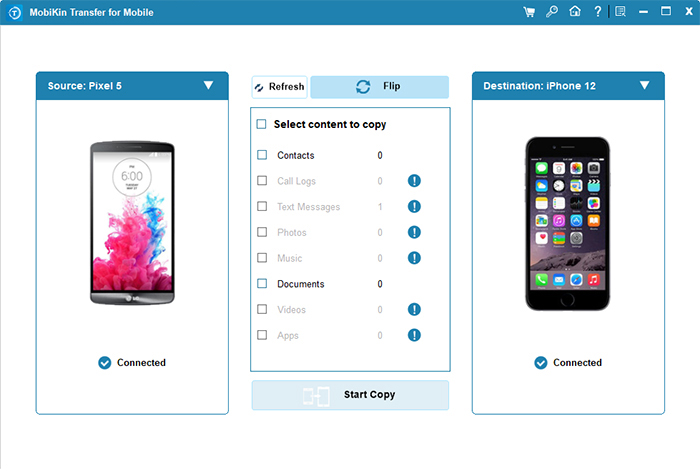
3。AndroidからiPhone 13にデータを転送します
AndroidからiPhoneに転送するデータ型を選択します。最後に、[コピーを開始]をクリックして、すぐにデータ移行をトリガーします。
あなたは疑問に思うかもしれません:
ウェイ2:iOSに移動することにより、AndroidからiPhone13にデータを移動します
iPhoneがしばらく使用されていた場合、iOSへの移動とともにiPhone(「設定」>「一般」>「リセット」>「すべてのコンテンツと設定を消去」)をリセットする必要があるため、最初にバックアップするのが最善です。一般に、メッセージ、ログ、写真、ビデオ、連絡先、ブックマーク、カレンダー、メモなどのアイテムを処理できます。さて、これがユーザーガイドです:
- 両方の携帯電話に十分なパワーがあり、Wi-Fi機能を有効にしていることを確認してください。
- AndroidスマートフォンのGoogle PlayからiOSへの移動をダウンロードしてください。
- 「アプリとデータ」画面に到達するまで、新しいiPhoneを設定します。
- 次に、「Androidからデータの移動」を押します。
- 「続行」を押すと、画面に数字コードが表示されます。
- Androidデバイスにコードを入力します。
- iPhoneが一時的なネットワークをポップアップします。 「接続」をタップして、2つの電話をリンクします。
- 次に、Androidから転送したいものを選択します。
- 「次」を押して、iPhoneのロードバーが終了するまで待ちます。
- その後、Androidで「完了」をクリックします。
- 最後に、Androidからのデータ転送を完了するように、このiPhone 13にプロンプトが表示された手順を続けます。 (IOS転送が中断されたものに移動しますか?)
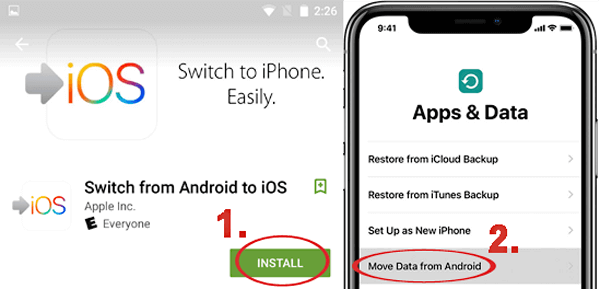
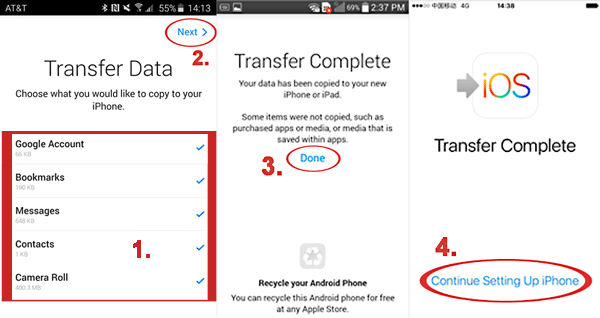
ウェイ3:iTunesを使用してAndroidからファイルをiPhone13に転送します(音楽、写真、ビデオ)
AndroidからiPhone 13にデータを切り替えることは、iTunesにとって大したことではありません。このツールは、写真やビデオを転送したり、コンピューターからiPhoneに着信音を追加したりする自由を提供します。その前に、Android電話を接続して、音楽、写真、ビデオをコンピューターにコピーしてください。 iTunesを使用してAndroidからiPhone 13にデータを転送するには、次のことができます。
- USBを介してAndroid電話をコンピューターに接続します。
- 「USBを介してこのデバイスの充電」をタップし、「USBを使用する」で「ファイル転送」を選択します。
- 携帯電話のフォルダーからコンピューターに必要なマルチメディアファイルをコピーします。
- の最新バージョンをインストールします iTunes 実行する前にこのコンピューターで。
- USBケーブルを介して、新しいiPhoneをコンピューターに接続します。
- iTunesの「ファイル」>「フォルダーをライブラリに追加」に移動します。
- コンピューターから音楽ファイルを選択し、iTunesライブラリにコピーします。
- 「デバイス」セクションをタップ>「音楽」>「シンクミュージック」を選択します。
- 音楽またはライブラリ全体を選択して、「適用」に移動します。
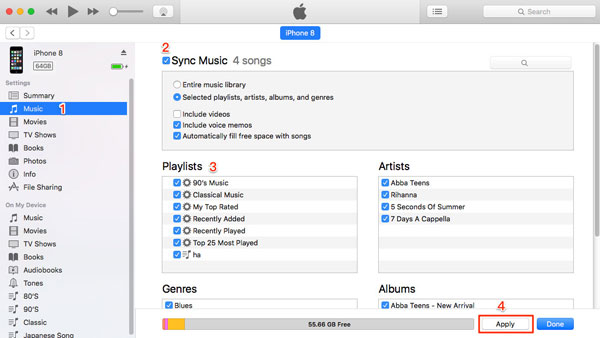
写真やビデオを転送するには、iTunesの「デバイス」タブ>「写真」>「同期」>作成したフォルダーを選択してください。次に、「すべてのフォルダ」を選択します>「include videos」>「apply」を選択します。
詳細をご覧ください:
Suggested read: iPhone 14/13/12/11/X/8でSIMカードが詰まった場合の対処法|実行可能な5つの方法
ウェイ4:Googleフォトを介してAndroidからiPhoneにデータを切り替える(写真とビデオ)
GoogleのサービスはAppleデバイスに適用されているため、AndroidとiPhone間でコンテンツを転送しやすくなりました。 グーグル写真 写真やビデオの数とサイズに応じて、すべてのアイテムが完了するまでに約数時間から数時間かかる場合があります。次に、Googleフォトを介してAndroidからiPhone 13/12/11/xにファイルをコピーする方法を見てみましょう。
- iPhone 13にGoogle写真をダウンロードしてください。
- アプリに埋め込まなかった場合、Android電話で同じことをします。
- Androidで、Googleフォトアプリを実行して、その「設定」に移動します。
- 「バックアップと同期」をオンにします。 (Googleフォトバックアップが機能していませんか?)
- 同期が終わったら、iPhone 13でGoogle写真を開いてください。
- デバイスの「設定」に移動>「バックアップと同期」を有効にします。
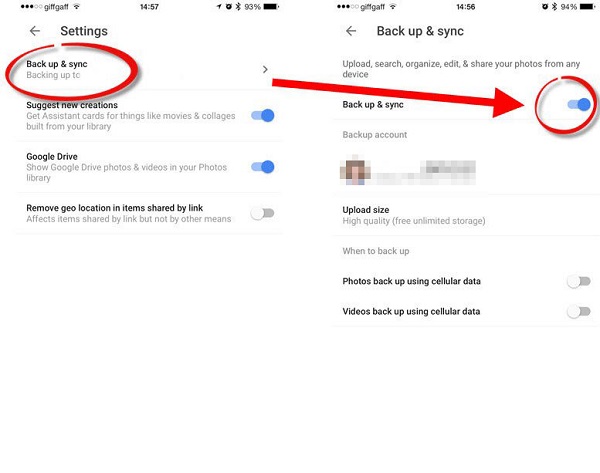
ウェイ5:AndroidからiPhone 13にSIMカード(連絡先)にデータを転送する
これはおそらく、連絡先をコピーしたい場合に実行する最も簡単な方法です。そうするために、まずAndroidからSIMカードに移動してください。次に、カードを挿入した後、データをiPhoneにインポートします。次に、SIMカードを使用してAndroidからiPhoneに連絡先を切り替える簡単な手順をチェックしましょう。
- Androidモバイルの「連絡先」アプリに移動します。
- 「設定」から「連絡先のインポート/エクスポート」を見つけます。
- 「SIMカードへのエクスポート」を選択します。
- エクスポートしたら、SIMカードを取り出してiPhone 13に挿入します。
- 電話の「設定」>「連絡先」にアクセスしてください。
- 最後に、「SIM連絡先のインポート」を選択します。それでおしまい!

結論
上記は、AndroidからiPhone 13にデータを転送する方法に関するすべてです。要約すると、MobileKin Transfer for MobileとiOSに移動して、ほぼすべてのファイル転送を完了することができます。連絡先や写真などのアイテムのみを転送したい場合は、好みに応じて選択してください。
![]()
![]()
最後に、追加のヒントは、Androidのファイル形式がiOSでサポートされているデコードのファイルと完全に互換性がないため、iPhoneのファイルは、送信後に異常に開いたり、パフォーマンスを発揮したりすることを拒否する可能性があることです。

