Googleフォトのバックアップが機能しない?完全な解決策とおすすめの代替案をご紹介
Google Photosは、多くの携帯電話ユーザーにとって一般的なバックアップツールです。しかし、それは時々タスクを実行する手順でバックアップすることに立ち往生するかもしれません。さて、あなたは問題の犯人が何であるか知っていますか?写真、ビデオ、音楽などをクラウドに保存できない場合、どのように修正できますか? OK、このチュートリアルではテクニックを示します。
Google写真のバックアップが機能しない主な理由:
- Google写真には技術的な失敗があります。
- お使いの携帯電話はGoogleフォトの古いバージョンを実行しています。
- 不安定なネットワーク接続。
- アップロードする写真は75MB/100メガピクセルを超えており、ビデオは10GBを超えています。
- アップロードタスクは、メモリが不十分なためゆっくりと実行されます。
- 広告ブロッカーはバックアップをブロックします。
- SDカードの誤動作は、Googleフォトの効率に影響します。
パート1:12 Googleフォトのソリューションがバックアップされています
グーグル写真 バックアップに固執します。一時的な救済策はありますか?慎重に収集して検証することで、Googleフォトのバックアップを修正するための12の簡単で実行可能な方法を提供しています。
ソリューション1:アップロードステータスを確認します
AndroidデバイスでGoogleアカウントにログインしたことを確認した後、可能なプロンプトについては、アシスタントセクションをタップします。 「接続を待っている」または「Wifiを待っている」と書かれているとしたら、デバイスがまだインターネットに接続していないことを意味します。バックアップの前に、必ずモバイルをスムーズなネットワークに接続してください。
必要かどうかを確認してください。
ソリューション2:バックアップ設定を確認します
まず、AndroidデバイスでGoogleフォトアプリを実行し、Googleアカウントにサインインして、メニュー>[設定]に移動します。次に、着信ページから「バックアップ&同期」のトグルをタップします。次に、スイッチがオンになっていることを確認してください。
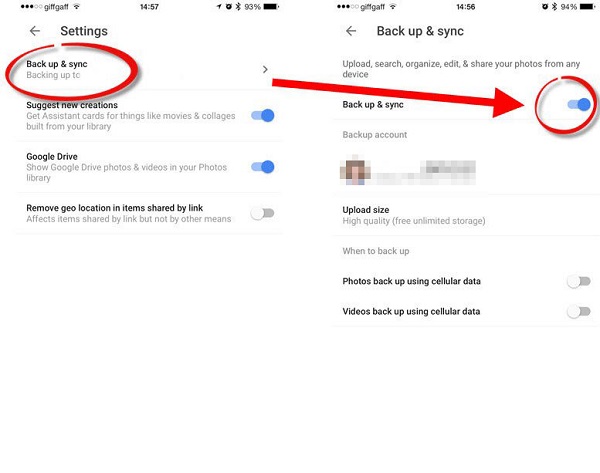
ソリューション3:フォルダーのバックアップを取ります
Androidデバイスで、Googleフォトアプリを起動し、Googleアカウントにログインし、メニュー>デバイスフォルダーをタップします。これで、バックアップするために必要なフォルダーを選択する必要があります。また、近くの「バックアップ&同期」トグルをオンにして、フォルダのバックアップを作成する必要があります。
ソリューション4:バッテリーセーバーをオフにします
Android Battery Saverは、バックグラウンドプロセスを一時的に停止することにより、バッテリーのパフォーマンスとバッテリー寿命を改善します。通常、バックアップで立ち往生したときにオフにするようにすることができます。そうするには、設定>バッテリー>バッテリーセーバーに移動し、「今すぐオフ」/「オフ」に触れてください。
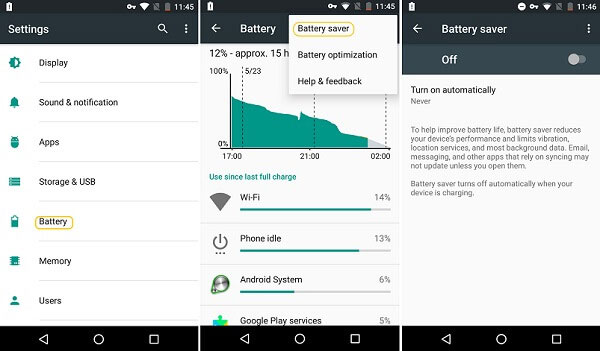
ソリューション5:十分な保管スペースを確保します
Android携帯電話のメモリスペースでは不十分な場合、写真/ビデオをアップロードする前の検出がメモリに追加の負担をもたらし、アプリと電話の両方の詰まりにつながると想像してください。場合によっては、アプリのクラッシュが発生する可能性があり、バックアップタスクが失敗します。これは、Android電話用のスペースを解放する必要があります。
ソリューション6:アプリのキャッシュをクリーニングします
Androidデバイスの「設定」アプリに移動して、「アプリ」を選択します。次に、リストからGoogle写真を選択します。これで、「ストレージ」が表示されます。タップして、「クリアキャッシュ」と「クリアデータ」に移動します。その後、「バックアップ&シンク」スイッチを切り替えて再試行するには、Googleフォトにログインする必要があります。
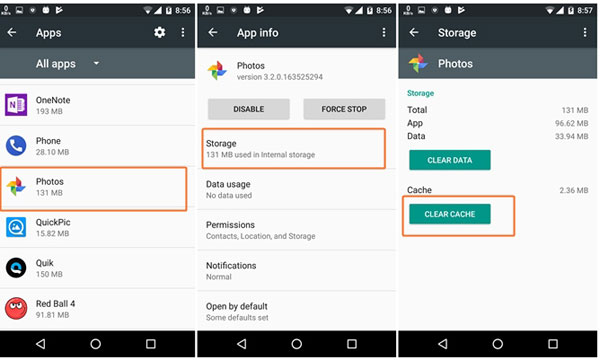
ソリューション7:「モバイルネットワーク/Over WiFiを使用」に切り替えます
多くのユーザーは、ネットワーク接続を「モバイルネットワークの使用」または「オーバーWIFI」に切り替えることで、Googleフォトのバックアップを修正しました。また、以前に保存されたWiFiネットワークがホットスポットとしてチェックされていないことを確認し、特定のネットワークのデータを制限するバックグラウンド使用量をオフにします。
ソリューション8:写真やビデオを手動でアップロードします
Googleの写真が、デバイスの自動シンクスイッチを有効にした後に写真やビデオのバックアップに固執した場合は、コンテンツを手動でアップロードしてみてください。このタスクは、Googleドライブにファイルをアップロードすることに似ています。方法は次のとおりです。
Androidユーザーの場合、目的の画像またはビデオを見つけ、「アップロード」をタップしてアイテムをGoogleフォトに入手します。
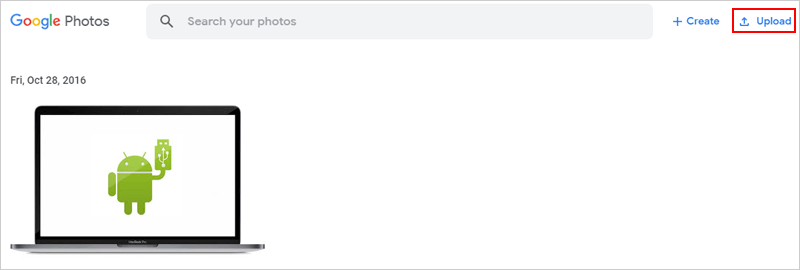
Appleユーザーの場合は、Google Photosアプリを実行して、必要な写真やビデオを選択してください。次に、3ドットアイコンをタップし、「バックアップ」を選択して、Googleフォトにファイルを手動でアップロードします。
ソリューション9:SDカードを取り外します
Read more: 利用できないiPhone XまたはiPhone XSにアクセスする方法 – 完全ガイド
Googleフォトを使用している間、「バックアップする準備をする」という問題に遭遇する可能性があります。この現象の主な原因の1つは、アップロードするメディアファイルがSDカードにある可能性があることです。そして、Googleの写真はそれらを検出できません。修正するには、SDカードを削除し、再挿入して再試行する必要があります。
ソリューション10:Googleの広告ブロッカーをオフにします
広告ブロッカーは広告をブロックするように設計されていますが、Googleアプリケーションが近年インターネットにアップロードしたりアクセスしたりすることさえ防止することが脅威になっています。
それを無効にするには、ブラウザの「詳細」メニューに移動して、より多くのツールをプリセットし、「拡張機能」を選択する必要があります。オフにするAdblocker拡張機能を右クリックしてから、[削除]をクリックするか、青いスイッチを無効にします。
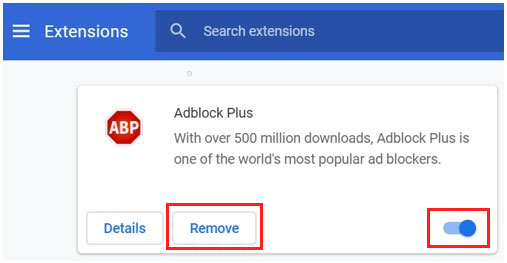
ソリューション11:Google写真を更新/再インストールします
Googleの写真がバックアップされない場合があります。これは、おそらく古いバージョンであり、誤動作を引き起こすためです。最新のものに更新することは賢明な選択です。しかし、そうでない場合は、[設定]>[アプリ]>[Google]写真>[ツール]をアンインストールして再インストールすることで削除できます。
ソリューション12:アカウントの再接続/デバイスの再起動
上記の方法が機能しない場合は、アカウントを再接続するだけです。つまり、アカウントにサインインして再度ログインするか、Google写真からGoogleアカウントを削除して再び添加することができます。そして最後に、Androidデバイスを再起動することを忘れないでください。

パート2:最高のGoogleフォトの代替品を備えたスムーズな写真のバックアップを作成する
Googleフォトの最良の代替品:AndroidのMobileKinバックアップマネージャー
Googleの写真は時々バックアップされませんか?問題を解決する時間を節約するために、それはうまくいかないかもしれません。ここでは、その最高の代替品を見てみましょう。スムーズなバックアップを取ることは、AndroidのMobilekinバックアップマネージャー向けのケーキです。この素晴らしい製品は、通常のバックアップに最適なヘルパーです。
なぜこのソフトウェアは最高のGoogleの代替品なのですか?
- Androidデバイス上のさまざまな種類のファイルをコンピューターに完全にバックアップします。
- バックアップからAndroid電話までのデータを復元するワンタップ。
- 全体的なデータ型、写真、ビデオ、音楽、連絡先、テキストメッセージ、通話ログ、アプリなどをカバーします。
- 2つの接続モード:WiFiとUSB。
- 完全に読み取りのみ、安全で、操作が簡単です。
- Samsung、Huawei、Sony、Oppo、Vivo、HTC、LG、Motorola、Dell、Asus、Google、Nokia、ZTEなどを含む8000以上のAndroidデバイスと広く互換性があります。
- ユーザーのプライバシーを追跡しません。


Android Backup&Restoreプログラムを使用して、Androidスマートフォンからコンピューターに写真をバックアップするには:
ステップ1。 Android Backup&Resime Softwareをコンピューターにダウンロードしてインストールします。 USBケーブルを介してAndroid携帯電話をこのコンピューターにリンクします。次に、ユーティリティを起動すると、自動検出が実行されます。
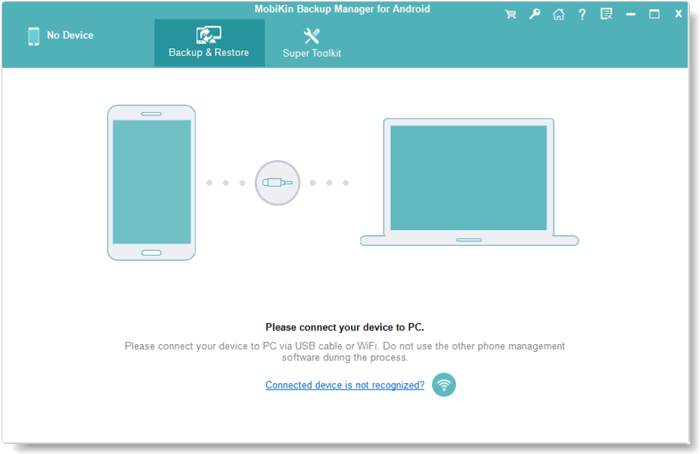
ステップ2。 認識後、プライマリインターフェイスには「バックアップ」と「復元」が表示されます。続行するには、前者をクリックする必要があります。
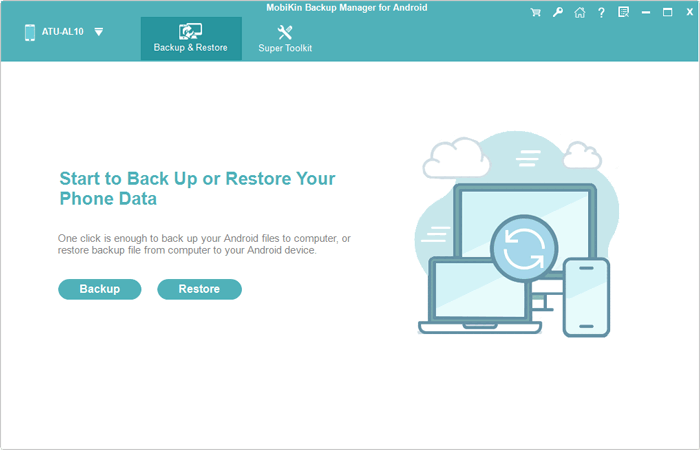
ステップ3。 その後、すべてのタイプのファイルがインターフェイスに表示されます。必要なファイルタイプに移動し、「バックアップ」を押して、安全なバックアップとしてコンピューターに配置してください。
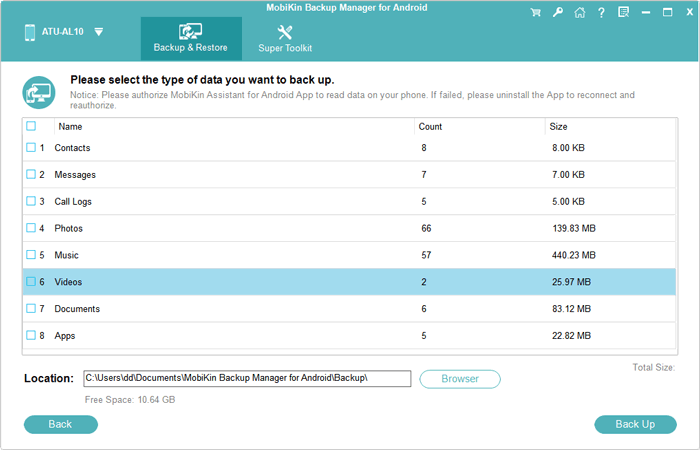
Googleフォトへの別の代替品:AndroidのMobilekin Assistant:
メディアファイルやその他のデータのコンテンツの一部をバックアップし、コンピューター上の携帯電話のすべてのデータをプレビューする必要がある場合、Android(WinおよびMac)のMobilekin Assistantは、見逃せない他のGoogle写真の交換です。 Androidデータのバックアップと復元は別として、優れたAndroidデバイスマネージャーでもあります。
![]()
![]()
AndroidのMobilekinアシスタントはどのように機能しますか?
クイックルック:
- PC/Macでソフトウェアを起動し、USBケーブルを介してAndroid電話をコンピューターに接続します。次に、プロンプトに従って電話を検出します。
- 検出後、左メニューから「写真」>「カメラ」>「ライブラリ」に移動できます。
- 右の列で目的の写真をプレビューして選択します。最後に、「エクスポート」を押してコンピューターに保存します。
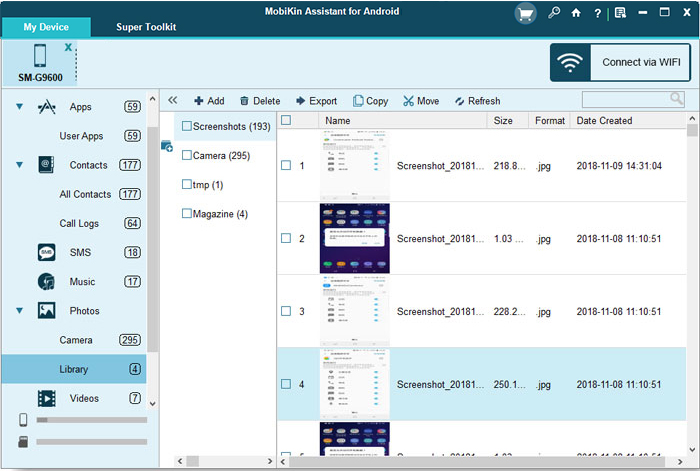
また、他のメディアファイルやその他のデータ型を自由にバックアップすることもできます。つまり、左側のカテゴリのリストからファイルタイプを選択してから、PC/Macにエクスポートできます。また、「スーパーツールキット」からバックアップの旅を開始することができます。「iTunes Backup&Restore」のトップメニューには、AndroidデータをiTunesまたはコンピューターにバックアップできます。
終わり
上記の修正の中で、方法4、5、および12は携帯電話の設定に関連しています。ソリューション1と7は、ネットワーク設定に関連しています。携帯電話とネットワークが正常に機能することを既に確認している場合は、バックアップ前またはバックアップ前にGoogle写真のバックアップを修正するために他の手段を試すことができます。
さらに、Googleフォトによってもたらされた不便さの可能性を回避したい場合は、上記の代替案のいずれかを選択することもできます。そして間違いなく、より良いバックアップエクスペリエンスが得られます。




