iPadを簡単かつ安全にリカバリーモードにする方法【完全ガイド】
古いiPadと新しいiPadはどちらもソフトウェアやハードウェアの問題を経験できます。 iPhoneまたはiPadがフリーズしたり、反応しないようになったり、ソフトウェアの更新中に動作を停止したりすると、リカバリモードが解決策になる可能性があります。
回復モードは、デバイスのパフォーマンスに影響を与えるほとんどのソフトウェア関連の問題を修正するための便利なツールです。このガイドでは、iPadをリカバリモードに配置し、iPadで回復モードを安全かつ正しく有効にするための明確な手順を提供する必要がある場合を調査します。さらに、リカバリモードを安全に終了する方法と、iPadがリカバリモードに貼り付けられた場合の対処方法について説明します。
パート1:iPadリカバリモードとは何ですか?
リカバリモードは、反応しないまたは誤動作するiPadを修正するために設計された特別なトラブルシューティング機能です。セーフティネットとして機能し、オペレーティングシステムを再インストールしてデバイスを通常に復元できます。このモードは、標準のリセットオプションが機能しない場合に、深刻なiPadosの問題を解決するために特に役立ちます。
リカバリモードでは、iPadはiTunesまたは破損したシステムファイルを修復するための同様のツールに接続します。ただし、注意してください – この方法を使用すると、デバイスに保存されているすべてのデータが消去される場合があります。重要なファイルを失わないようにするには、回復を進める前に必ずデータをバックアップしてください。
パート2:iPadをリカバリモードにするのはいつですか?
次のような、iPadをリカバリモードにする必要がある場合がある場合があります。
- iPadはAppleロゴに30分以上詰まっており、さらにロードされません。
- 画面は予想外に白、青、または黒に変わります。
- ソフトウェアの更新中にエラーが発生するか、更新プロセスが中断されるか失敗します。
- iPadは反応しなくなり、充電、電源を入れ、シャットダウンしません。
- 回復モード画面は数分後に表示されますが、何も進行しません。
- iTunesは、バックアップの復元またはシステムの更新中にiPadを認識しません。
リカバリモードがいつ必要な場合があるかがわかったので、どのようにアクティブ化するのか疑問に思うかもしれません。ステップバイステップのプロセスに飛び込みましょう!
パート3:iPadを回復モードにする方法は?
iPadがホームボタンがあるかどうかに応じて、iPadをリカバリモードに入れる方法は次のとおりです。これらの簡単な手順に従ってください:
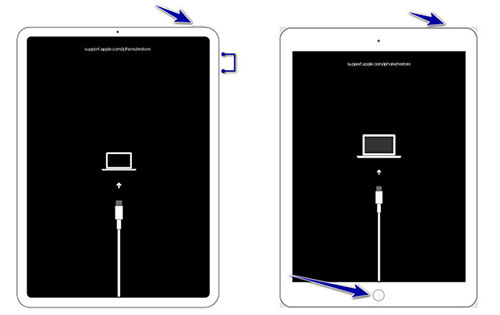
ホームボタン付きのiPadの場合:
- コンピューターでiTunesを開き、iPadをそれに接続します。
- iPadをコンピューターから外し、ホームボタンを押し続けます。
- 「iTunesへの接続」画面が表示されるまで、ホームボタンを保持してから、リリースします。 iPadは回復モードになり、工場出荷時の設定に復元する準備ができています。
- リカバリモードを終了するには、画面が黒くなり、アップルロゴが再び現れるまで、ホームとスリープ/ウェイクボタンを一緒に押して保持します。
ホームボタンのないiPadの場合:
iPadにホームボタンがない場合は、次の手順に従ってください。
- ボリュームアップボタンをすばやく押してリリースし、すぐに押してボリュームダウンボタンを解放します。
- iPadがリカバリモードに入るまで上部ボタンを押し続けてから、リリースします。
パート4:リカバリモードでiPadを有効にする前に何をすべきか
リカバリモード自体の入力はデータを削除しませんが、リカバリモードで「復元」オプションを選択すると、iPadが工場出荷時の設定にリセットされ、写真、ファイル、アプリ、設定など、デバイス上のすべてのデータが削除されます。重要なデータを失わないようにするには、回復モードを使用する前にファイルをバックアップすることをお勧めします。
iOSのMobilekin Assistantを使用すると、iTunesまたはiCloudを使用する従来のバックアップメソッドとは異なり、バックアップして復元するファイルを選択的に選択できます。さらに、このツールでバックアップを復元すると、iPadの既存のファイルは上書きされません。同じ名前のファイルがある場合、それらはストレージに共存します。開始するには、下のダウンロードボタンをクリックしてアプリをダウンロードします。
iOSのアシスタントを選択してiPadをバックアップする理由
- iPadデータを完全または選択的にコンピューターにバックアップします。
- バックアップまたは復元する前に、ターゲットファイルをプレビューして選択します。
- ビデオ、写真、音楽、連絡先、テキストメッセージ、メモ、サファリブックマーク、音声メモなど、14以上のファイルタイプをバックアップするためのサポート。
- iPad 10/9/8、iPad Pro、iPad Air、iPad 4、iPad Mini、新しいiPad、iPad 2などと完全に互換性があります。
- シンプルで安全で、プライバシー保護。
![]()
![]()
それでは、iOSのアシスタントを使用して、iPadをコンピューターにバックアップする方法を見てみましょう。
ステップ1:iOSのアシスタントを起動し、iPadをPCに接続します
まず、コンピューターにiOSアシスタントをインストールし、iPadをPCに接続します。ソフトウェアがiPadを検出すると、その詳細がメイン画面に表示されます。
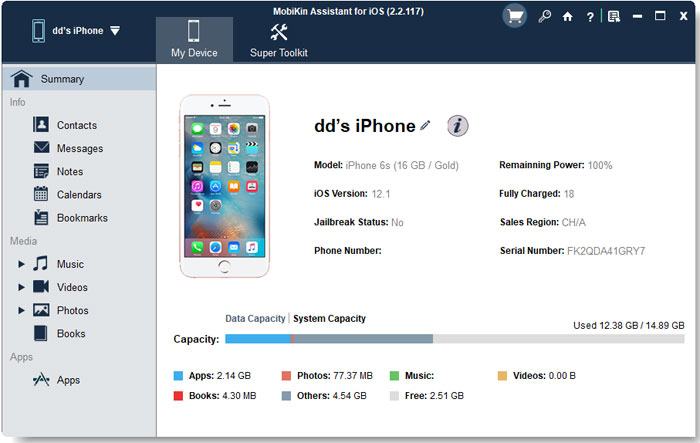
ステップ2:特定のファイルをiPadをスキャンします
プログラムは、画面の左側にあるすべてのiPadデータを分類します。各カテゴリをクリックすると、ソフトウェアはファイルを自動的にスキャンします。その後、右側にバックアップするファイルをプレビューして選択できます。
Recommended Read: サムスンの白黒画面を修正する方法:完全ガイド
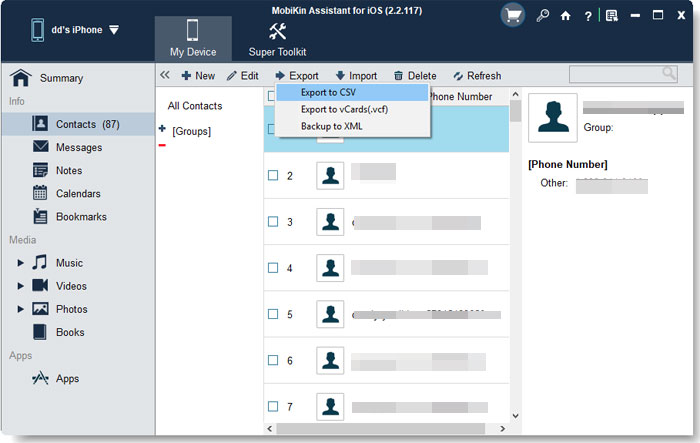
ステップ3:iPadをコンピューターにバックアップし始めます
ファイルを選択したら、上部の[エクスポート]ボタンをクリックしてPCに転送します。ファイルを保存する場合は、コンピューターのフォルダーを選択します。転送が完了したら、フォルダーをチェックして、ファイルが正常にバックアップされていることを確認できます。
ワンクリックですべてのiPadデータをバックアップする場合は、トップメニューの「スーパーツールキット」セクションに移動し、「iTunesバックアップと復元」を選択します。デバイスを選択し、バックアップの場所を設定し、[バックアップ]をクリックしてバックアッププロセスを開始します。バックアップ中にiPadが接続されたままであることを確認してください。
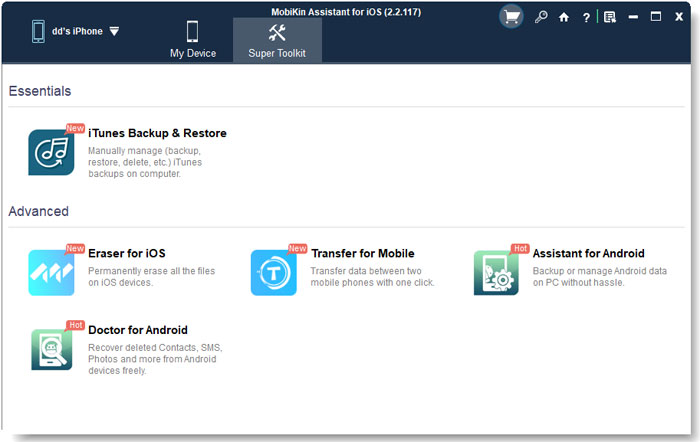
パート5:iPadをリカバリモードから外す方法
回復モードを終了することは簡単で、あまり労力を必要としません。これらの手順に従って、iPadを回復モードから外します。
- USBケーブルのプラグを抜いて、iPadをコンピューターから外します。
- 手順は、iPadにホームボタンがあるかどうかによって異なります。
ホームボタン付きのiPadの場合:
- Appleロゴが画面に表示されるまで、ホームボタンと電源ボタンを一緒に押し続けます。
- ボタンを解放すると、iPadが正常に再起動します。
ホームボタンのないiPadの場合:
- ボリュームアップボタンをすばやく押してリリースし、ボリュームダウンボタンで同じことを行います。 (同時にそれらを押さないようにしてください。)
- 次に、Appleロゴが表示されるまで、上または側面のボタンを押し続けます。
- ボタンを解放すると、iPadはいつものように再起動します。
パート6:iPadリカバリモードに関するFAQ
Q1:リカバリモードでiPadスタックを修正する方法は?
iPadがリカバリモードで立ち往生している場合は、次の手順を試して問題を解決してください。
iPadを再起動します:
- ホームボタンを備えたiPadの場合:Appleロゴが表示されるまで、ホームボタンとパワーボタンを一緒に押し続けてからリリースします。
- ホームボタンのないiPadの場合:ボリュームアップボタンをすばやく押してリリースし、ボリュームダウンボタンを放します。次に、Appleロゴが表示されるまで、上またはサイドのボタンを押し続けます。
iTunesまたはFinderを使用してください:
- iPadをコンピューターに接続し、iTunes(またはMacos Catalina以降のFinder)を開きます。
- iTunesが回復モードでiPadを検出した場合、「復元」または「更新」するオプションが提供されます。 「更新」を選択して、データを失うことなくiOSを再インストールします。

サードパーティのツールを試してください:
上記の方法が機能しない場合、次のようなサードパーティツールを使用できます iOSシステムの回復 または、データの損失なしに問題を修正する同様のプログラム。詳細については、3つの方法にアクセスして、iPadスタックがリカバリモードで効果的に効果的になっていることを修正できます。
![]()
![]()
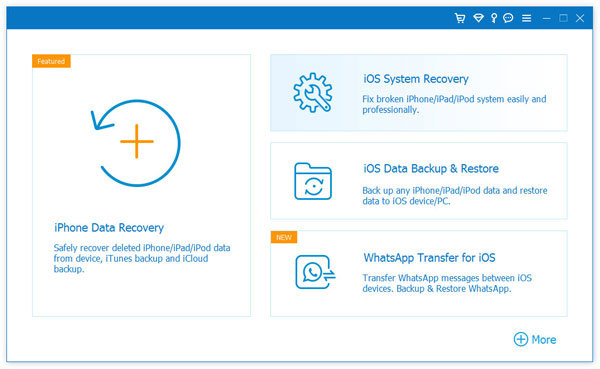
システムの問題が発生した場合にデータの損失を避けるために、iPadを定期的にバックアップしてください。
Q2:なぜiPadが回復モードになりないのですか?
これは、正しいボタンの組み合わせを使用して回復モードに入っていなかったためかもしれません。別の理由は、USBポートや充電ケーブルの問題、またはデバイスが回復モードに入るのを防ぐハードウェアの問題です。
Q3:無効なiPadを回復モードにするにはどうすればよいですか?
これを行うには、USBケーブルを使用して、無効なiPadをコンピューターに接続し、iTunesまたはFinderを開きます。 Face IDモデルでは、回復モードの画面が表示されるまで、「電源」ボタンとともに「ホーム」または「ボリュームダウン」ボタンを押し続けます。
終了の発言
iPadをリカバリモードにする方法を疑問に思っていますか?このプロセスを支援するための詳細なガイドを提供します。完了したら、次のチュートリアルに従ってリカバリモードを終了できます。ただし、先に進む前に、iOSのMobilekin Assistantを使用してデータをバックアップすることをお勧めします。 iPadが回復モードで立ち往生しているという問題に遭遇した場合、最良の解決策は使用することです iOSシステムの回復。




