2024年版:7つの魅力的な方法でMacにHuaweiフォンをバックアップする方法
デジタルデバイスは、日常生活で重要な役割を果たすさまざまなタイプのファイルを保存する方法に革命をもたらしました。潜在的なデータ損失のリスクを考えると、MacまたはWindowsコンピューターでバックアップを作成して情報を保護することを強くお勧めします。この作品は、方法に焦点を当てています MacでHuawei電話をバックアップします 時間と労力が少ないMacに。以下は、展示されている7つのトップHuaweiからMacへの転送方法です。
ソリューション1:MacのHuawei電話を巧みにバックアップします
Android(MacおよびWindows)のMobilekin Assistantは、包括的なAndroidデータ管理ソリューションとして機能し、シームレスなHuawei-to-Mac転送を可能にします。このソフトウェアは、HuaweiデバイスとMacコンピューター間の簡単な接続性を促進し、無制限のデータコピーと管理を可能にします。常にHuawei Macファイルを心配しないようにしたい場合は、このプログラムを試してみることを忘れないでください。
AndroidのMobileKin Assistantを使用してHuawei電話をMacにバックアップするにはどうすればよいですか?
ステップ1:Huawei電話をMacに接続します
Android用のMobileKin Assistantをインストールして発売したら、USBケーブルを使用してHuaweiデバイスをMacに接続します。ソフトウェアインターフェイスで指示されているように、USBデバッグを有効にしてください。
ステップ2:プログラムにHuaweiを認識してもらいます
画面上のヒントに従って、ユーティリティがHuaweiデバイスを識別できるようにします。認識されると、メインインターフェイスに向けられます。 Huaweiファイルは左パネルにリストされます。
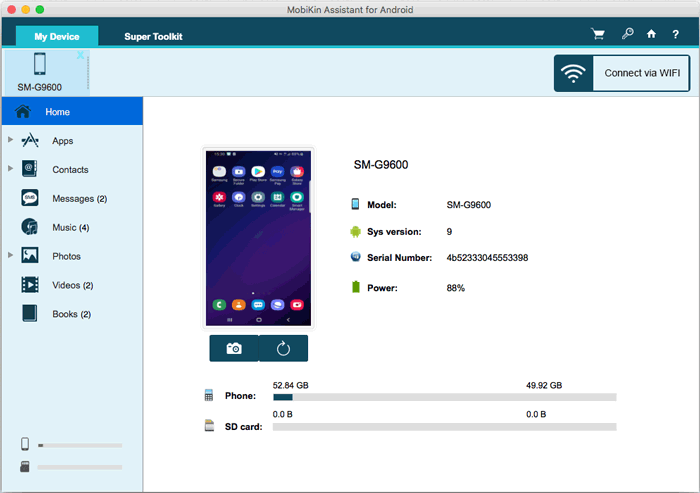
ステップ3:目的のコンテンツをプレビューして選択します
左側のバーから目的のファイルを含むフォルダーに移動します。その後、詳細情報をプレビューして、必要なファイルを選択できます。

ステップ4:HuaweiからMacにデータの転送を開始します
決定を下した後、メニューバーから「エクスポート」をクリックし、Mac上のローカルフォルダーを指定してファイルをローカルに保存します。
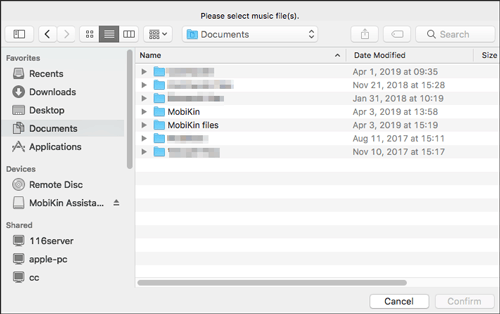
Huawei電話からすべてのファイルを一度にバックアップするには、メインインターフェイスの「スーパーツールキット」に切り替えます。 「バックアップ」を選択し、ファイルタイプを選択し、バックアップの場所を指定します。最後に、[バックアップ]をクリックして、選択したすべてのファイルをHuaweiからMacに転送します。
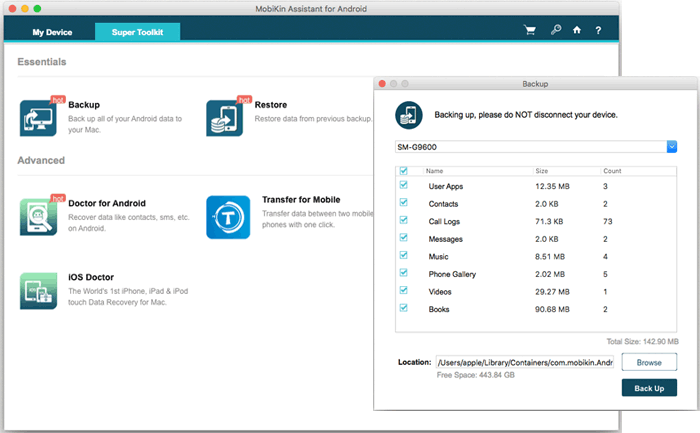
あなたは好きかもしれません:
ソリューション2:Huawei共有でHuaweiからMacにファイルを転送
Huawei共有 同じWiFiネットワーク上のHuaweiデバイスとMac/Windowsコンピューター間のワイヤレスファイル転送を合理化します。また、HuaweiデバイスからUSBケーブルなしでプリンターに印刷することもできます。ただし、Huaweiデバイス専用です。これがどのように機能しますか:
- Huaweiデバイスのホーム画面の「設定」に移動します。
- 「デバイス接続」を選択し、「Huawei Share」をタップしてアクティブ化します。
- 「コンピューター共有」を切り替え、「コンピューターの確認」セクションでユーザー名とパスワードを選択します。
- Macで、「Finder」を開きます。 「場所」セクションの下にある「ネットワーク」にアクセスします。
- Huaweiデバイスを見つけて、その名前をダブルクリックし、「connect as」をクリックします。
- プロンプトが表示されたら、ユーザー名とパスワードを入力します。
- デバイス名を選択し、目的のファイルを含むフォルダーを検討します。
- HuaweiデバイスからMacに目的のファイルをコピーする前に、ファイルをプレビューします。

ソリューション3:huawei hisuiteを使用してHuaweiをMacにバックアップする
Huawei PCスイートであるHisuiteは、Huaweiデバイスとコンピューター間のデータバックアップ、ファームウェアの更新、およびデータ同期を促進します。 Macバージョンはデータ転送を簡素化し、セキュリティ用のバックアップの暗号化を可能にします。ただし、パスワードを忘れると、取り返しのつかないようになります。
Huawei hisuiteを使用してHuaweiをMacにバックアップするにはどうすればよいですか?
- ダウンロードしてインストールします Mac用Huawei hisuite。
- HuaweiスマートフォンをUSBを介してMacに接続し、Hisuiteを開きます。
- USB通知をMTPモードまたは「ファイルの転送」に変更します。
- Huaweiデバイスでプロンプトが表示されたときにUSBデバッグを有効にします。
- Hisuiteで、「バックアップ」をクリックします。
- Macへのバックアップのファイルタイプを選択します。
- 「バックアップ」をクリックして、HuaweiからMacにファイルを保存します。
- メインインターフェイスから「連絡先」、「メッセージ」、「写真」、または「ビデオ」にアクセスします。
- 目的のアイテムをプレビューして選択します。
- [エクスポート]をクリックして、それらをMacに入れます。
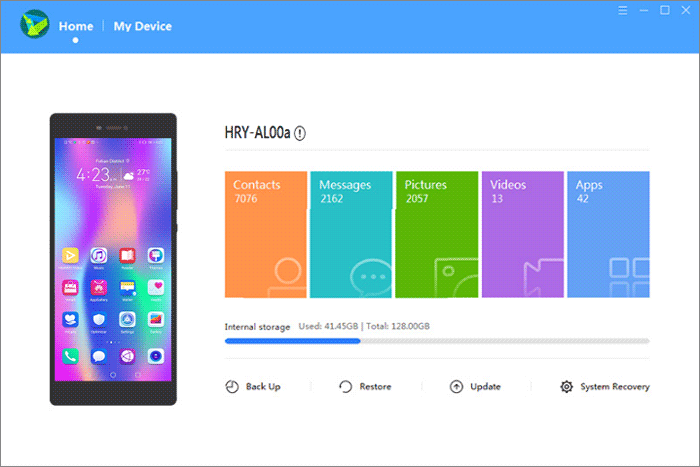
Huawei Hisuiteを使用すると、好みに応じて自動バックアップをスケジュールできます。毎日、毎週、または毎月発生するように自動バックアップをセットアップして、手動介入なしにデータが定期的にバックアップされるようにすることができます。
Read more: iPhoneでテキストメッセージを削除する方法
ソリューション4:Huawei Cloudを介してHuaweiからMacコンピューターにファイルを転送
Huawei Cloud HuaweiデバイスからMacにデータの転送を簡素化します。ドキュメント、写真、ビデオ、およびデバイス全体の連絡先を安全に保存および同期し、データにアクセスして管理する簡単な方法を提供します。 Huawei Cloudを使用することにより、データをMacに転送することは楽で心配できません。この方法でHuaweiデータをMacに転送するには、次のことができます。
- デバイスのロックを解除し、「設定」に移動し、「Huaweiクラウド」を選択します。
- 利用規約を受け入れ、「Huawei Cloud」オプションをアクティブにします。
- 新しい場合は、Huaweiアカウントに作成またはログインしてください。
- Huaweiのクラウドと同期するデータ型を選択します。
- ここでは、「Huawei Cloud Settings」でAuto-Upload機能を有効にし、パーソナライズされたカスタマイズのためにバックアップ周波数を調整できます。
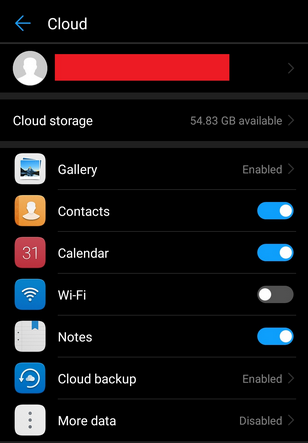
ソリューション5:Googleアカウントを使用してMacでHuaweiをバックアップ
Huaweiバックアップオプションが利用できない場合は、Googleアカウントを使用してください。 Huaweiの電話は通常、Googleアカウントにリンクされており、購入とともに拡張可能なGoogleの15 GBの無料ストレージにバックアップまたは同期を可能にします。
GoogleアカウントでHuaweiからMacにファイルを転送するにはどうすればよいですか?
- Huaweiの「設定>一般>バックアップと復元」にアクセスして、自動バックアップと復元を有効にします。
- または、一部のデバイスで「設定>アカウント> Google」に移動して、個々のデータ型を同期します。
- 選択的なファイルの保存の場合、アプリを開き、「+」アイコンをタップし、「アップロード」を選択し、目的のファイルを選択して、ファイルをGoogleドライブにアップロードします。
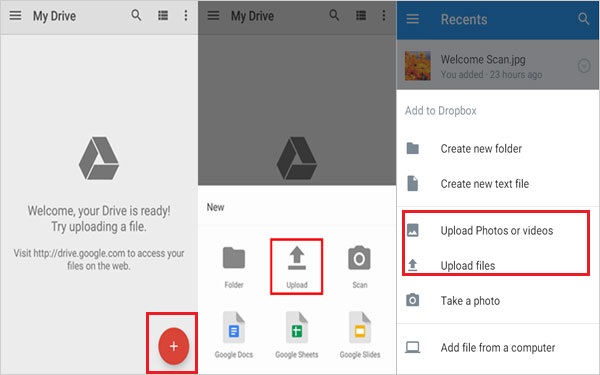
ソリューション6:Bluetooth経由でバックアップのためにHuawei電話をMacに接続します
Bluetoothを使用してHuawei電話をMacに接続できますか?はい、写真、ビデオ、ドキュメント、連絡先をサポートする従来の方法です。速度が遅いにもかかわらず、便利なオプションのままです。両方のデバイスでBluetoothを有効にするだけで、次の手順に従います。それらをペアリングし、Huaweiデバイスでファイルを選択し、Macへの転送を開始します。特定のガイドについて:
- Macに「システム設定」にアクセスします。 「Bluetooth」に移動します。
- 「Bluetooth On」が表示されていない場合は、クリックしてアクティブになります。
- Huaweiデバイスで、通知パネルをスワイプして「Bluetooth」をタップします。
- Macの発見されたデバイスのリストにHuawei Bluetoothの名前を見つけて、「ペア」をクリックします。
- コードが生成されます。提供されたコードを入力して、Huaweiデバイスのペアリクエストを確認します。
- Macの「システム設定」に戻り、「共有」を選択します。
- 「Bluetooth共有」を有効にし、受信したファイルを保存するローカルフォルダーを選択します。
- Huaweiデバイスで、共有するファイルを選択します。
- 共有アイコンをタップして、「Bluetooth」を選択します。
- Macコンピューターを選択して、デフォルトのダウンロードフォルダーに自動ファイル転送を開始します。
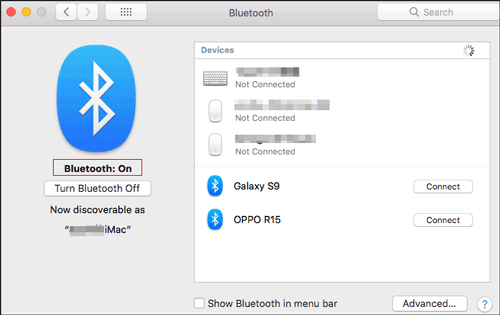
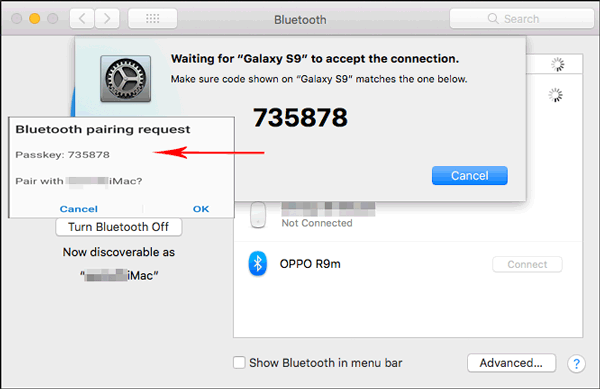

ソリューション7:Androidファイル転送を使用してHuawei電話をMacにバックアップする
Androidファイル転送は、HuaweiからMacOSまでのビデオ、写真、音楽の簡単なバックアップを容易にします。以下は、このツールを使用して、HuaweiからMacにデータを転送する手順です。
- インストール Androidファイル転送 あなたのMacで。
- USBケーブルを使用して、Huawei電話をMacに接続します。
- プロンプトが表示されたときにデータにアクセスするために、Huawei電話に許可を付与します。
- MacでAndroidファイル転送を起動します。
- 「DCIM」、「写真」、「映画」、「音楽」など、目的のファイルを含むフォルダーに移動します。
- 転送するメディアファイルを選択します。
- 選択したファイルをMacのローカルフォルダーにドラッグします。
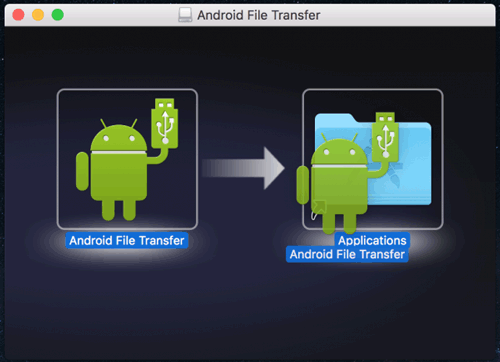
Androidファイル転送は、転送前のプレビューデータをサポートせず、一度に転送されるファイルの数に制限があります。ファイルサポートが限られているため、包括的なHuaweiからMacバックアップには理想的ではありません。
MacにHuaweiの電話を認識させるにはどうすればよいですか? 1. Macに別のUSBケーブルまたはUSBポートを使用します。 2。MacとHuaweiの両方の電話を再起動します。 3. Huawei電話のソフトウェアが最新であることを確認してください。 4. Mac上のAndroidファイル転送のソフトウェア更新を確認します。 4.セキュリティソフトウェアを一時的に無効にして、接続に干渉しているかどうかを確認します。
終わりの言葉
このパッセージを通して、HuaweiデバイスからMacにファイルを転送するための5つの方法をまとめました。これらのオプションの中に適切な方法があるので、ご安心ください。基本的に、それらはそれぞれ単純でユーザー中心です。私の観点からは、AndroidのMobilekin Assistantは、転送を安全でトラブルのないものにしたいという欲求を持つ人々にとって最も賞賛に値するアプローチです。
![]()
![]()

