[簡単ガイド] AndroidスマートフォンをWiFiでPCに接続する方法
WiFiを使用してAndroidをPCに接続する方法は?私を信じてください、あなたはこの問題で一人ではありません。 Androidの携帯電話は、手頃な価格と使いやすい機能のために遍在しています。ただし、多くのAndroidユーザーは、USBを介してAndroid携帯電話をPCに接続すると、携帯電話が立ち往生するか、まったく応答しないと報告しています。これが、ユーザーが電話をワイヤレスでデスクトップに接続したい理由です。
私はあなたの考えを非常によく理解しています。だから、この記事を持ち込み、WiFi接続を介してスマートフォンをワイヤレスでPCに接続する方法を導きました。
方法1:Windowsの組み込み設定を介してWiFiを介してAndroidをWiFiでPCに接続する方法
まず、Windowsの組み込み設定を使用して、WiFiを介してAndroid電話をPCに接続することができます。 Windows 10を例として、それを行う方法を示しましょう。
- Windows 10で「設定」を開き、「電話」を選択し、[電話を追加]をクリックして[開始]をクリックします。
- システムは、Androidスマートフォンに「お使いの携帯電話」アプリをインストールするように求められます。
- 携帯電話に「携帯電話」アプリをインストールし、実行し、Microsoftアカウントでログインします。または、Windows PCにポップアップするQRコードを使用して、2つを接続することもできます。
- すべての許可を受け入れます。
- Androidの電話とPCが正常に接続されます。
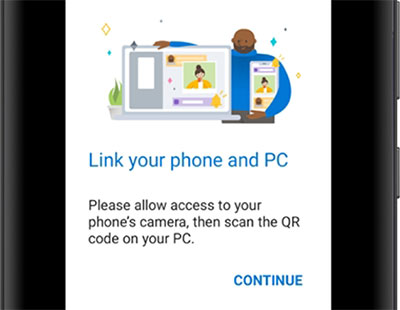
Windowingの組み込み設定を介してWiFiを介してPCとAndroidの電話を接続すると、Windows PCの電話のコンテンツに直接アクセスできます。 PCで直接通話を行い、受信することもできます。
あなたも好きかもしれません:
ウェイ2:WiFiホットスポットを介してAndroidをワイヤレスでPCに接続する方法
WiFiホットスポットの助けを借りて、Androidユーザーは携帯電話を簡単にPCに接続できます。以下の手順を参照して、Android電話をモバイルホットスポットに変えることにより、WiFi経由でAndroidをWiFi経由でラップトップに接続する方法を学びます。
- Android携帯電話の設定に移動して、Androidシステムを確認し、9以上に更新されていることを確認してください。
- Android電話の「設定」アプリに戻り、「ネットワーク&インターネットホットスポット&テザリング」オプションを見つけて選択します。
- 「Wi-Fiホットスポット」を選択し、スワイプして「Wi-Fi Hotspot」をアクティブにしてボタンをオンにします。
- セットアップWi-Fiホットスポットに移動し、ニーズに応じてWIFI設定を変更します。
- Android電話のWiFiホットスポットがアクティブになったら、Windows PCにアクセスして、設定で新しいWiFiを検索できます。
- 携帯電話で設定したばかりのWiFiホットスポットの名前が表示されます。それをクリックして、WiFiホットスポットを介して携帯電話をコンピューターに接続します。
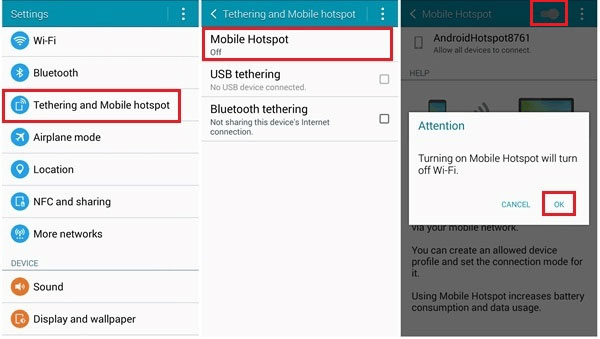
以前にこのWiFiホットスポットのパスワード保護を設定したことがある場合は、Android携帯電話とPCの間の接続を完了するために、コンピューターにパスワードを入力する必要があります。
ウェイ3:アプリを介してWiFiを介してAndroid電話をPCに接続する方法
WiFiファイルエクスプローラー、WiFiファイル転送、またはスーパービームなどの一部のサードパーティアプリケーションでは、WiFiを介してAndroid電話に接続して、AndroidデバイスとPC間でファイルを送信して受信することもできます。ここでは、WiFiファイルエクスプローラーを例として設定して、WiFiを介してAndroid電話をコンピューターに接続する方法を示します。
- ダウンロード WiFiファイルエクスプローラー Google Playストアから、Androidスマートフォンにインストールしてください。
- Android電話とWindows PCを同じWiFiネットワークにリンクします。
- AndroidスマートフォンでWiFiファイルエクスプローラーを実行すると、URL接続が提供されます。
- PCにURL接続を入力すると、PCのWebブラウザがAndroidスマートフォンにコンテンツを表示します。
- これで、アプリを介して電話をPCワイヤレスに接続しました。 iPhoneデータをPCからプレビューしたり、コンピューターに保存することもできます。
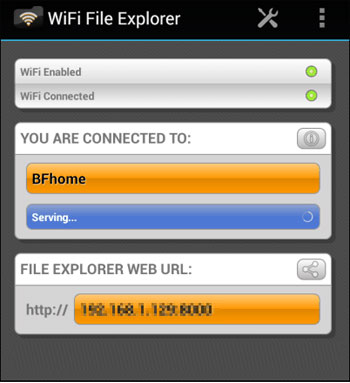
あなたは知りたいかもしれません:
ウェイ4:プロのソフトウェアを介してWiFiを使用してAndroidをPCに接続する方法
WiFiを介してPCを簡単かつ安全にモバイルに接続するにはどうすればよいですか?究極の方法は、サードパーティソフトウェア、Android(WinおよびMac)のMobilekin Assistantを使用することです。 Androidデバイスをコンピューターに接続する2つの方法を提供します。WiFiの使用またはUSBの使用です。自分の状況に応じて、最も便利な接続方法を選択できます。接続が成功した後、このAndroidデスクトップマネージャーを使用すると、コンピューター上のすべてのAndroidデータを直接インポート、エクスポート、編集、削除、バックアップ、および管理できます。
Androidのアシスタントの主な機能:
- WiFiを介してAndroid電話をPC/Macに簡単に接続できます。
- USBまたはWiFiを介してAndroid電話/タブレットをコンピューターに接続できます。
- Androidからコンピューターにデータを転送します。
- Androidデバイスを簡単にバックアップして復元します。
- コンピューター上のAndroidファイルを管理、エクスポート、インポート、編集、削除します。
- 連絡先、コールログ、SMS、音楽、写真、ビデオ、書籍、アプリなどを含むさまざまなAndroidファイルへのAppleから。
- Samsung、HTC、Huawei、LG、Sony、Xiaomi、Oppoなど、ほぼすべてのAndroid携帯電話で働いています。
手順:AndroidのアシスタントでMobileにワイヤレスでMobileに接続する方法は?
ステップ1。 まず、コンピューターにAndroidソフトウェアのMobileKin Assistantをダウンロードする必要があります。
![]()
![]()
ステップ2。次に、コンピューターでプログラムを起動し、右上から「wifi経由で接続」を選択します。 「Windows Security Alert」ウィンドウがポップアップし、「アクセス許可」をタップする必要があります。
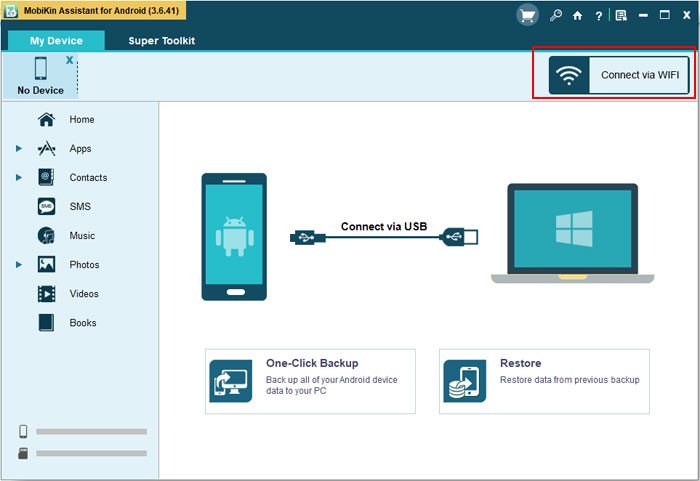
ステップ3。 これで、Android(Androidバージョン)のMobileKin Assistantをダウンロードし、Android電話にインストールする必要があります。以下のQRコードをスキャンして、アプリをダウンロードすることができます。
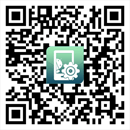
ステップ4。 Android電話とPCが同じネットワークに接続されていることを確認してください。携帯電話でアプリを実行し、「WiFi接続」をクリックして、デスクトッププログラムのQRコードをスキャンします。
Recommended Read: [簡単ガイド] Androidのロック画面を無効にする方法
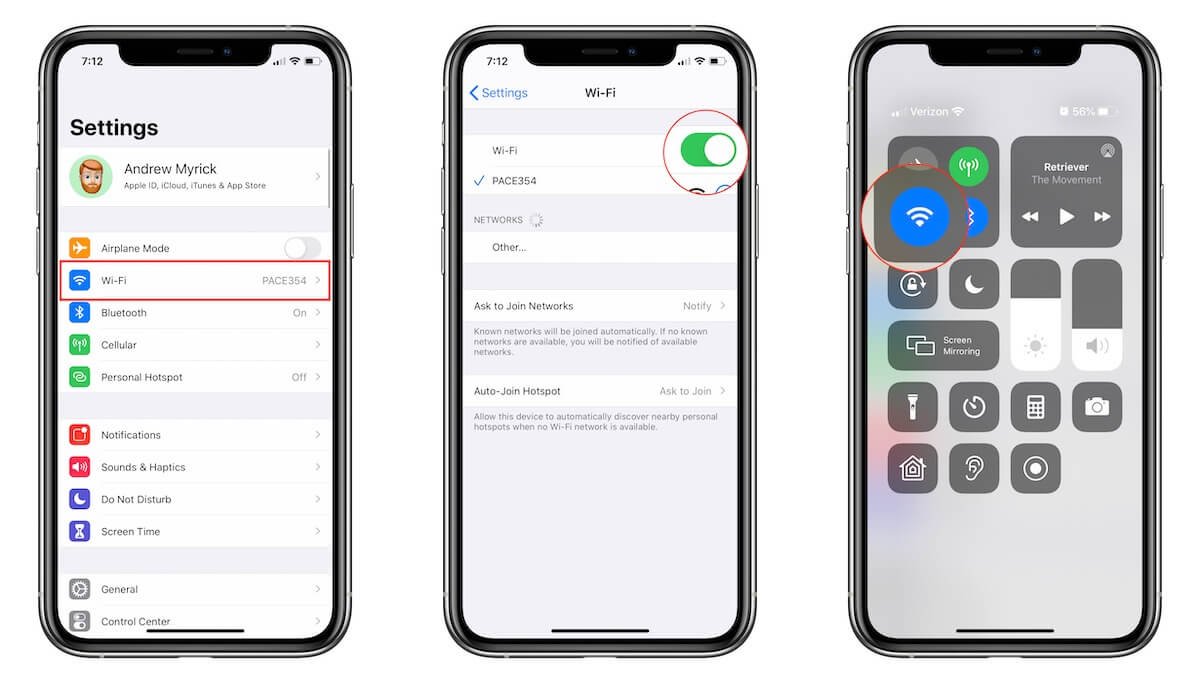
ステップ5。 スキャンプロセスが終了すると、AndroidデバイスがPCに正常に接続されます。これで、コンピューターでAndroidデータを直接表示および管理できます。
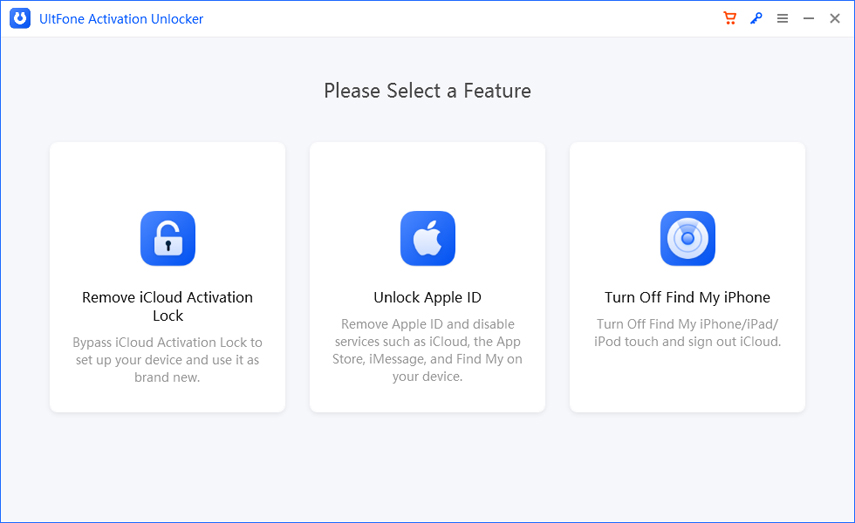
結論
上記を読んだ後、WiFiを介してAndroid携帯電話をPCに接続する方法を理解していたに違いありません。上記の4つの方法のうち、最後の方法で言及されているAndroidのソフトウェアMobileKinアシスタントは、非常に価値のあるAndroidデータ管理ツールです。ワンストップのAndroid管理機能を提供します。これは、デバイスデータを管理および保護し、携帯電話をより適切に使用できるようにするために便利です。

