WindowsでNearby Shareを使用する方法:公平で包括的な解説
Windows 11/10でのクイックファイル共有は、個人的および専門的なタスクの両方に不可欠になりました。 Windows用の近くの共有の導入により、ユーザーはAndroidデバイスとWindows PCの間にファイルを簡単に転送できます。他のテクノロジーと同様に、経験を妨げる可能性のあるトラブルシューティングの問題に遭遇する可能性があります。
この記事は、あなたが知りたいすべてをカバーすることを目指しています Windowsに近くの共有を使用する方法。革新的な機能を掘り下げ、包括的なユーザーガイドを提供します。さらに、一般的なトラブルシューティングのヒントに対処して、直面する可能性のある課題をナビゲートするのに役立ちます。
パート1:Windowsの近くの共有
Windowsの近くの共有は、AndroidデバイスとWindows PCの間のシームレスなクロスプラットフォームファイル/リンク共有を提供できるようになり、ケーブルの必要性を排除できます。安全で、デバイスの発見とファイル共有権限を制御できます。シンプルなドラッグアンドドロップインターフェイスまたは右クリックメニューを使用すると、ファイルの転送は非常に簡単です。
最近の更新により、速度、信頼性が向上し、推定転送時間や画像プレビューなどの追加機能が向上しました。携帯電話、タブレット、Chromebookと互換性のある近くの共有は、迅速かつ安全なデータコピーのための汎用性の高いツールです。
また読む: Android携帯電話からiPhoneまで近くで共有できますか?これが完全な説明です。
パート2:Windows/Androidで近くの共有をセットアップする方法
Windowsラップトップに近くの共有をインストールする前に、Androidデバイスで有効になっていることを確認してください。ファイルアプリがある場合:
- ファイルを開き、3行のアイコンをタップし、「設定>近くの共有」に移動します。
- 「近くの共有を使用する」で切り替えます。
*ファイルアプリがない場合は、「設定>接続デバイス>接続設定>近くの共有」(またはSamsung:「Google> Devices&Sharing>近くの共有」)を介して有効にします。
Windowsの近くの共有をセットアップするには:
- Windowsの近くの共有をダウンロードして、「Get start」をクリックします。ファイルをダウンロードした後(たとえば、BetterTogetherSetup)、それをクリックしてインストールします。
- 「近くの共有のセットアップ」ウィンドウで、PCに名前を付けて、「受信」の下で共有設定を選択します。
*デフォルトでは、「私のデバイスのみ」に設定されていますが、可視性を調整して、すべての人、連絡先、またはデバイスと共有することができます。連絡先またはデバイスについては、Googleアカウントにサインインする必要があります。 「全員」を選択するときは、常にまたは限られた時間の間で共有できるようにすることができます。サインインして身元を確認した後、設定を完成させ、「完了」をクリックします。
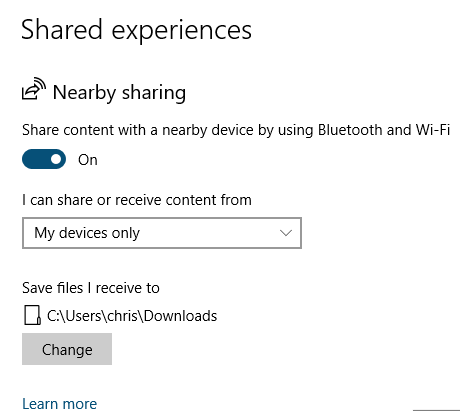
「近くの全員」を選択すると、PCのBluetooth Macアドレスと名前が近くのデバイスに表示されます。受信したファイルが保存されている場所を変更するには、「受信したファイルの保存」に移動し、[変更]をクリックし、新しい場所を選択し、[フォルダーを選択]をクリックします。
パート3:AndroidとWindowsの間でメディアファイルを近くに共有する方法
Android電話からコンピューターにファイルを送信するには:
- ファイルアプリを開き、ファイルを選択し、「共有」アイコンをタップします。
- 「近く」ボタンをタップします。
- デバイスのリストからPCを選択してください。
- PCで、プロンプトが表示されたらファイルを受け入れます。時間がかかったら、もう一度やり直してください。
- 携帯電話のチェックマークは転送を確認し、ファイルはPCのダウンロードフォルダーになります。
- 近くの共有アプリで、写真またはビデオを選択します。
- 接続したら、リストからターゲットデバイスを選択します。
- 数秒後、携帯電話で転送を確認する通知が表示され、ファイルはダウンロードフォルダーになります。
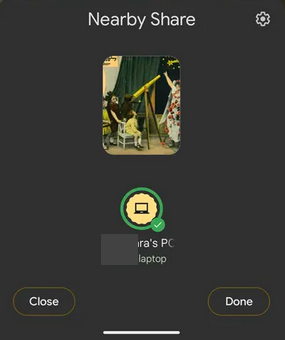
近くの共有を使用してPCからAndroidへのファイルを共有するにはどうすればよいですか?
パート4:コンピューター間でリンク/ウェブサイトを近くに共有する方法
AndroidとPC間のファイル共有に加えて、このツールを使用すると、BluetoothまたはWi-Fiを使用してWebサイトまたはリンクを共有することもできます。 2つのコンピューター間。
- 共有PCで、「Start> Settings> System>近くの共有」に移動し、すべてのデバイスとのみを共有することを選択します。受信PCでも同じことをします。
- Microsoft Edgeで、共有するWebページを開き、「設定> Share> Windows Share Options」に移動し、デバイスを選択します。
- 受信Windowsデバイスで、通知が表示されたら[開く]をクリックして、ブラウザのリンクを表示します。
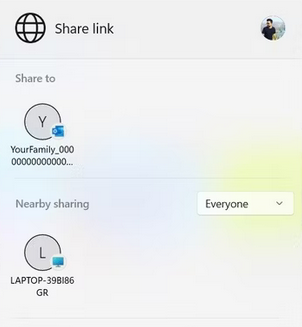
近くの共有がWindowsデバイスで動作していない場合は、これらの手順を試してください。
- 近くの共有設定を確認します。両方のデバイス(「設定>システム>近くの共有」)で「近くの全員」が選択されていることを確認してください。
- BluetoothとWi-Fiを有効にする:両方のデバイスに対して両方がオンになっていることを確認します(同じWi-Fiを使用)。
- デバイスを近づけます:デバイスを20〜25フィート以内に保管します。
- Bluetoothの互換性を確認する:両方のデバイスには、低エネルギー(LE)サポートを備えたBluetooth 4.0+が必要です(デバイスマネージャーのチェック)。
- Bluetoothドライバーの更新:「デバイスマネージャー」で、Bluetoothアダプタードライバーを更新します。
- 通知を確認する:「アクションセンター」を見逃した通知については。
- 近くの共有を再起動します:問題を解決するためにアプリを再起動します。
- アプリの修復:「設定>アプリ」に移動し、近くの共有を見つけて、「修理」を選択します。
パート5:AndroidとPC間でデータを転送するためのより良い代替手段
Windowsの近くの共有によって引き起こされる接続の問題を解決できない場合は、どうすればよいですか? AndroidデバイスとPCの間にコンテンツを転送するための簡単で適応性のある方法はありますか?
See also: 紛失・盗難 iPhoneから連絡先を取得する方法【解決済み】
心配しないでください! AndroidのMobilekin Assistant(WindowsとMacの両方で利用可能)は確かにあなたを支援します。このサードパーティアプリケーションは、すべてのAndroidユーザー向けに調整されており、エラーなしでデバイスコンテンツのシームレスな転送と管理を可能にします。
![]()
![]()
AndroidのMobileKin Assistantを使用して、AndroidからWindows PCにファイル/データを選択的に転送する方法は?
最初のステップ。 まず、AndroidデータマネージャーをPCに無料でインストールしてインストールします。インストール後、アプリケーションを開き、USBケーブルを使用してモバイルデバイスをコンピューターに接続します。必要に応じて、USBデバッグをアクティブにして接続を作成します。
2番目のステップ。 接続すると、ソフトウェアは、携帯電話から重要な情報とデータ型を備えたメインウィンドウを表示します。左側で、プログラムの左メニューからデータカテゴリをクリックします。
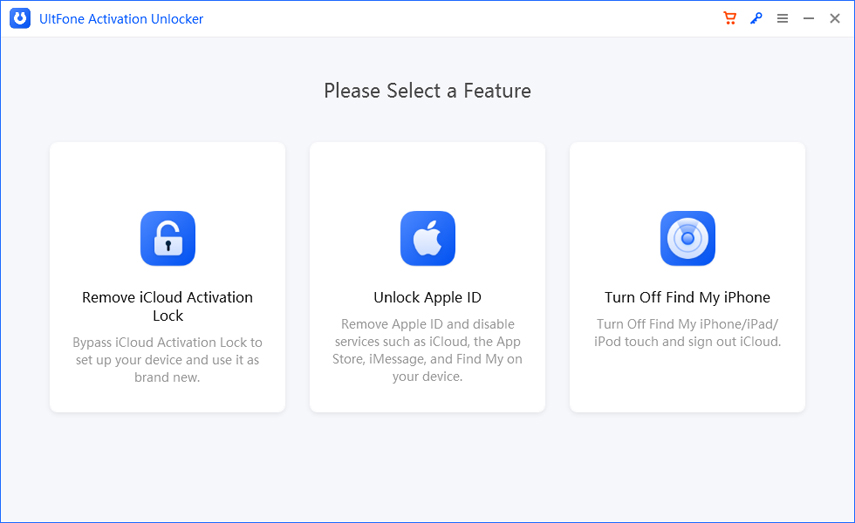
3番目のステップ。 情報を確認し、コンピューターに転送するアイテムを選択します。選択したら、トップメニューバーにある「エクスポート」ボタンをクリックして、携帯電話から接続されたコンピューターへの転送を開始します。 (データを逆にコピーするには、「インポート」をクリックし、指示に付着して送信を選択的に完了するだけです)

*オプションで、Androidの1クリックバックアップと復元機能のアシスタントを使用して、Androidコンテンツを簡単にバックアップして復元できます。 「スーパーツールキット」セクションに移動し、明確なオンスクリーンプロンプトに従う前に「バックアップ」または「復元」を選択します。
終了の発言
最後に、Windowsの近くの共有はデータ共有のエキサイティングな機能を提供しますが、すべての人にとって常に完璧に動作するとは限りません。困難に遭遇したり、より単純なソリューションを好む場合は、代替のモバイルキンアシスタントをAndroidのモバイキンアシスタントを考慮して、潜在的なエラーなしでシームレスなエクスペリエンスを提供します。したがって、この巧妙なツールに無料でダウンロードして、今すぐ試してみてください。
![]()
![]()



