異なるプラットフォームでMotorolaフォンをバックアップする方法:6つのオプション
Motorolaユーザーの場合、ファイルをバックアップすることは、予期しないイベントからのデータ損失を防ぐための鍵です。通常 モトローラバックアップ 常に順守されているわけではありませんが、推奨されます。変更を加える前にバックアップすると、重要なドキュメント、連絡先、メッセージ、メディア、アプリなどを保護できます。この記事では、デジタルライフを簡素化するための効果的なソリューションを提供します。
このトピックを視覚的に学ぶには、以下のビデオをご覧ください。
Read more: 電話番号不一致のWhatsApp問題を解決する方法
方法1:ソフトウェアなしでモトローラをバックアップする方法(写真/ビデオ)
通常、Motorola Phone Backupソフトウェアを使用せずにMotorolaの写真/ビデオバックアップと復元の最も簡単なアプローチには、次の簡単な手順が含まれます。
- 有効なUSBケーブルを使用して、MotorolaデバイスをPCに接続します。
- 携帯電話では、ポップアップウィンドウから「USB接続」を選択するか、Androidメニューを引き下げてこのウィンドウにアクセスします。
- 「USB Mass Storage」を選択し、「OK」をタップして確認します。
- PCに移動し、携帯電話の内部または外部ストレージを見つけます。
- PCに転送するファイルを識別し、それらをコピーしてから、コンピューターの目的の場所に貼り付けます。
- 簡単にアクセスできるようにするには、貼り付けられたフォルダーまたはファイルの名前を変更することを検討してください。

ウェイ2:Androidバックアップ&復元を介してモトローラ電話をコンピューターにバックアップする方法(簡単)
Motorolaバックアッププロセスの合理化をお探しですか? Android(Windows and Mac)のMobilekinバックアップマネージャーをお試しください。このスマートソフトウェアは、すべてのMotorola Androidデバイスファイルをコンピューターに効率的にバックアップし、Androidデバイスにデータを復元するのは簡単なことで簡単です。その安定したバックアップ機能は、テストでも際立っています。
Mobilekin Androidバックアップの顕著な機能&復元:
- ワンクリックモトローラバックアップを有効にして復元します。
- 品質の損失なしに、Motoからコンピューターまでのさまざまなデータ型をバックアップします。
- メディアファイル、連絡先、メッセージ、通話履歴など、そのようなアイテムの処理をサポートします。
- 使いやすく、クリーンなインターフェイス、トラブルフリー。
- Motorola G Power/Moto Edge 50 Pro/40 Pro/G11/G4/X/DROID MAXXおよびその他のほぼすべてのブランドを含む8000以上のAndroidデバイスで働いています。
- それはあなたのプライバシーを放棄しません。


Androidバックアップと復元でMotorola Phoneバックアップを実行するにはどうすればよいですか?
ステップ1。開始 – Androidバックアップをインストールしてコンピューターに復元したら、プログラムを開始し、Motorola電話をUSBケーブルを使用してコンピューターにリンクします。
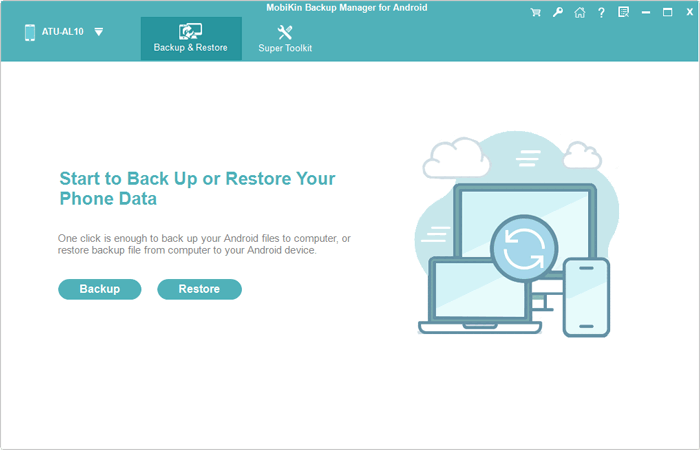
ステップ2。選択します – 認識されたら、メインウィンドウから「バックアップ」を選択します。次に、転送可能なファイルタイプを識別し、バックアップするファイルを選択します。ファイルを保存するための優先場所を選択します。
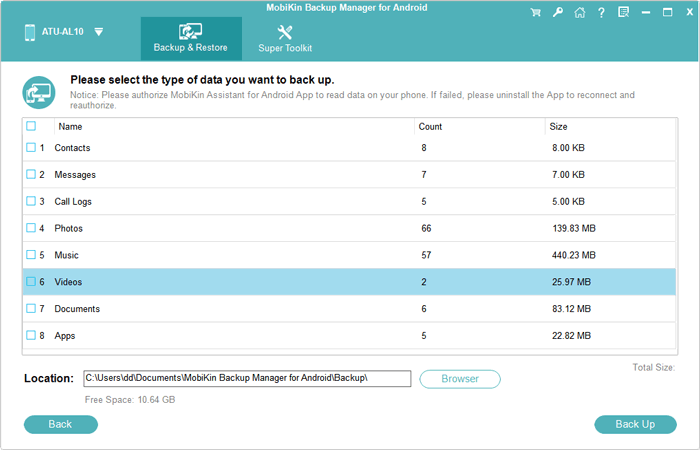
ステップ3。バックアップ -[バックアップ]ボタンをクリックして、選択したファイルをMotorolaデバイスからコンピューターにエクスポートします。さらに、別の携帯電話をコンピューターに接続して、モトローラからモトローラデータ転送を完了することもできます。
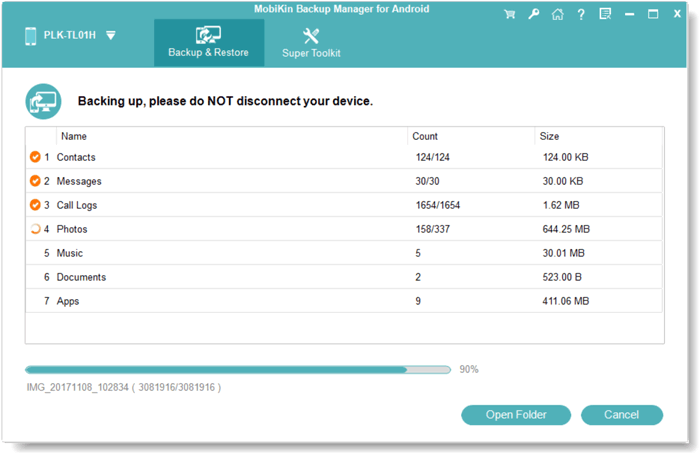
ビデオの指示:
ウェイ3:Androidのアシスタントを使用してMotorola MotoをPC/Macにバックアップする方法(汎用性)
効率的なAndroidデータのバックアップと柔軟なデバイス管理のために、Android(WinおよびMac)のMobileKin Assistantを選択することもできます。複数のAndroidデバイスをPCに接続し、簡単にバックアップし、簡単なクリックで復元します。この一流のMotorolaバックアッププログラムは、連絡先、メッセージ、コール履歴、メディア、アプリなどなどのデータの選択的データバックアップをサポートし、ファイル品質を維持し、Wi-FiとUSB接続の両方を提供します。
![]()
![]()
AndroidのMobilekin Assistantを介してMotorolaデバイスをコンピューターにバックアップする方法は?
ステップ1。 Motorola ShoneをPCに接続し、ソフトウェアを起動し、携帯電話でUSBデバッグを有効にします。次に、手順に従って、デバイスの認識が成功し、メインインターフェイスを実現します。
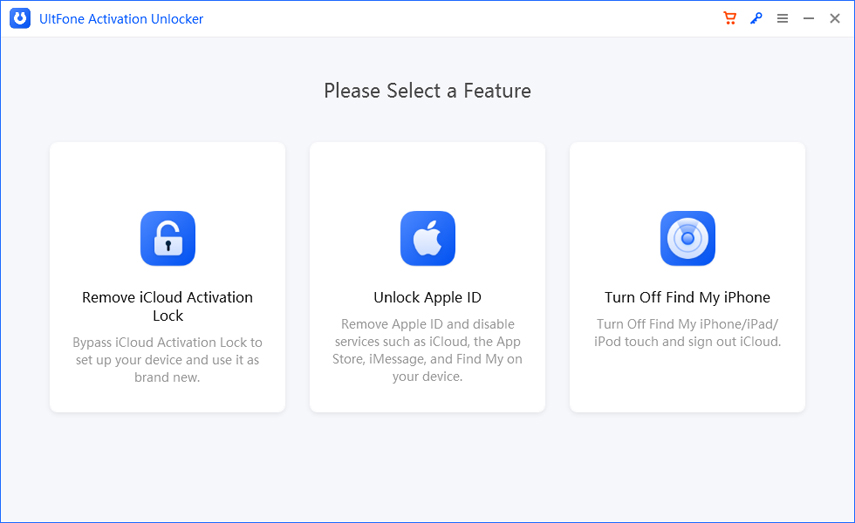
ステップ2。 トップメニューの「スーパーツールキット」をクリックし、「バックアップ」を押してプロセスを開始します。 PCのポップアップウィンドウを使用すると、バックアップ用の特定のファイルを選択し、コンピューター上の出力フォルダーを選択できます。最後に、「バックアップ」をタップして開始します。
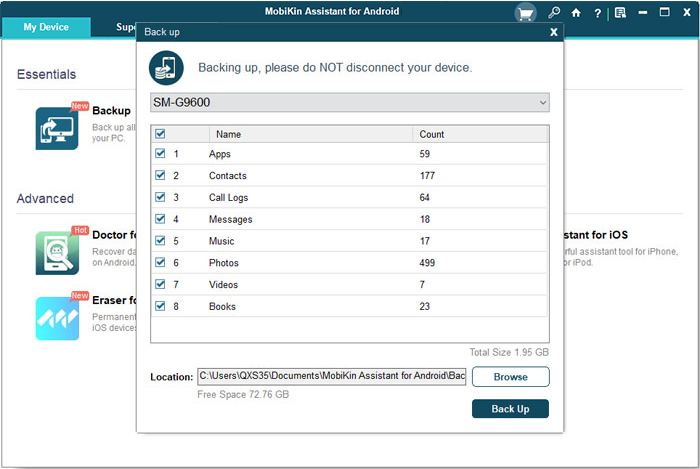
ターゲットデータバックアップ全体以外のバックアップには、このプログラムの左側メニューを使用します。たとえば、Androidからコンピューターへの連絡先をバックアップするには、このAndroid電話マネージャーの[連絡先]をクリックし、[トップ]メニューから[エクスポート]を選択し、[エクスポート]をクリックします。
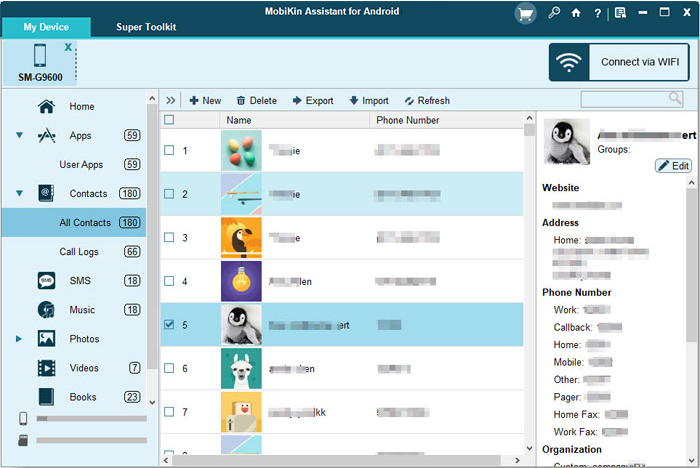
ウェイ4:レスキューとスマートアシスタントを介してモトローラ電話をバックアップする方法
救助とスマートアシスタント (RSA)は、Androidデバイスの管理と最適化に役立つユーザーフレンドリーなアプリです。このアプリを使用すると、連絡先、呼び出しログ、メッセージ、写真、ビデオ、音楽、アプリデータなどの重要なデータをバックアップできます。また、システム設定とアプリのバックアップをサポートします。
Moto G4/X/Droid Maxxを救助およびスマートアシスタントでPCにバックアップするにはどうすればよいですか?
- RSAの画面上の指示に従って、接続する前にMOTOでUSBデバッグを有効にします。
- USBデバッグやデバイスのヘルプ許可など、携帯電話での認証メッセージを受け入れます。
- 最近のバージョンについては、USB接続を承認するために、デバイスに提供されたコードを入力します。
- 検出されたら、バックアップのデータ型を選択します。
- RSAで「許可」メッセージを受け入れて、バックアップを開始するための携帯電話の許可を確認します。
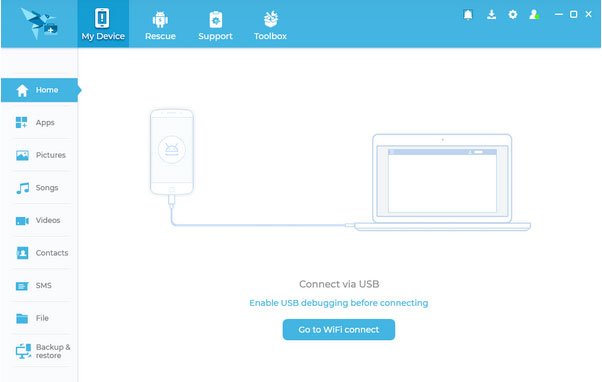
ウェイ5:Googleアカウントを使用してMoto電話をバックアップする方法
Motorola Cloudバックアップを好む場合は、電話のバックアップと復元にGoogleアカウントを利用することをお勧めします。 Googleアカウントを使用すると、目的に関係なく、デバイス間のシームレスなファイル転送が容易になります。これが方向です:
オプション1: Google Oneを介してMotorolaをバックアップします:
- Googleアカウントを使用してバックアップを実行するには、デバイスの設定アプリケーションにアクセスします。
- 次に、「Google」セクションに移動します。
- 「すべてのサービス」を選択し、「バックアップ」をクリックします。
- 「Google Oneによるバックアップ」のトグルを有効にします。
- 即時バックアップを開始するには、[今すぐバックアップ]ボタンをクリックします。
- さらに、下にスクロールしてバックアップ設定をカスタマイズし、含めるか除外するものを選択できます。
オプション2: Google写真を介してMotorolaをバックアップ:
- デバイスにプリインストールされているGoogleフォトアプリケーションを起動します。
- 画面の右上隅にあるプロファイルアイコンを選択します。
- 次に、「写真設定」をクリックします。
- 「バックアップ」セクションに移動して、スイッチを入れます。
- この同じページで、バックアップの品質を選択して、画像やビデオの自動バックアップを有効にするかどうかを決定することもできます。
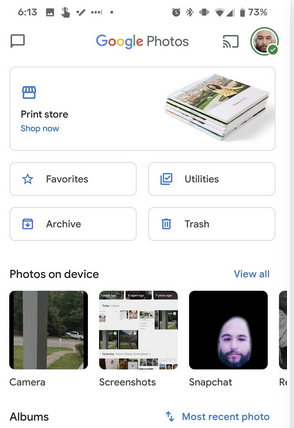
Google Photosは、高品質の写真やビデオの無料ストレージを提供しています(品質がわずかに低下します)。ただし、元の品質でバックアップすることを選択した場合、ストレージはGoogleドライブストレージの割り当てに対してカウントされます。これは通常、無料のユーザーの場合は15GBです。必要に応じて、より多くのストレージを購入できます。
ウェイ6:Verizonバックアップアシスタントを介してMotorolaをバックアップする方法
デスクトップやモバイル用のクラウドストレージアプリであり、ドキュメント、写真、ビデオ、音楽などのデータを保護しています。呼び出しログ、テキスト、および連絡先を転送することはできませんが、それらは同期されます。バックアップ後、Verizon Webサイトから後でコンテンツにアクセスできます。 Verizonバックアップアシスタントを介してMotorolaバックアップを実行するには:
- モトローラの電話またはデスクトップにアプリをインストールします。
- 起動し、「開始」をタップし、Verizonパスワードを入力します。 (注記: 複数のVerizonバックアップアシスタントアカウントがある場合は、アプリを介して各アカウントにログインすることで個別に管理できます。
- 最初のセットアップ中に、電子メールの1回限りのピンをサインインまたは使用します。
- [次へ]をクリックして、プロファイルが正しく設定されていることを確認します。
- ボックスをチェックしてバックアップするアイテムを選択し、右上隅の「次へ」をタップします。
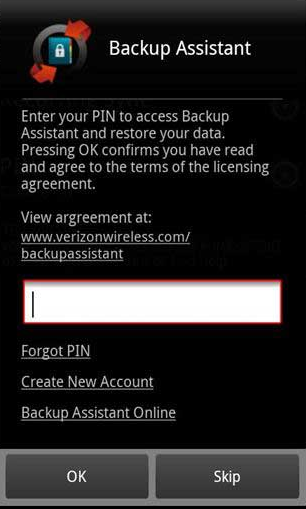
– 連絡先がバックアップされているかどうかを確認するには、Verizonバックアップアシスタントアプリを開き、アプリの設定またはバックアップ履歴に移動します。最後の成功したバックアップの日時を示します。
総括する
- Motorolaの写真やビデオをいくつかバックアップするには、USBを介して接続した後にファイルをドラッグアンドドロップするだけです。
- AndroidのMobilekin Backup Managerは、Motoデバイスのシンプルなワンクリックバックアップと復元プロセスを提供します。
- AndroidのMobilekin Assistantは、Androidデータ管理を簡単にするためのデスクトップファイルマネージャーとして機能します。
- GoogleアカウントとVerizonバックアップアシスタントはクラウドバックアップオプションを提供しますが、一部の領域のユーザーは制限に直面する場合があります。
- Verizonバックアップアシスタントは、最新のAndroidバージョンと完全に互換性がない場合があります。







