なぜWhatsAppのカメラが動作しないのか?原因と解決策
多くのユーザーは、メッセージングアプリケーション内でカメラを使用できない問題に直面しています。携帯電話で発生することとは別に、これはコンピューターでも一般的な問題です。このエラーの原因を許可の問題やソフトウェアの不具合に追い返すことができます。これらの問題が発生すると、アプリがカメラにアクセスしてあらゆる種類のメディアをキャプチャするのを防ぎます。
したがって、この記事では、 WhatsAppカメラが機能していません 問題。さらに、携帯電話やデスクトップでこのエラーを解決するための広範なソリューションを提供します。簡単なソリューション以外に、会話のバックアップをローカルでサポートする高度なツールについて学びます。
パート1。なぜ私のWhatsAppカメラがiPhone/Androidで動作しないのですか?
上記のように、多くの理由により、カメラがメッセージングアプリで開くのを防ぐことができます。詳細に説明するために、WhatsAppフロントカメラの背後にある最大の原因が機能していない問題を次に示します。
- アプリの権限: アプリケーションでは、写真やビデオをキャプチャするためにカメラにアクセスする必要があります。この許可がデバイスによって許可されていない場合、WhatsAppはそれを使用できません。
- 時代遅れのバージョン: アプリの古いバリエーションにはバグが含まれているか、単に新しいカメラ設定と互換性がない場合があります。そのため、開発者は更新をリリースしてこれらのバグを修正し、パフォーマンスを向上させます。
- ソフトウェアグリッチ: 多くの場合、ユーザーがアプリやデバイスを再起動しないと、グリッチが表示され始めます。新しいデータがアプリ内の既存のキャッシュファイルと競合し始めるために発生します。
- カメラの競合: ZoomやSkypeなどの他のアプリケーションは、バックグラウンドでカメラを使用して使用できます。その結果、このアプリがカメラの機能にアクセスすることを妨げます。
- ハードウェアの問題: 損傷したカメラセンサーは、WhatsAppが検出されないようにすることもできます。通常、センサーにダストが蓄積するか、さまざまな理由により内部ハードウェアが故障した場合に発生します。
パート2。携帯電話で動作しないWhatsAppカメラを修正する方法
この問題は携帯電話とデスクトップの両方で一般的ですが、そのソリューションはほぼ同じです。ただし、OSの違いにより、次のセクションでWhatsAppカメラに失敗した問題を解決するための個別のソリューションを提供します。
修正1。アプリの権限を確認します
Android用
ステップ1 「WhatsApp」アイコンを数秒間押し、ポップアップメニューの[情報]ボタンをタップします。その後、「許可」オプションを使用して、アプリのさまざまな機能へのアクセスを管理します。
Learn more: iPhoneからMacへファイルを転送する6つの方法
ステップ2 さらに、リストから「カメラ」許可を選択し、「アプリの使用中にのみ許可」オプションを選択します。
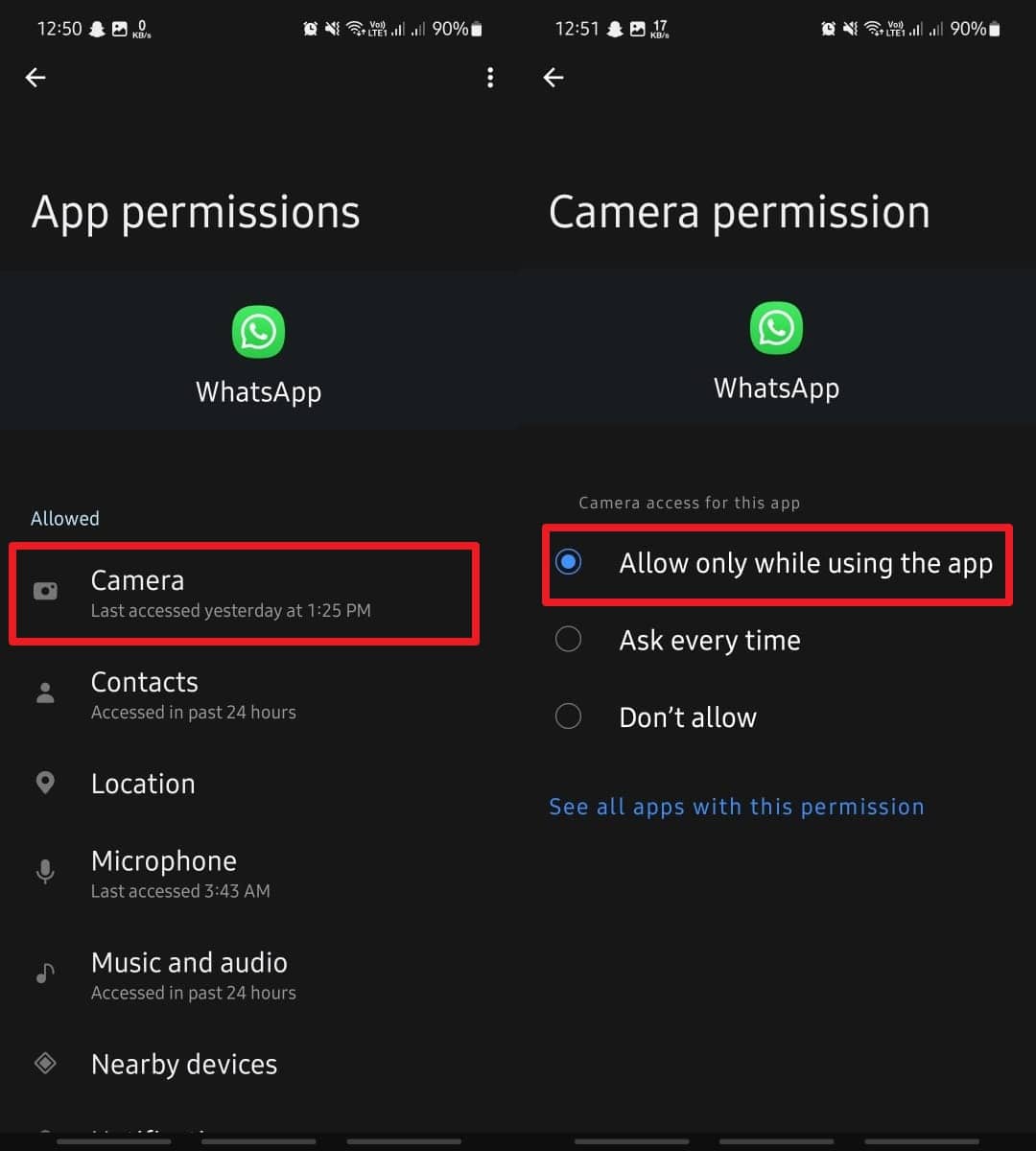
iPhone用
説明書: 設定から「プライバシーとセキュリティ」セクションにアクセスし、[カメラ]オプションを選択します。最後に、「WhatsApp」の横にあるボタンを切り替えて、アプリがカメラにアクセスできるようにします。
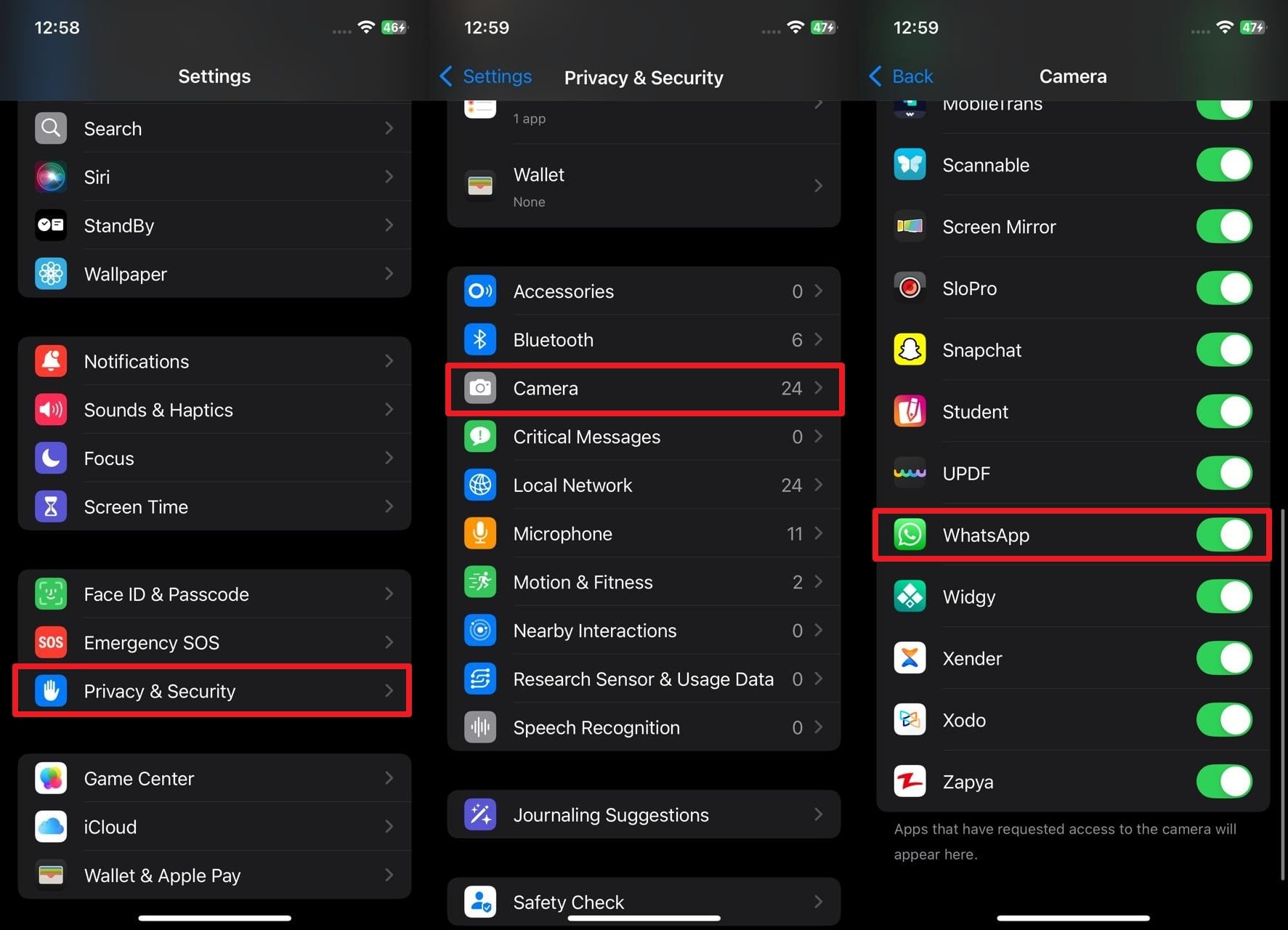
2。WhatsAppの更新を確認します
Android用
説明書: 「プレイストア」に移動し、画面の上部にある「プロファイル」アイコンをタップします。その後、「アプリとデバイスの管理」オプションを押して、携帯電話のアプリケーションの更新を見つけます。最後に、メッセージングアプリに移動し、「更新」ボタンを押して、WhatsAppカメラが動作していない問題を解決します。
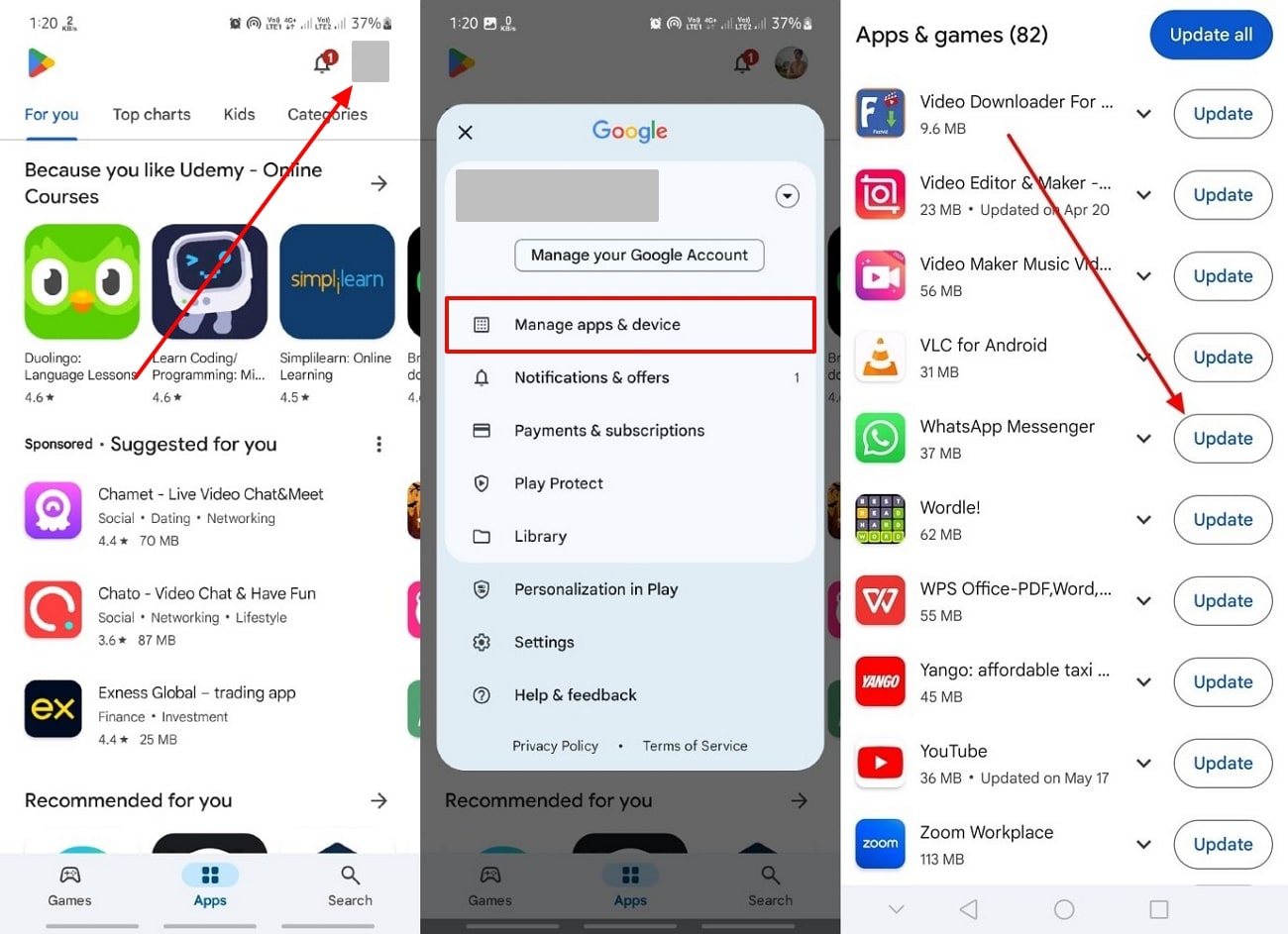
iPhone用
説明書: 「App Store」を開き、[検索]タブに移動することから始めます。次に、「WhatsApp」を探して、検索結果から選択します。最後に、[更新]ボタンをタップして、インストールプロセスを開始します。
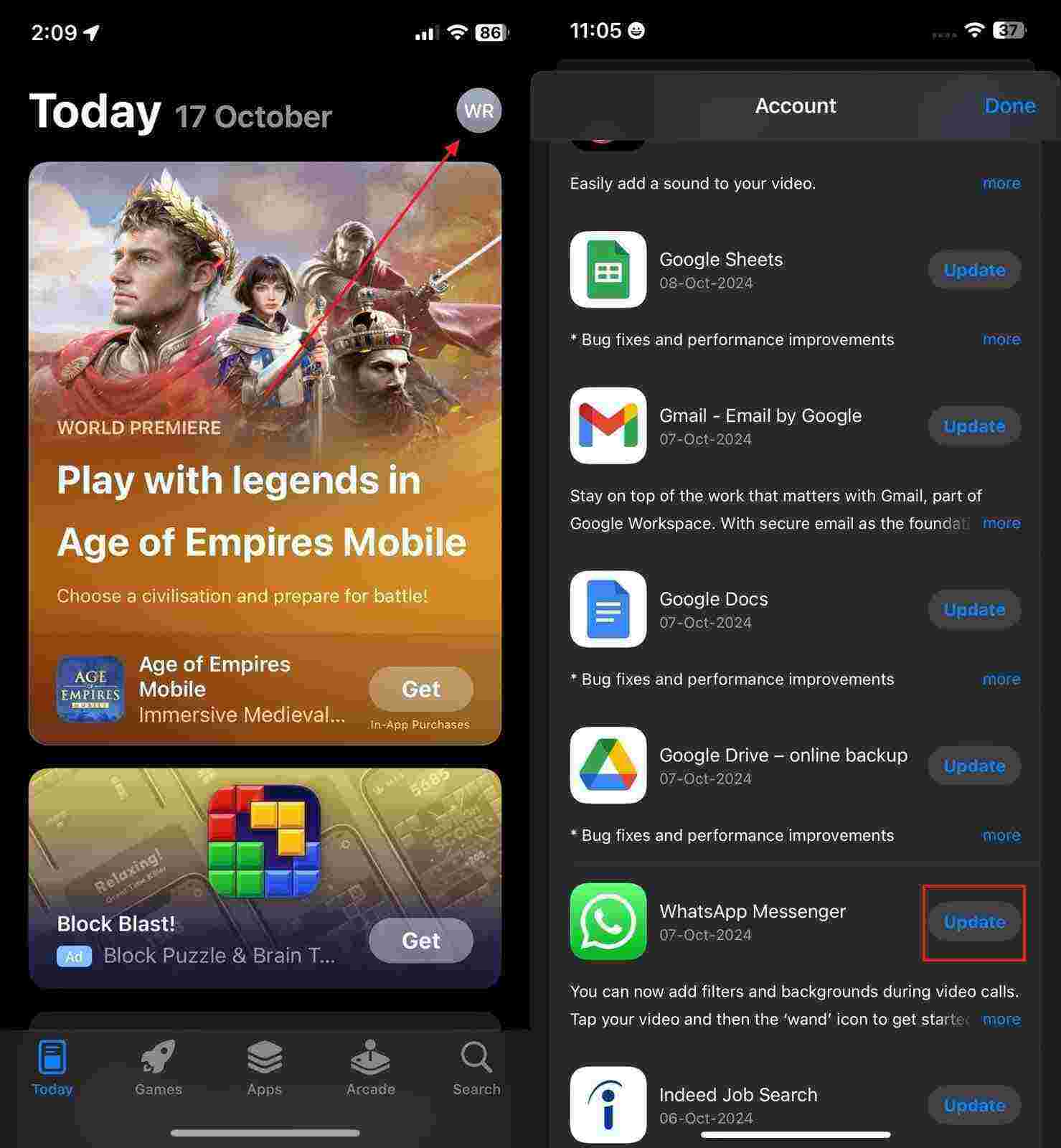
3。他のアプリでカメラをテストします
アプリを更新する場合、WhatsAppフロントカメラが機能しない問題を解決しない場合、他のアプリケーションで動作するかどうかを確認する必要があります。このようにして、カメラ自体ではなくメッセージングアプリに問題があることを確認できます。この場合、オプションはデフォルトのカメラアプリを起動し、それと一緒にいくつかの写真をクリックすることです。
他のアプリがスムーズに写真を撮ることができる場合、問題はメッセージングアプリにあることがわかります。他のアプリケーションでさえ失敗した場合、電話を再起動した後に再試行する必要があるかもしれません。問題が同じままである場合は、修理サービスセンターに移動し、身体的損傷があることをカメラレンズにチェックしてもらいます。
修正4。WhatsAppを強制停止します
Android用
説明書: メッセージングアプリを数秒間保持し、「情報」ボタンをタップすることから始めます。次に、「フォースストップ」を押して、「OK」ボタンをタップしてプロセスを完了してフォローアップします。
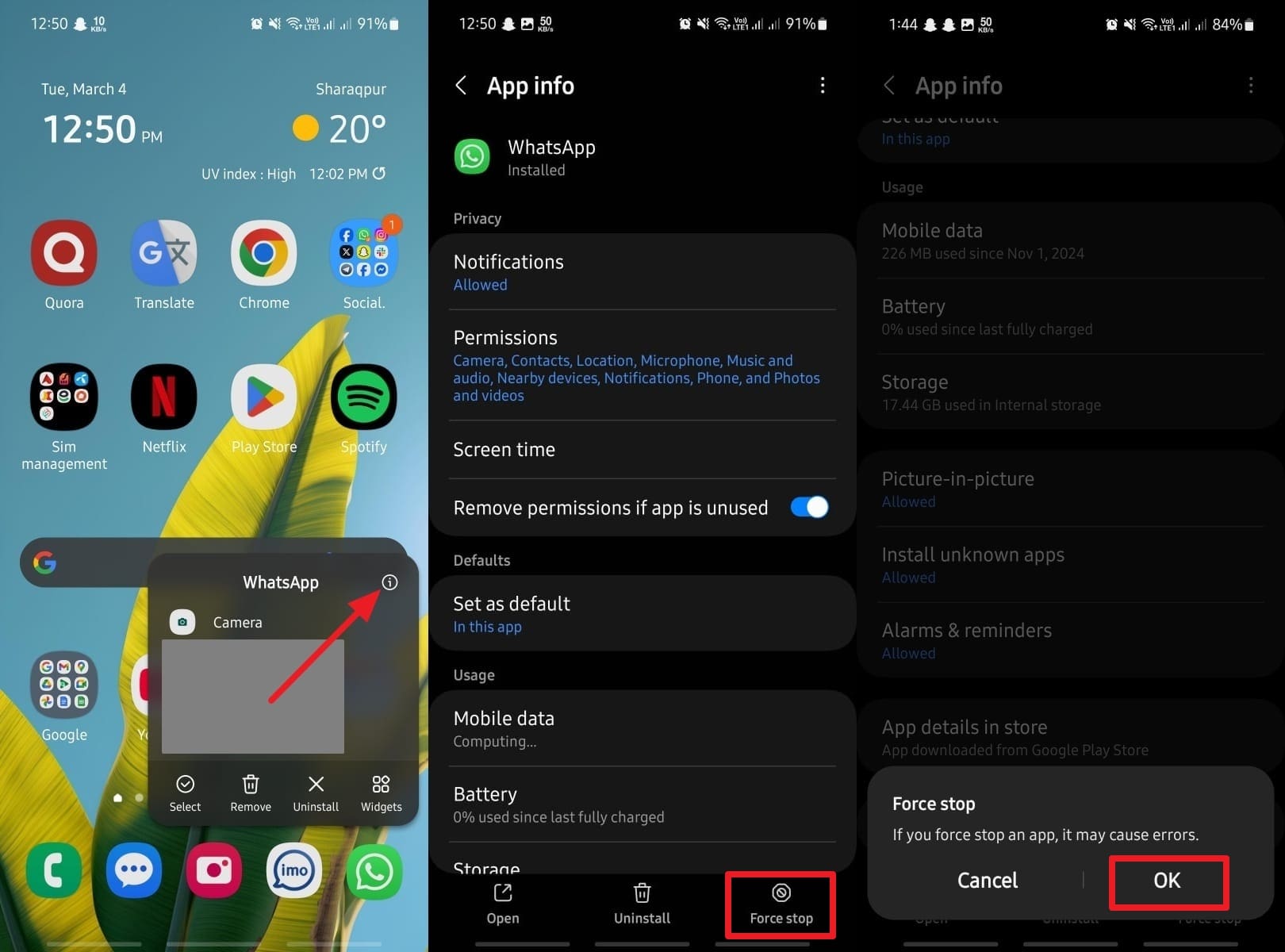
iPhone用
説明書: メッセージングアプリを起動すると、画面の下部からスワイプし、バックグラウンドですべてのアプリを実行して「WhatsApp」を削除します。
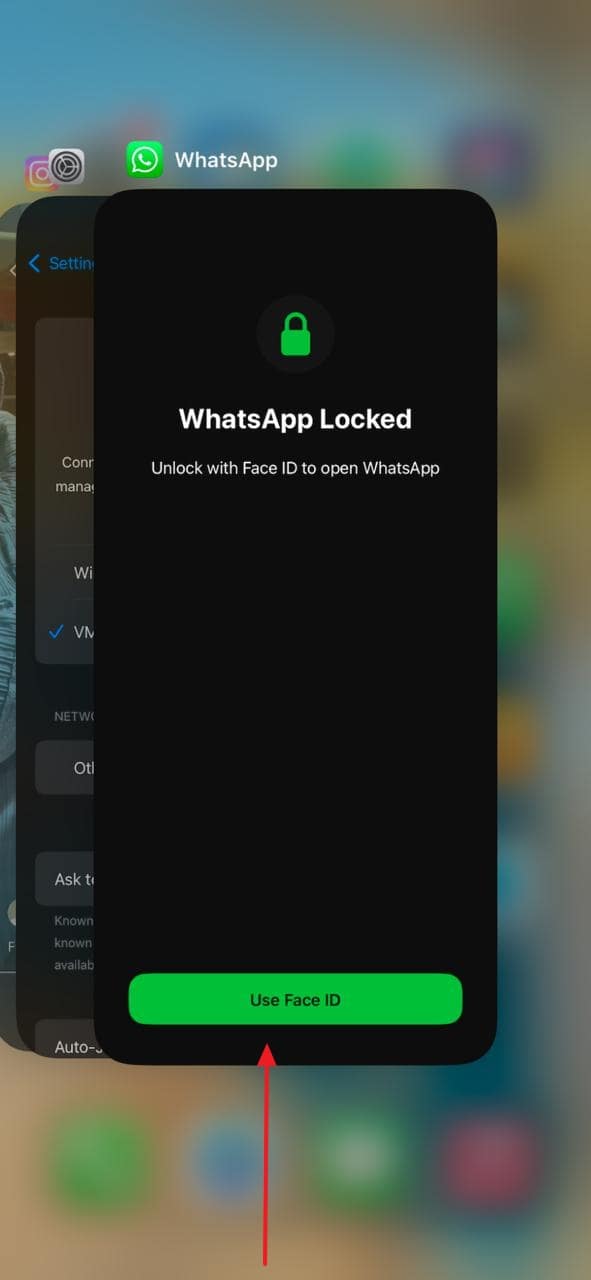
5。システムの更新を確認します
Android用
説明書: 携帯電話の設定では、「ソフトウェア更新」セクションに移動し、「ダウンロードとインストール」オプションを押します。利用可能な新しいバージョンがある場合は、「ダウンロード」ボタンをタップすると、必要な分析の後にインストールが開始されます。
iPhone用
説明書: 携帯電話の設定で「一般」セクションにアクセスしたら、「ソフトウェア更新」オプションをタップします。その後、システムがアップグレードを検出してインストールを開始したら、「今すぐ更新」ボタンを押します。
パート3。PCで動作しないWhatsAppカメラを修正する方法
モバイルのメッセージングアプリ内でカメラの問題を解決したので、今度はPCで同じことをする時が来ました。したがって、次のソリューションを使用して、PCの問題で動作しないWhatsAppカメラを解決するためのトップソリューションを見つけてください。
1。WhatsAppデスクトップアプリを再起動します
単純な再起動は、多くの場合、メッセージングアプリのデスクトップバージョンでカメラが機能していないことを解決できます。これは、アプリを閉じることで、グリッチやバックグラウンドの競合がクリアされることを保証するためです。再開すると、メッセージングアプリはシステムとの接続を確立します。これにより、カメラが再び機能するのに役立ちます。
さらに、このようにして、アプリは最初に起動したときに正しく初期化されていない可能性のある必要なコンポーネントをリロードできます。そうすることで、最近の更新のために中断された可能性のある権限と設定を更新できます。
2。PCでカメラの権限を確認します
ステップ1 システムの設定で「プライバシーとセキュリティ」タブにアクセスすることにより、これらの権限を変更できます。そこに着いたら、下にスクロールして、「アプリの権限」セクションの下で「カメラ」オプションを押します。
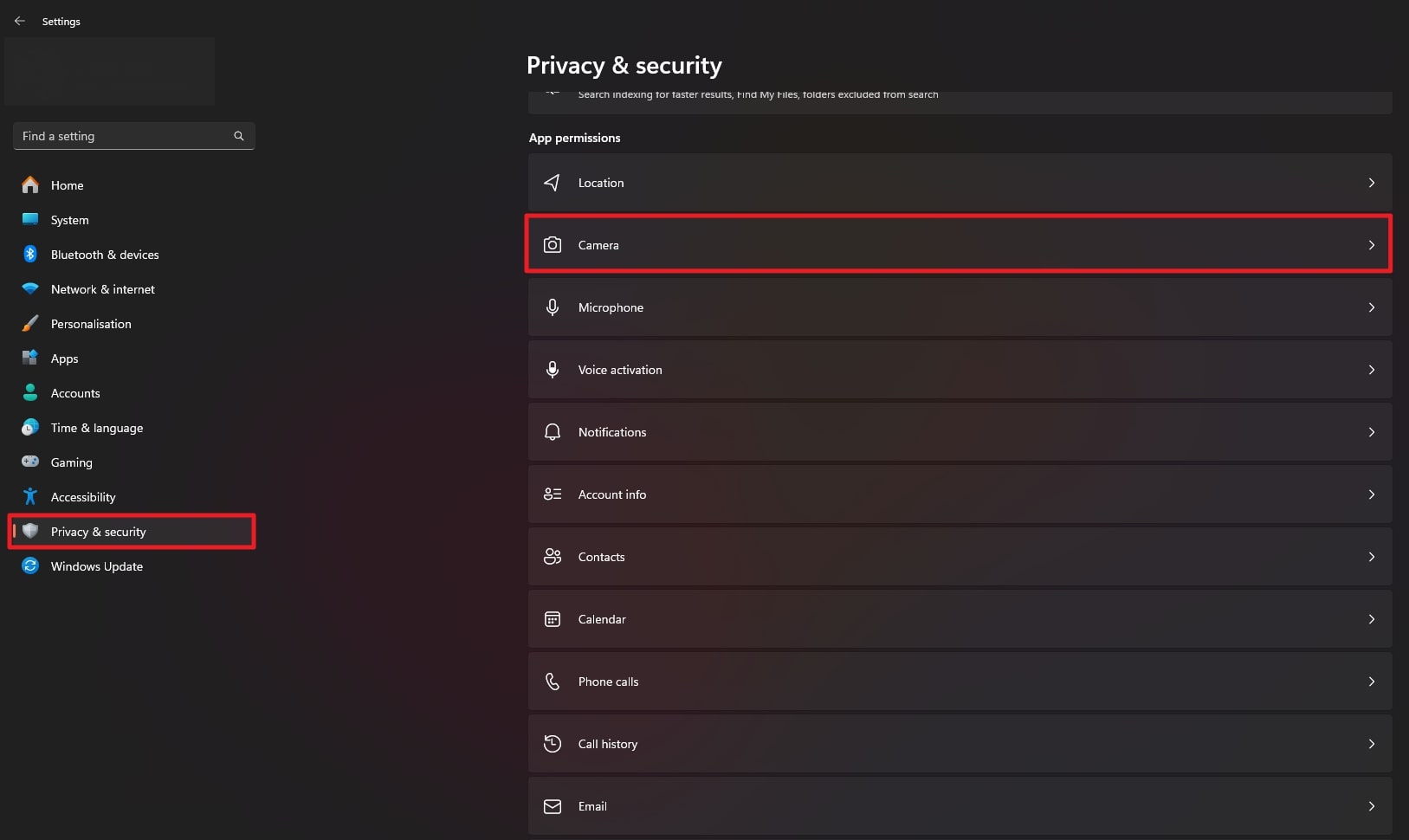
ステップ2 この最後のステップでは、「WhatsApp」アプリの横にあるボタンがオンになっていることを確認します。その後、アプリを再起動して、今回はカメラにアクセスできるかどうかを確認します。
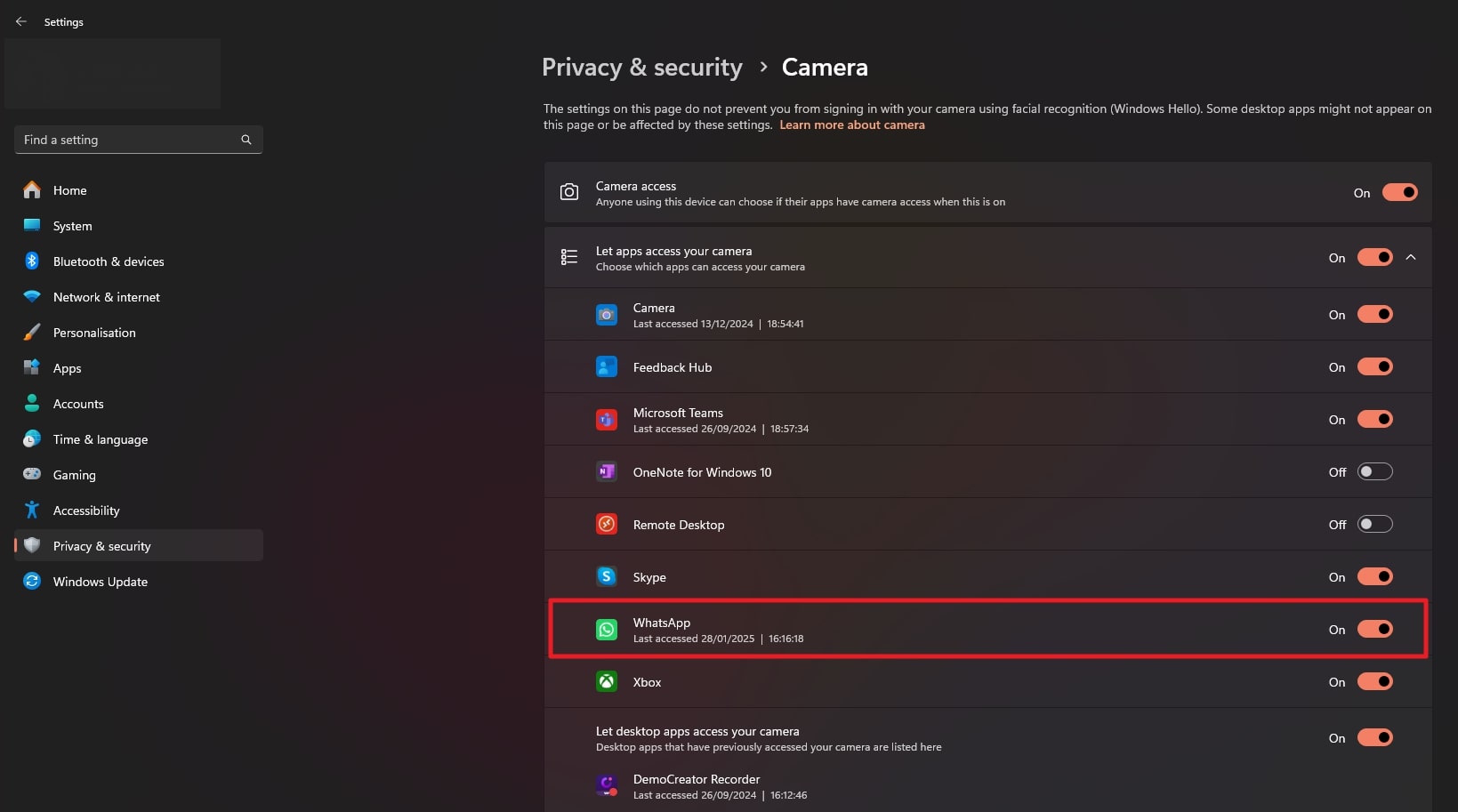
修正3。WhatsAppデスクトップを再インストールします
ステップ1 再インストールプロセスに進む前に、デバイスからアプリを削除する必要があります。そのために、PCの設定の「アプリ」タブにアクセスし、そこから「インストールされたアプリ」セクションに移動します。その後、「WhatsApp」の横に「3つのドット」を押し、[アンインストール]ボタンをクリックします。

ステップ2 アプリケーションをアンインストールすると、WhatsAppの公式サイトに移動し、「ダウンロード」ボタンを押してセットアップをインストールします。または、「Microsoft Store」アプリを開いてそこから取得することもできます。
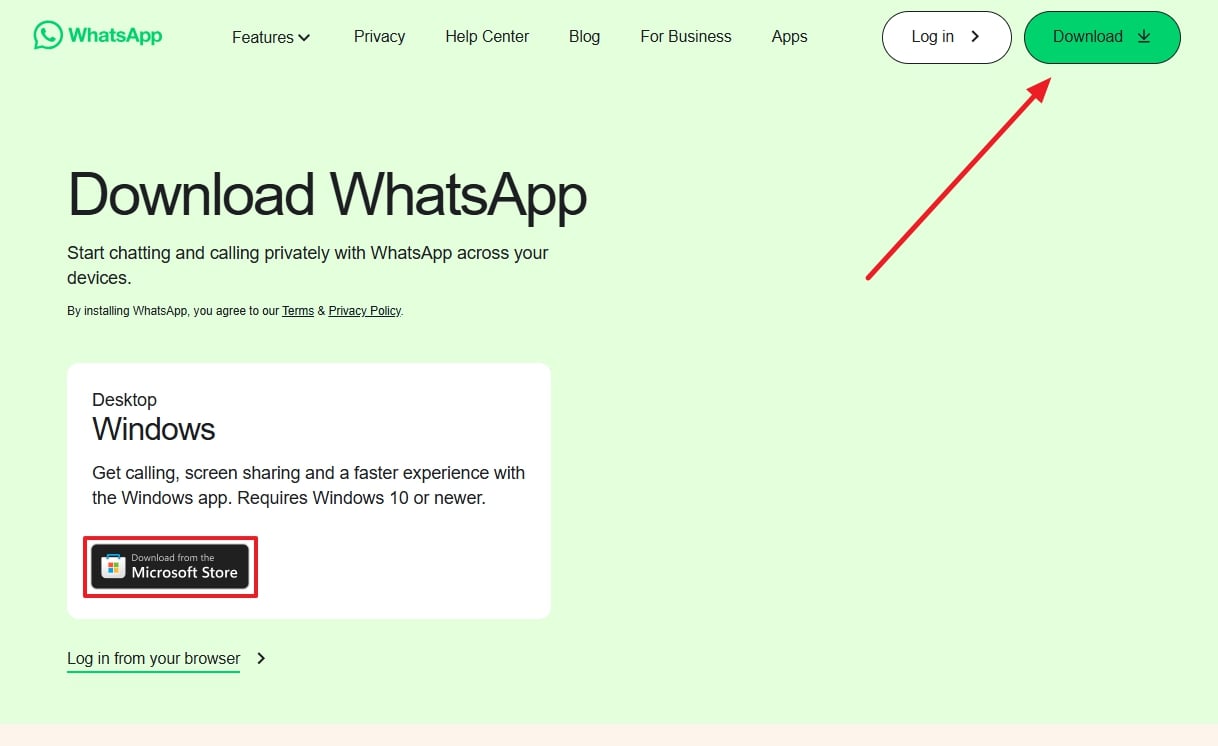
修正4。他のカメラ使用アプリを無効にします
説明書: 「Ctrl+Shift+ESC」キーを同時に押して、「タスクマネージャー」にアクセスすることで開始します。その後、カメラを使用しているプログラムを右クリックし、「エンドタスク」を押してプロセスを完了します。
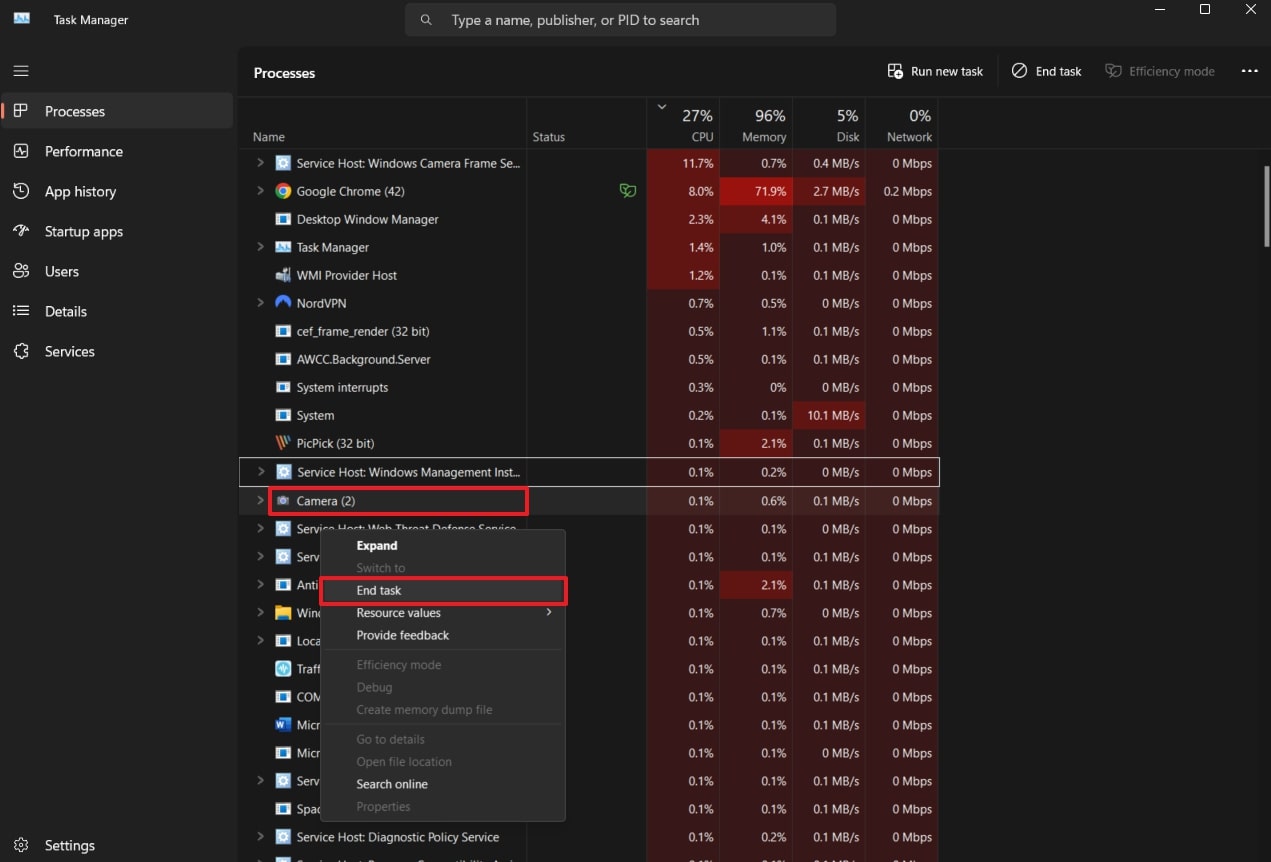
プロのヒント。より良いデータ保護のためにwhatsappをバックアップする習慣に入る
WhatsAppの問題で動作しないカメラを解決するための上記の方法に従って、会話やメディアファイルを失う可能性があります。そのため、信頼できるソースを使用してデータをバックアップして、あらゆる種類の害から安全であることを確認することが重要です。この目的のために、itooltab watsgoは、データの迅速なバックアップをローカルで許可するため、推奨されるツールです。
高度な機能を利用すると、インターネット接続を必要とせずに機能します。バックアップに加えて、このツールを使用すると、ユーザーはすべての会話とメディアファイルをある携帯電話から別の携帯電話に転送できます。これは、配線接続を使用して、データのセキュリティと安全性全体を確保することで行います。接続にUSBケーブルを使用するため、クラウドメソッドよりも大幅に高い転送速度が得られます。
データを保護するためのWhatsAppをバックアップする広範なガイド
これらの機能から、WatsAppビデオ通話カメラを解決しながら、問題が機能しないことを解決しながら、Watsgoがデータを保存するのにどのように役立つかを確認できます。したがって、指定された手順に従って、それらを使用して会話をすばやくバックアップします。
ステップ1 Watsgoのバックアップ機能を利用します
ソフトウェアをインストールすると、「WhatsAppバックアップ」機能にアクセスします。その後、高品質のUSBケーブルを使用して、携帯電話をPCに接続します。
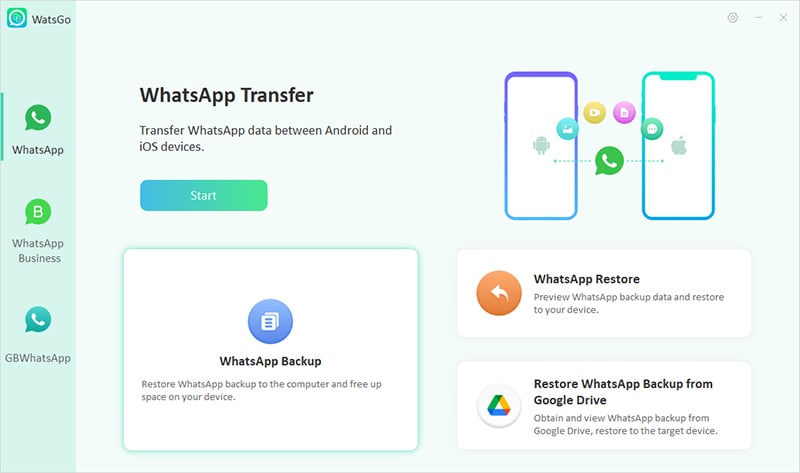
ステップ2 バックアップするには携帯電話を選択してください
次の画面にデバイスの名前が表示されたら、[バックアップ]ボタンをクリックしてプロセスを開始します。 iPhoneユーザーである場合、バックアップは自動的に完了します。
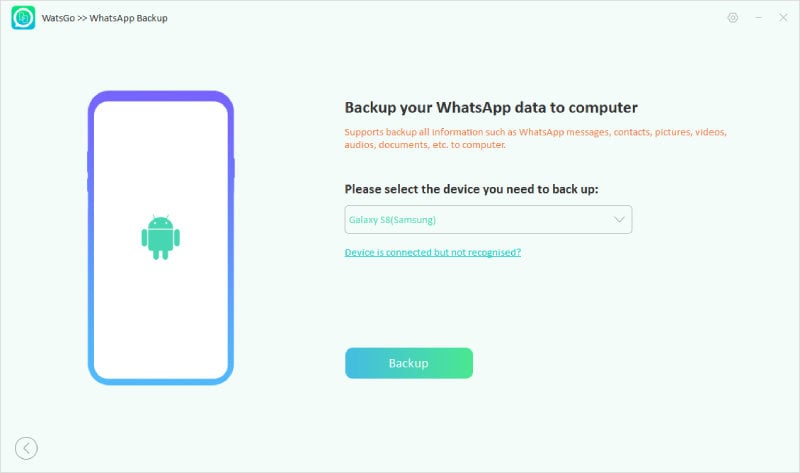
ステップ3 Androidでバックアップを暗号化します
Androidユーザーとして、バックアップファイルを保護するための追加のステップに従う必要があります。これを行うには、画面上の指示に従って、バックアップを確保した後、暗号化キーにアクセスします。そのセキュリティキーを保存して、後期のバックアップを確認してください。
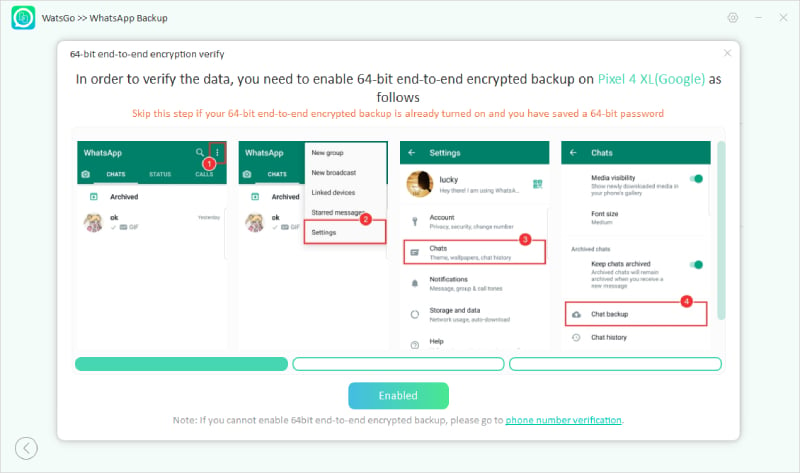
結論
結論として、メッセージングアプリでカメラに直面することは困難な場合がありますが、通常は簡単な手順で修正できます。アプリの許可を調整するか、ソフトウェアを更新するかの問題であるかどうかにかかわらず、ほとんどのユーザーはあまり手間をかけずに問題を解決できます。 WhatsAppカメラがコンピューターで問題が発生していない場合、適切な権限を確保し、アプリを再インストールすることが効果的なソリューションです。
さらに、アプリまたはデバイスの設定を大幅に変更する前に、チャットやメディアファイルをバックアップすることは常に賢明です。これらのニーズに応えるために、itooltab watsgoは、貴重なデータが安全であることを保証します。したがって、修正を試す前に、貴重なチャットやその他のデータを保護するために、今すぐitooltab watsgoをダウンロードして試してみてください。




