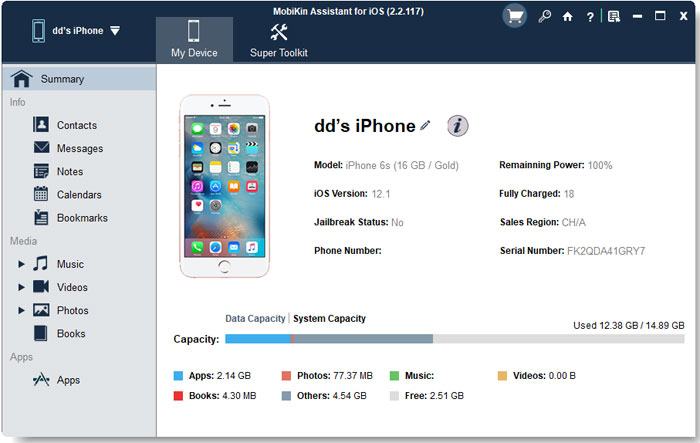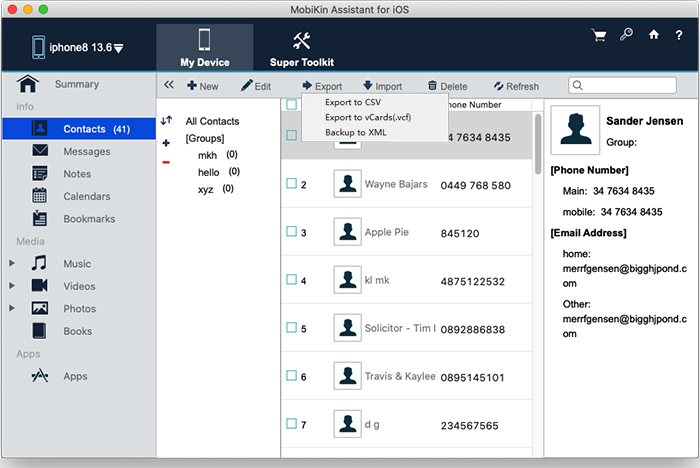iPhoneからMacへファイルを転送する6つの方法
多くの人が、iPhoneからMacにファイルを転送する方法を知らない同じ問題を抱えており、MacのiPhoneデータのバックアップを保持できるようにしています。この記事では、iOSデバイスからさまざまなタイプのファイルを移動できる6つの方法を紹介します。自分の状況に基づいて自分に合った方法を選択できます。
- ケーブルを使用してiPhoneからMacにデータを転送するには:iOSまたはFinderのアシスタントを使用します。
- iPhoneからMacにデータをワイヤレスに転送するには:Airdrop、電子メール、iCloud、またはGoogleドライブを適用します。
iPhoneからMacまたはMacBookにスムーズにファイルを転送するのに役立つ適切な方法を見つけることを願っています。
パート1:iOSのアシスタントとともにiPhoneからMacにファイルを転送
サポートされているファイル:連絡先、メッセージ、メモ、カレンダー、ブックマーク、音楽、ビデオ、写真、書籍、アプリ。
iPhoneからMacに連絡先を転送する場合、および写真やビデオなどの他のメディアファイルを転送する場合は、iOSのMobikin Assistantを使用して、信頼できるiOSデータ転送およびマネージャーソフトウェアを使用して、ワンクリックでiPhone/iPadとMac/PC間のファイルを転送できます。 iOSのアシスタントは、すべてのiOSデバイスおよびiOSデータ型でうまく機能します。さらに、ワンクリックバックアップと復元機能を提供して、iPhoneをコンピューターにバックアップし、デバイスをリセットせずにバックアップから電話にデータを復元できます。 iTunesなしでiPhoneからMacにファイルを転送する方法を疑問に思っている場合、このオプションはあなたに適しています。
iOSのアシスタントの重要な機能:
- ワンクリックして、Mac/MacBookのiPhoneデータ全体を転送およびバックアップします。
- iPhoneの連絡先、テキストメッセージ、音楽、映画、本、プレイリストなどを簡単に転送します。
- iPhoneのすべてのモデルは、iPhone 15/14/13/12/11/x/8/7/6など、このプログラムによってよくサポートされています。
- データの損失なしにバックアップファイルをiPhoneに戻すためのサポート。
- また、Windowsバージョン:iOSのMobilekin Assistantが付属しています。
![]()
![]()
iOS(MAC)のアシスタントを使用して、iPhoneからMac/MacBookにファイルを転送する手順:
ステップ1:iPhoneをMacに接続します
iOSのMobikinアシスタントのダウンロードとインストールが完了したら、プログラムを起動します。 USBケーブルを使用して、iPhoneをこのMacにリンクします。接続されたら、プログラムのメインインターフェイスを以下のように表示する必要があります。
*タップすることを忘れないでください」信頼」iPhoneで、iPhoneをプログラムによって認識します。
ステップ2:ターゲットファイルを選択します
ファイルのさまざまなタイプが、左側のフォルダーに異なるカテゴリとして表示されるようになりました。ファイルが詳細に配置されているこれらのフォルダーでターゲットファイルを選択するか、検索ボックスに名前を入力してデータを見つけてファイルを検索します。
ステップ3:今すぐiPhoneデータをMacに転送します
転送するすべてのデータを選択したら、トップメニューの「エクスポート」をクリックしてMacに転送します。プロセスが終了するまで待ってください。時間のコストは、選択したファイルの数とサイズに依存します。最終的には、iPhoneからMacに転送されたファイルを使用してください。
パート2:AirDropを介してiPhoneからMacにデータを転送
サポートされているファイル:写真、ビデオ、ウェブサイト、場所など
AirDropを使用すると、写真、ビデオ、連絡先、WebサイトなどのファイルをiPhoneからMacまでワイヤレスに転送する場合は、適切な選択かもしれません。 AirDropは、2つのデバイス間の接続を即座に作成し、簡単なコンテンツ共有を可能にします。以下は、Airdropを介してiPhoneからMacにファイルを転送する手順です。
Suggested read: 工場出荷時設定後にAndroidのSMSを復元するための5つの戦略
ステップ1:iPhoneとMacのエアドロップをオンにします
- iPhoneのエアドロップをオンにします。iPhone画面の下部からスワイプしてコントロールセンターを開き、「Airdrop」をタップします。次のように、左上モジュールの長いプレスで「エアドロップ」ボタンを見ることができます。
- Macのエアドロップをオンにします:Finderを使用してMacでAirdropプログラムを検索します。 BluetoothとWi-Fiをオンにして、Macのエアドロップをオンにすることを忘れないでください。
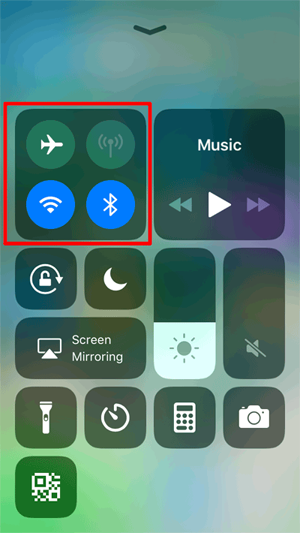
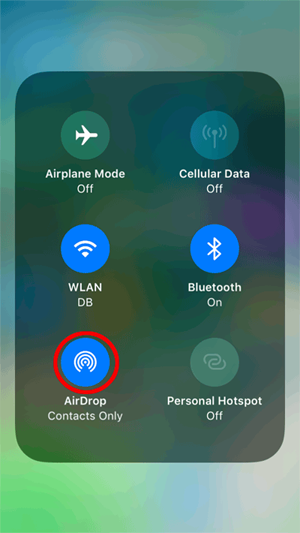
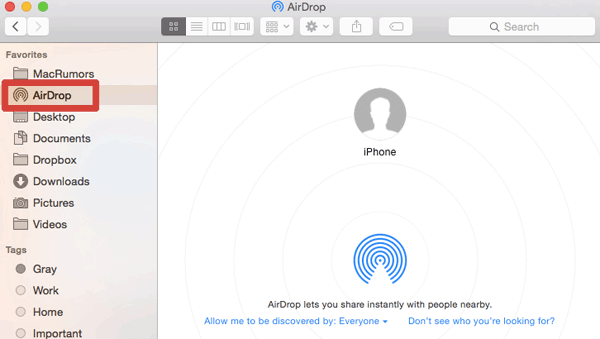
ステップ2:AirDropを介してiPhoneからMacにファイルを転送
ここでは、例として写真の転送を設定します。
- iPhoneで写真アプリを開きます。
- iPhoneからMacに転送する写真を選択します。
- 左下の[共有]ボタンをクリックし、AirdropセクションのMacの名前をクリックします。写真はしばらく転送されます。
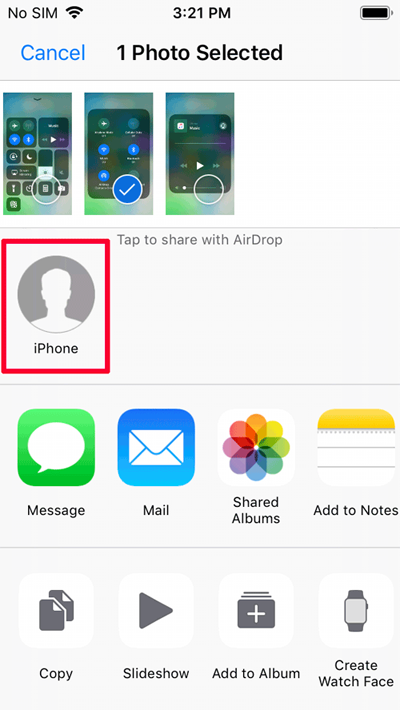
パート3:ケーブル(ファインダー)を使用してiPhoneからMacにデータを転送します
サポートされているファイル:写真、ビデオ、音楽、ドキュメント、ダウンロードなど
USBケーブルを使用してiPhoneとMacの間にファイルを転送できます。これは、より速くだけでなく、他の方法よりも信頼性が高いことです。これがそれを行う方法です:
- 充電ケーブルを使用して、iPhoneをMacに接続します。
- Macで開くファインダー。
- Finder Sidebarの場所でiPhoneを選択します。
- iPhoneのFinderウィンドウの「ファイル」をクリックします。
- その隣の矢印をクリックして、ファイルとフォルダーを表示して、アプリフォルダーを展開します。目的のファイルまたはフォルダーをMacのサイドバーの場所にドラッグアンドドロップします。
- 終了したら、iPhoneを排出します。
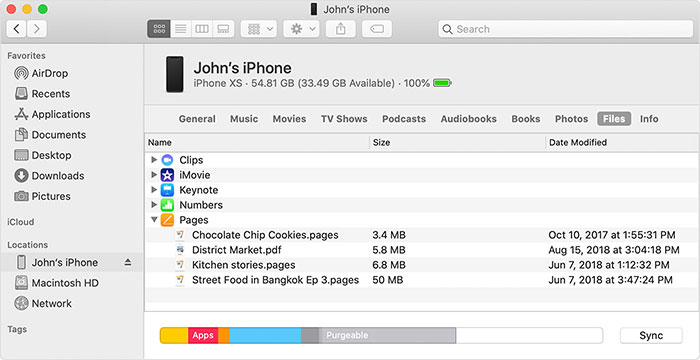
パート4:iPhoneからiCholoudを使用してファイルをiPhoneからMacにコピーする
サポートされているファイル:写真、ビデオ、音楽、ドキュメント、メモなど
iCloud すべてのAppleデバイスに事前に構築されたソフトウェアです。写真、ファイル、メモなどのファイルを最新の状態にすることができ、どこにいても利用できます。誰もが5GBの無料のiCloudストレージを開始します。 iCloudサービスを使用すると、Wi-Fiを介してiPhoneからMacにファイルを転送できます。
iPhoneを使用してiPhoneからMacにファイルの移動を開始する前に、iPhoneとMacを最新のiOSとMacOに更新する必要があります。横に、iPhoneとMacのiCloudにサインインするApple IDが同じである必要があることを確認してください。 (iCloudは何をバックアップしますか?)
次の手順を読んで、iPhoneを使用してiPhoneからMacにファイルを移動する方法をご覧ください。
ステップ1:iPhoneでiCloudバックアップを有効にします
iPhoneで、[設定]>(名前)> iCloud> iCloudバックアップに移動し、スイッチを切り替えてオンにします。
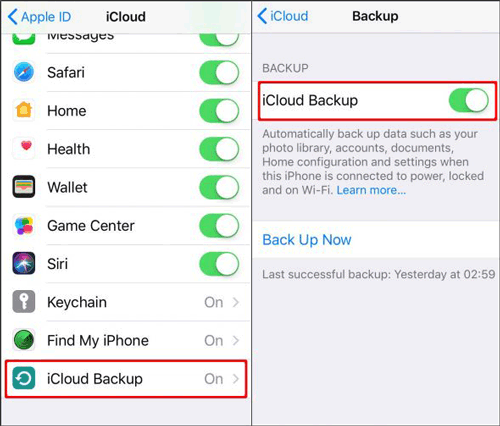
ステップ2:MacにiCloudをセットアップします
Macでは、システムの設定を開く> Apple ID> iCloud。 iCloudドライブが有効になっていることを確認し、デスクトップとドキュメントフォルダーのボックスをチェックします。[完了]をクリックして設定を適用します。
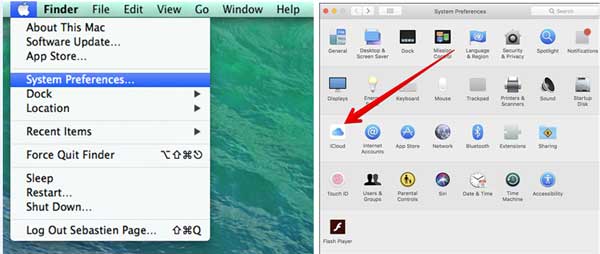
パート5:Googleドライブを使用してiPhoneからMacにファイルを転送
サポートされているファイル:写真、ビデオ、単語文書、Excelファイル、PPT、テキストファイル、ZIPファイル、オーディオファイル…
iCloud Driveのスペースが不足している場合は、Googleドライブを使用してiPhoneからMacにデータを転送できます。詳細なステップバイステップガイドです。開始する前に、両方のデバイスで同じGoogleアカウントでサインインしていることを確認してください。
- Googleドライブアプリを開き、 +ボタンをタップします。
- メニューから[ファイルのアップロード]を選択します。
- ファイルアプリからファイルをアップロードするには、「参照」をタップします。写真ライブラリの写真やビデオについては、「写真とビデオ」をタップします。
- [参照]タブで、「iPhoneで」をタップします。
- Googleドライブにアップロードするファイルを選択します。
- MacのブラウザでGoogleドライブを開きます。
- アップロードされたファイルを見つけ、その横にある3つの垂直ドット(Kebabメニュー)をクリックします。
- ドロップダウンメニューから[ダウンロード]を選択します。
- フォルダーを選択し、[保存]をクリックして、ファイルをMacの目的の場所に保存します。

これで、Googleドライブを使用して、iPhoneからMacにファイルを転送しました。
パート6:電子メールでファイルをiPhoneからMacに移動する
サポートされているファイル:写真、ビデオ、ドキュメント…
電子メールを使用して、さまざまなデバイスにファイルをインポートおよびダウンロードすることが役立ち、ソフトウェアやUSBケーブルは必要ありません。ただし、この方法では、ファイルを転送するには適切なインターネット接続が必要です。そのため、通常、電子メールで小さなファイルを送信します。メールでファイルをiPhoneからMacに移動する手順は次のとおりです。 (iPhoneで長/大きなビデオを送信する方法は?)
- iPhoneでメールアカウントをログインします。
- 移動するファイルを選択して、自分に送信します(同じメールアカウントアドレス)。次に、メールアカウントをログアウトします。
- Macに同じメールアカウントをログインします。送信したばかりのファイルをダウンロードします。
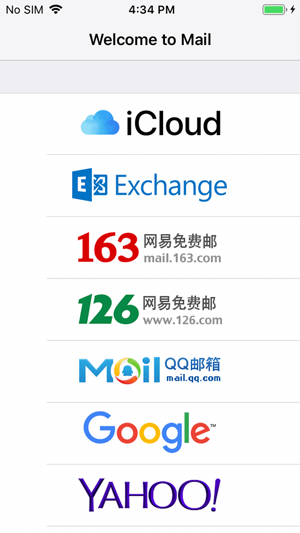
まとめ:
この記事からわかるように、実際には、iPhoneからMacにファイルを転送する方法がたくさんあります。 Macに保存した後、これらのファイルとデータはすべていつでも使用できます。携帯電話のデータを安全に保つには、このバックアップを定期的に行う方がいいでしょう。ファイルを紛失した場合、再びファイルを見つけるのが難しい場合があります。これらすべての方法の中で、iOS(Mac)のアシスタントを強くお勧めします。柔軟性とゼロリミットのため、iPhoneからiMac/Macにファイルを簡単に転送できます。他に良い方法を使用しましたか?コメントセクションで私たちと共有することを歓迎します。
![]()
![]()