iPhoneがMacに接続できない時の対処法【11の解決策】
Appleの所有者は、iOSデバイスを管理するためにiTunesまたはFinderを使用することがよくあります。時には、序文で述べたように、同じことを始めたとき、何も起こりません。残念ながら、iTunesがこのiPhoneに接続できない状況に遭遇します。
さて、どうすればiTunesにMacコンピューターでiPhone/iPadを認識させることができますか? OK、すぐにiPhoneをMacに接続するのを手伝います。そして最初に、この現象の原因を大まかに見てみましょう。
パート1:なぜ私のiPhoneが私のMacに接続しないのですか
一言で言えば、何よりもまず、ハードウェアの問題については、iPhoneとMacコンピューターの両方を確認してください。たとえば、最初にポートを検査して、ほこりや他の粒子が通信を妨げる可能性があるため、破片やほこりがないかどうかを確認できます。さらに、デバイスがソフトウェアの問題に対抗する可能性が十分にあります。以下に、これらの2つの点から「iPhoneがMacに接続しない」のソリューションを調査します。
また読む:
パート2:11の方法で「iPhoneはMacに接続しない」を修正する方法
方法1:信頼ボタンをタップしたことを確認してください
iPhoneはMacに接続しません。まず、Macに接続するときにiPhoneを見て、アラートを確認してください。電話の画面に表示されたら、[信頼]をクリックします。
方法2:別のApple USBケーブルを試してください
iPhoneを除き、すべてのUSBアクセサリをMacから外します。 USBケーブル/ポートを試して、それが機能するかどうかを確認してください。うまくいかない場合は、別のApple USBケーブルを試してください。

方法3:iPhoneとMacの両方を再起動します
これは、いくつかのソフトウェアの問題を解決するために最も一般的に使用されるソリューションです。また、「iPhoneはMacBookに接続しない」で機能する可能性があります。 MacとiPhoneを再起動するだけです。次に、もう一度再接続してみてください。

方法4:別のMac/Windowsコンピューターを試してください
iPhoneを別のMacコンピューターに接続してみてください。また、そのコンピューターで同じ問題がある場合は、次の方法に進んでください。
方法5:iTunesをアンインストールおよび再インストールします
ハードウェアの問題を確認した後、私のiPhoneはMacに接続しませんか?もしそうなら、iTunesは最初に責任を負うかもしれません。そのため、ツールを再インストールして、最新バージョンのiTunesを使用できるようにします。その前に、Macから古いバージョンを削除するための手順に従う必要があります。
- 「Finder」を開き、「アプリケーション」フォルダーに移動します。
- iTunesを右クリックして、[情報を取得]を選択します。
- 右下の南京錠アイコンをクリックして、プロンプトが表示されるように管理者パスワードを入力します。
- 「共有と許可」セクションで、「全員」をダブルクリックして、「読み取りと書き込み」を求めます。
- iTunesウィンドウを閉じます。
- iTunesを再インストールします。
方法6:ソフトウェアを更新します
- Macで、Appleメニューからシステムの設定を行ってください。
- ソフトウェアの更新をタップして、更新を確認します。
- 利用可能な更新がある場合は、今すぐ[更新]をクリックしてください。
- [詳細]をクリックして各更新の詳細を確認し、インストールする特定の情報を選択することもできます。
方法7:iCloudアカウントを確認してください
購入したアイテムを同期するのが難しいですか?正しいApple ID(Apple IDが無効になっている?)を介してiTunesにサインインしない場合があります。これにより、iPhoneがMacに接続しない可能性があります。これを解決するには、次のことができます。
- iTunesから「保存」を選択し、「サインイン」してiTunesアカウントにログインします。
- サインインする場合は、正しいアカウントであることを確認してください。
- コンピューターがアカウントで使用することを許可されていないと仮定します。[保存]>[このコンピューターの承認]をクリックします。
- 最後に、プロンプトが表示されたら、Apple IDにサインインします。
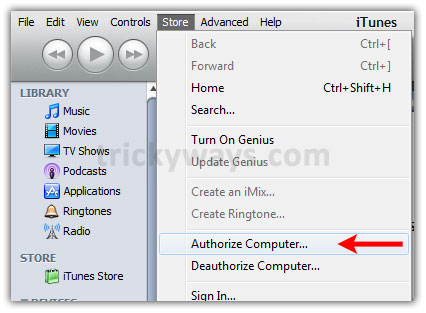
方法8:プライバシーと場所の許可を手動でリセットします
iPhoneは長い間MacBookに接続しませんか?もしそうなら、システムはあなたのデバイスを信頼するのに苦労しているかもしれません。一部のユーザーは、iPhoneの場所とプライバシー設定をリセットすることでこの問題を修正できると主張しました。これがマニュアルです:
iPhoneの設定に移動して>[一般的な]>[リセット]>[リセット]>[リセット]>[場所とプライバシー]>[パスコード]>[リセット設定]を確認します。

方法9:ファインダーを使用します
あなたの何人かは道を通り抜けたかもしれません、そしてあなたのiPhoneはiTunes/Finderに現れません。トラブルシューティングのヒントは次のとおりです。
Also read: 2025年版:iPhoneからMacへのAirDrop方法【ステップバイステップガイド】
- USBケーブルを介してiPhoneをMacに接続します。
- メニューバーから[ファインダー]をクリックします。
- システム設定をタップします。
- CD、DVD、およびiOSデバイスの横にあるチェックボックスをクリックして、ボックスが空であるかどうかを確認します。チェックされた場合は、チェックオフして数秒待ちます。
- CD、DVD、およびiOSデバイスの横にあるチェックボックスをタップして、チェックして数分待ちます。
- 数分後、iPhoneは場所の下のファインダーのサイドバーに表示されるはずです。
方法10:「USBD」プロセスを停止します
この方法でMacos Big Surに接続していないiPhoneのトラブルシューティングには、スペースを維持して、上記のようにテキストが正確に入力されていることを確認してください。詳細は次のとおりです。
- ドックからファインダーアプリを開きます。
- 右上隅から、ターミナルを入力します。 (このMacで検索が実行され、Recents Filterを使用しないようにしてください。)
- ターミナルをダブルクリックします。
- ターミナルウィンドウにSudo Killall -Stop -C USBDをコピー/貼り付けます。
方法11:システム情報の概要にiPhoneが表示されるかどうかを確認します
最後に、iPhoneをMacに接続できない場合、システム情報の実行ダウンにiPhoneが表示されるかどうかを確認できます。これが方向です:
- iPhoneをMacに接続します。
- コンピューターのAppleロゴをクリックします。
- オプションキー(またはALT)を押したときに、システム情報をクリックします。
- サイドバーでUSBをタップします。
- デバイスがUSBメニューに表示される場合、MacがiPhoneを接続して登録していることを意味します。これを修正するには、MacOSを最新バージョンに更新したことを確認してください。
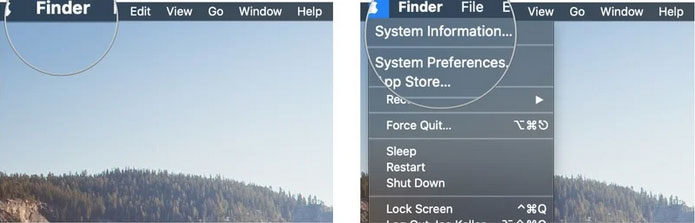
あなたは興味を持っているかもしれません:
パート3:iTunesなしでiPhoneデータをMacに転送する方法
それで、iPhoneがまだMacに接続されない場合はどうなりますか?これがあなたのためのiOS(Mac)の専門のモバイルキンアシスタントです。このプログラムは、iPhoneとMac/PC間でデータを転送するよりも多くのことを行うことができます。たとえば、それを使用してiOSデータをスムーズにバックアップして復元し、技術的な面倒をせずにデバイスを管理できるようにすることができます。さらに重要なことは、常にタスクをスムーズに実行できることです。
iOSのMobilekinアシスタントの主要な機能:
- iOSデータをMacs/PCS/iTunesに転送し、その逆。
- 柔軟にバックアップしてiDevicesを復元します。
- 連絡先、ビデオ、写真、音楽、電子ブック、SMS、メモ、サファリブックマーク、音声メモ、プレイリスト、ポッドキャスト、着信音などなどのファイルで作業します。
- コンピューター上のiPhoneの連絡先やその他のiOSファイルを直接管理します。
- 1000以上のAndroidモデルでうまくいき、iPhone 12/12 Pro(MAX)/12 MINI、iPhone 11/11 Pro/11 Pro Max、iPhone X/XR/XS/XS Max、iPhone 8/8 Plus、iPhone 7/7 Plus、iPhone 6/6s/6 Plus、iPod、iPadなどをカバーします。
- また、Windowsバージョンが詰まっています。
- それはあなたのプライバシーを決して与えません。
![]()
![]()
そのため、iTunesを捨ててiOSのアシスタントを使用してiPhoneデータをMacにスムーズに転送するのは賢明な動きです。タスクを達成するための3つの簡単な手順を次に示します。
ステップ1。iPhoneをMacに接続します
ダウンロード後にこのソフトウェアをインストールして起動します。 USBケーブルを介してiPhoneをMacにリンクします。その後、ツールはiDeviceを自動的に検出し、プログラムインターフェイスに表示します。
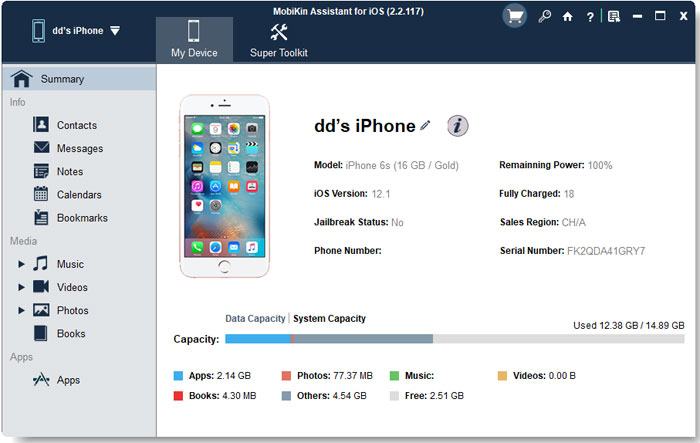
ステップ2。目的のデータをプレビューして確認します
左メニューからデータ型を選択して、右側の詳細を確認してください。その後、このMacに同期したいものをマークします。
ステップ3。iPhoneからMacにデータを転送します
選択後、トップメニューから「エクスポート」ボタンを押して、Macコンピューターに選択したアイテムを保存します。
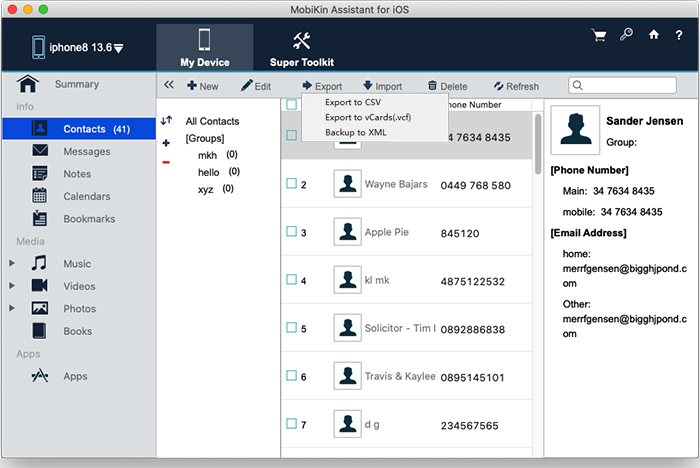
iOSのアシスタントを使用して、iOSデータをMac/iTunesにバックアップしてバックアップできますか?もちろん。クイックガイドは次のとおりです。プログラムのスーパーツールキットに移動> iTunesバックアップ&復元>バックアップ>バックアップ>[必要に応じて出力フォルダーを選択]>[OK]を押します。
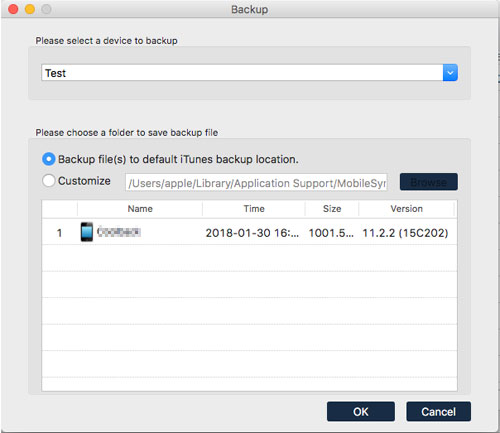
終了の発言
あなたはまだMacに接続していないiPhoneに直面していますか?うまくいけば、この記事を読んだ後にこの問題を解決できることを願っています。ご想像のとおり、上記の11の測定値は十分にターゲットされていません。つまり、それぞれを試してみる必要があり、最終的にiPhoneをMacに接続できない場合があります。そのため、iOSデータ転送と管理を容易にするために、iOSのMobileKin Assistantを選択する方が便利です。
![]()
![]()




