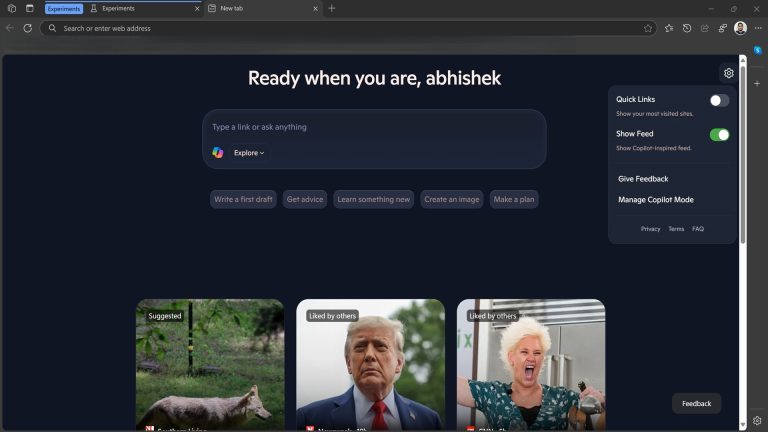2025年版:iPhoneからMacへのAirDrop方法【ステップバイステップガイド】
Airdropは、MacおよびiOSデバイスのワイヤレスファイル共有機能であり、iPhone、iPad、Mac、さらにはApple Vision Proデバイス間でファイルを送信できます。唯一の要件は、両方のデバイスが互いのBluetoothとWi-Fiの範囲内にある必要があることです。 Airdropをセットアップしたら、写真、ビデオ、ドキュメント、Webサイト、マップの場所など、iPhoneからMacまで即座にエアドロップできます。ケーブルは必要ありません。また、両方のデバイスがAirdropをサポートしている限り、MacからMacからファイルをiPhoneに送信することもできます。
あなたが両方とも近くで正しい許可を持っている限り、それはあなたのデバイスと他の誰かのデバイスの間で動作します。それでは、Airdropを使用してiPhoneからMacにファイルを転送することについてのすべてを学びましょう。
パート1:Airdrop iPhoneからMacの前の準備
Airdropを使用してiPhoneとMacの間にファイルを転送するのは非常に簡単です。ただし、開始する前に、転送がスムーズに進むことを確認するために確認する必要があることがいくつかあります。 AirDropはWi-FiとBluetoothに依存しているため、次のことを確認してください。
- iPhoneとMacの両方が同じWi-Fiネットワークに接続されています。
- Bluetoothは有効になり、両方のデバイスで作業しています。
- iPhoneとMacは、互いにWi-FiとBluetoothの範囲内にあります。
すべてがセットアップされたら、以下の手順に従って、Airdropを介してiPhoneからMac/MacBookにファイルを簡単に転送できます。
見逃せない:
パート2:iPhoneからMacに正しく放送する方法
最初の部分で述べたように、デバイスが最初にAirdropをサポートしていることを確認する必要があります。まだ確認する方法がわからない場合は、より詳細な手順を次に示します。
- Macコンピューターで、メニューバーから「GO」をタップします。 「GO」メニューでAirDropを見つけることができる場合、このMacはAirDropを使用できることを意味します。
- iPhoneまたはiPad、iPod Touch、コントロールセンターを開いて、Airdropがここにあるかどうかを確認してください。 AirDropがコントロールセンターにある場合、iPhoneはそれをうまく使用できます。
OK、今すぐiPhoneからMacにAirdropに直接エアドロップする方法を見てみましょう。
ステップ1: MacとiPhoneのエアドロップをオンにします。
- Macで:「Finder」>「Go」>「AirDrop」をクリックして、エアドロップ設定ウィンドウを開きます。 WiFiがMacでオンになっていることを確認してください。その後、Airdropは自動的にオンになります。 「以下で発見されることを許可する」>「全員」または「連絡先のみ」のいずれかを選択して、Macコンピューターがあなた自身のニーズに応じてすべての人または連絡先アプリのファイルのみを受信できるようにします。
- iPhoneで:WiFiとBluetoothをオンにします。コントロールセンターのAirDropオプションをタップすると、すべての人からアイテムを受け取るか、連絡先アプリの人からのみを受信するかを選択できます。
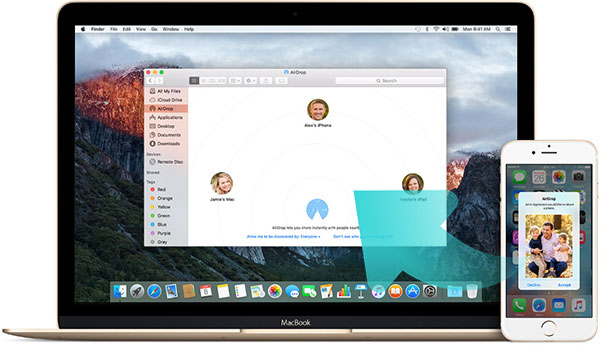
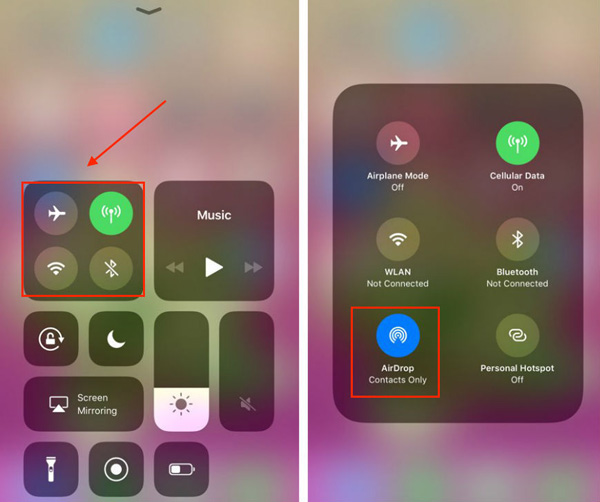
ステップ2: Macに送信したいiPhoneでファイルを見つけます。共有アイコン(上向きの矢印でボックス)をタップして、共有オプションを開きます。
ステップ3: 共有メニューから、AirDropオプションを選択します。エアドロップアイコンは、下部にくさびがある一連の円のように見え、通常はメニューの上部にあります。

ステップ4: 「AirDrop」セクションの下にMacが表示されます。 Macをタップして転送を開始します。 Macが表示されない場合は、Airdropがオンになり、両方のデバイスが範囲にあることを確認してください。
ステップ5: Macを選択すると、ファイルはワイヤレスで送信されます。 Macに通知が表示され、ファイルが着信していることを知らせ、転送を受け入れるか拒否することを選択できます。
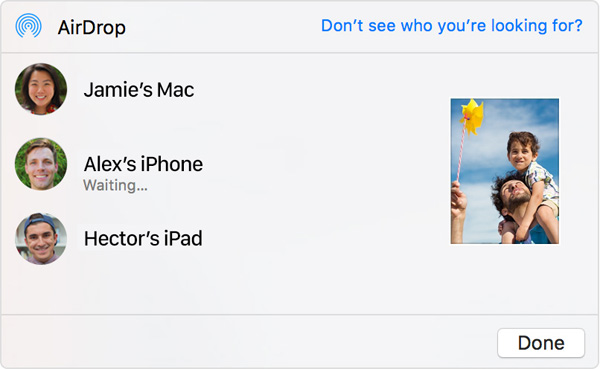
お見逃しなく
パート3:Airdrop iPhoneからMacへの失敗?問題と修正
iPhoneからMacまでAirDropを使用すると、いくつかの問題に遭遇する可能性があります(Airdropが機能していませんか?)。パニックに陥らないでください。以下にリストされている問題の1つに遭遇した場合は、解決策を見つけるために読んでください。
1。エアドロップはコントロールセンターに表示されません
iPhoneのコントロールセンターにエアドロップが表示されない場合は、最初に、この機能とデバイスが互換性があることを確認してください。それが実際に互換性がある場合、あなたの携帯電話はAirdropが無効にして親の制限を持っているかもしれません。 「設定」>「一般」>「制限」に移動し、iPhoneでAirDropサービスを実行できるように制限項目を見つけることができます。
2。AirdropはFinderに表示されません
パート1で述べたように、特定のMacモデルのみがAirdropと互換性があります。 Macが互換性があることを確認している場合は、Airdropを無効にして再有効にしてみてください。
3.あなたのMacはiPhoneを見つけることができません
MacがiPhoneを見つけられない場合、最初に行う必要があることは、ネットワークが機能していることを確認することです。また、両方のデバイスを再起動してから、両方のデバイスでエアドロップを設定して、「連絡先のみ」ではなく「全員」に表示することもできます。
4。音楽を放送できません
著作権の問題が含まれるため、この問題はまだ解決できません。 Appleは、iPhoneからAirDropを介して別の場所に直接音楽を共有することはできません。現在、AirDropを介して共有できるファイルの種類は限られています。このためには、iOSのMobilekin Assistantなどのプロのサードパーティプロフェッショナル転送ツールを使用して、次のセクションで推奨され、10+ファイルタイプを転送するのに役立ちます。 (iPhoneからiPhoneまで音楽を放送する方法をご覧ください。)
5.複数のファイル転送に失敗しました
AirDropを使用して複数のアイテムを転送すると、「これらすべてのアイテムを同時に受信できない」エラーが表示される場合があります。ここでは、Airdropを使用してすべてのファイルを同時に送信する場合、これらのファイルバッグタイプが同じでなければならないことに注意する必要があります。たとえば、複数の.docxファイルを一度に転送できます。ただし、内部に.txtファイルがある場合、転送は失敗します。
パート4:エアドロップなしでiPhoneからMacにファイルを転送する方法
Airdropは限られた数のデバイスでのみ使用されるため、実行するオペレーティングシステムとサポートするファイルタイプには多くの制限があります。したがって、人々はまだ、iPhone、iPad、iPod、Mac、またはWindowsコンピューター間でファイルを転送するためのAirdropの代替品を制限せずに見つけたいと考えています。
iOS(Mac/Windows)のMobilekin Assistantは、MacおよびWindowsユーザー向けの強力なiPhone、iPad、iPodデータ管理プログラムです。ユーザーが14種類以上のタイプのファイルをiOSデバイスからMacまたはWindowsコンピューターに転送できるだけでなく、コンピューターからiOSデバイスにファイルを逆にインポートすることもできます。さらに、ユーザーはデバイス上のファイルをコンピューターから直接管理することもできます。
iOSのアシスタントの重要な機能
- 連絡先、テキストメッセージ、音楽、映画、写真、ビデオ、メモ、カレンダー、ブックマークなどを含む、ほぼすべてのタイプのファイルをiPhoneからMacに転送します。
- iPhoneからMac、またはMacからiPhoneにファイルを転送することをサポートしています。
- 制限なしにPCまたはMacのiOSデータを直接管理します。
- iPhone 16/15/14/13/12/11/x/8/7/6、iPod Touch、iPadなどのIOSデバイス全体を操作します。
![]()
![]()
iOSのアシスタントとともにiPhoneからiMac/MacBook/Macにデータを転送する方法は?
ステップ1。 Macコンピューターにプログラムをダウンロードしてインストールします。 USBケーブルでiPhoneをMacに接続します。
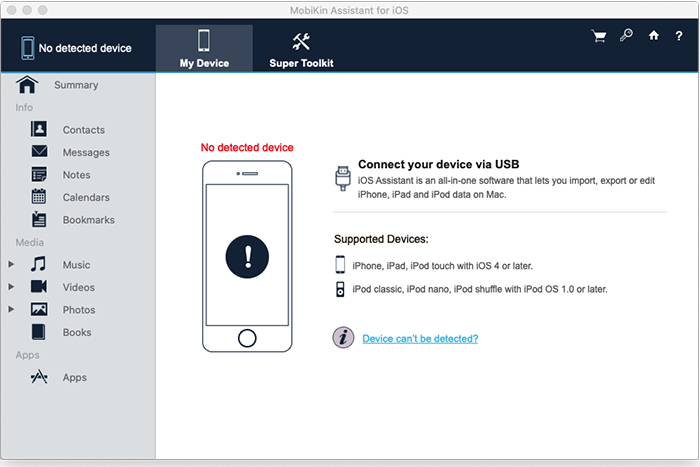
ステップ2。 Macを信頼すると、iPhoneがMacによって認識されます。次に、以下のようなインターフェイスが表示されます。
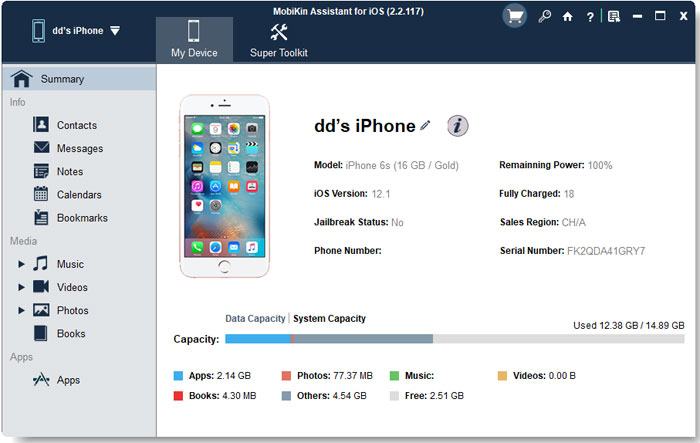
ステップ3。送信したいファイルをプレビューして選択し、[エクスポート]ボタンをクリックしてiPhoneからMacに簡単に送信します。 MacからiPhoneにファイルをロードする場合は、「インポート」などのボタンをクリックするだけです。
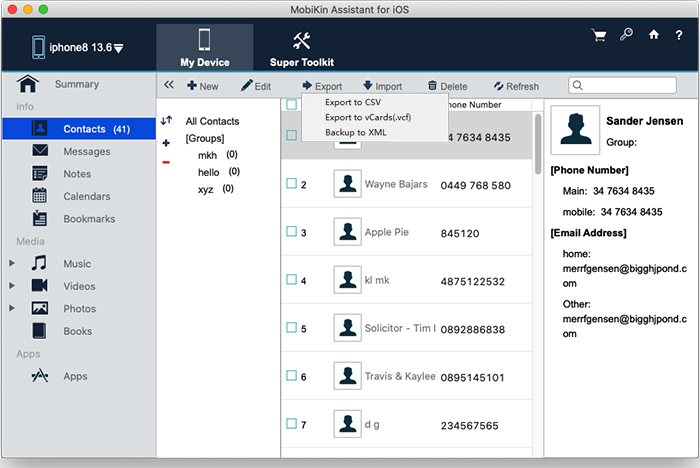
終了の発言
上記は、iPhoneおよびAirdrop Alternative(iOSのMobilekin Assistant)からiMac/MacBook/MacにAirDropを紹介する方法の導入です。ご覧のとおり、iOSのアシスタントはエアドロップよりもはるかに簡単です。インターネット接続を必要とせず、エラーが発生しやすく、Airdropよりもはるかに多くのファイルタイプをサポートします。さらに、ほぼすべての最新のMacおよびiOSデバイスでも機能します。ダウンロードして試してみることを忘れないでください、それはあなたを失望させません。
![]()
![]()